
- •5 Введение
- •Глава 1
- •1.1. Информатика — состав и структура
- •1.2. Соотношение понятий «информация», «данные», «знания»
- •1.3. Структуризация взаимосвязи информатики с предметной областью применения
- •1.4. Уровни информационных процессов
- •Глава 2
- •2.1. Текстовая информация. Модель документа
- •2.2. Языки разметки документов
- •2.3. Технологии xml
- •2.4. Текстовый редактор Word
- •Глава 1 5
- •5.3. Физическая организация данных в системах управления данными 296
- •Глава 3
- •3.2. Форматы записи-воспроизведения аудиосигналов
- •3.3. Технологии статических изображений
- •3.4. Программные средства обработки изображений
- •3.5. Цифровое видео
- •Глава 4
- •4.1. Оптическое распознавание символов (ocr)
- •Глава 1 5
- •5.3. Физическая организация данных в системах управления данными 296
- •Глава 5
- •5.2. Базы данных и субд
- •Логический файл
- •Логический файл
- •Очереди
- •Время установки головок чтения-записи
- •5.4. Анализ информации и хранилища данных
- •Глава 6
- •Глава 1 5
- •5.3. Физическая организация данных в системах управления данными 296
- •Глава 7
- •Глава 8
- •Глава 1 5
- •5.3. Физическая организация данных в системах управления данными 296
Глава 1 5
ИНФОРМАТИКА И ИНФОРМАЦИОННЫЕ ТЕХНОЛОГИИ 5
1.1. Информатика — состав и структура 5
1.3. Структуризация взаимосвязи информатики с предметной областью применения 20
1.4. Уровни информационных процессов 28
гипертекстовые. 51
По форме представляемой информации выделяют: 59
фактографические; 59
документальные; 59
По типу хранимой (немультимедийной) информации выделяют: 59
фактографические; 59
документатьные; 59
лексикографические БД. 59
Информационные ресурсы 61
Глава 2 66
ТЕХНОЛОГИИ ОБРАБОТКИ ДОКУМЕНТОВ 66
2.1. Текстовая информация. Модель документа 66
2.2. Языки разметки документов 77
тех! (для записи текста); 98
2.3. Технологии XML 99
2.4. Текстовый редактор Word 115
2.5. Работа с электронными таблицами 156
Глава 3 110
МУЛЬТИМЕДИЙНЫЕ ТЕХНОЛОГИИ 110
3.1. Обработка аудиоинформации 110
3.2. Форматы записи-воспроизведения аудиосигналов 129
3.3. Технологии статических изображений 141
3.4. Программные средства обработки изображений 149
3.5. Цифровое видео 155
Глава 4 184
ИНФОРМАЦИОННЫЕ КРОСС-ТЕХНОЛОГИИ 184
4.1. Оптическое распознавание символов (OCR) 184
OCR А 123 OCR В 123 185
welcome 195
ААААаааааааааааА 199
шиши 207
5.2. Базы данных и СУБД 317
5.3. Физическая организация данных в системах управления данными 296
5.4. Анализ информации и хранилища данных 312
Глава 6 334
СЕТЕВЫЕ ИНФОРМАЦИОННЫЕ ТЕХНОЛОГИИ. INTERNET 334
□ □ 337
Outlook 409
& a a 400
f К 415
\/ \/ 442
7.5. Объектно-ориентированные технологии распределенной обработки 440
Глава 8 444
ЗАЩИЩЕННЫЕ ИНФОРМАЦИОННЫЕ ТЕХНОЛОГИИ 444
8.2. Криптографические методы защиты данных 467
8.3. Компьютерные вирусы и защита от них 475
8.4. Средства защиты данных в СУБД 483
8.5. Защита информации в сетях 490
Заключение 502
Литература 503
Глоссарий 506
Список сокращений 540
Оглавление 541
HTML — язык разметки гипертекста 545
Базовые элементы HTML-документа: 546
Рис. 2.13. Управление режимом печати документа
режима замены или вставки производится в статусной строке служебной области окна программы редактирования. При наборе очередного добавляемого символа часть строки справа (включая курсор) сдвигается на одну позицию вправо, а введенный символ появляется в позиции курсора. Если включен режим замены, то вновь набираемые символы замешают присутствующие в тексте редактируемого документа символы.
Для удаления одного или нескольких символов используются клавиши <Del> или <Backspace>. Нажатие клавиши <Del> приводит к удалению символа, находящегося в позиции курсора, правая часть строки сдвигается влево, сам курсор остается на
месте. Нажатие клавиши <3ackspace> вызывает удаление символа в позиции слева от курсора, курсор и правая часть строки сдвигаются влево. Эта клавиша используется в основном для удаления одного или нескольких символов. Технология удаления больших фрагментов текста предполагает предварительное выделение фрагмента для редактирования. Как правило, в текстовом окне может быть выделен только один фрагмент.
Удаление может производиться двояко:
выделенный фрагмент изымается из текста, оставшийся текст смыкается;
выделенный фрагмент удаляется в буфер памяти временного хранения, откуда может быть извлечен для вставки в другое место редактируемого документа либо использован в текстах других документов.
Для копирования информации используется технология, схожая с предыдущей:
предварительно выделяют копируемый текст, а затем командой «Копировать» его помещают в буфер временного хранения. При этом в буфер попадает копия фрагмента, сам он по-прежнему располагается в тексте документа;
текстовый курсор помещают в новую позицию документа для вставки;
копию фрагмента извлекают из буфера и располагают, начиная с позиции, указанной курсором. Существующий справа от курсора текст сдвигается вправо.
Поиск в документах, использующих программы обработки текстов, выполняется несколькими способами. Поиск по образцу, например, для последующей замены найденного словосочетания сводится к следующему:
задается образец (символ, слово или цепочка символов);
указывается направление поиска (вперед от текущей позиции курсора либо назад); система подготовки текстов начинает поиск заданного фрагмента;
при обнаружении фрагмента просмотр приостанавливается, курсор позиционируется перед искомым фрагментом, и пользователь имеет возможность произвести нужную коррекцию.
При другом варианте поиска текст предварительно размечается специальными служебными метками (закладками, или «bookmarks»). Затем система подготовки текста обнаруживает их и осуществляет перевод курсора к меткам, заданным пользователем по их имени.
Команда замены производит замещение одного текста другим заданным текстом. Замена может производиться в рамках выделенного фрагмента, по всему тексту либо после подтверждения пользователем каждого варианта замещения.
Оформление документа в целом
Важным элементом работы с любым текстовым процессором является установление некоторых начальных параметров, например параметров страницы, формата, языка и др. Такие процедуры называют оформлением структурных элементов текста. Стандартными параметрами оформления страниц документа являются: поля страниц; размер печатного листа и ориентация текста на бумаге; расположение колонтитулов; число колонок текста (газетный стиль).
Текстовый процессор Word для Windows по умолчанию предлагает следующие параметры оформления документа:
символы в обычном формате типа Times New Roman с размером символа, соответствующим кеглю 10 пунктов;
абзацы без отступов, выровненные влево, через один интервал;
табуляция через 0,5 дюйма (или 1,27 см);
печатная страница документа в формате-А4 (210 х 297 мм);
границы текста на печатной странице: левое и правое поля — 3,17 см, верхнее и нижнее — 1,5 см.
Таким образом, при создании нового документа предлагается некоторый шаблон документа (в данном случае он называется «Normal»).
Текстовые редакторы порой содержат набор шаблонов для создания различных типовых, а порой и стандартизированных, документов. Пример набора шаблонов в WinWord представлен на рис. 2.14, а.
Шаблон содержит разнообразную информацию о стилях форматирования частей документа, вставленных полях и т. д. В шаблонах хранятся выбранные и установленные для них макрокоманды, элементы глоссария, кнопки панели инструментов, нестандартные меню и способы установки клавиш сокращения, облегчающих работу с документами. Один раз созданные и со-
® 1 |
ш | |
|
#-1 |
Изысканное |
Изысканный |
Mac-ef |
Мастер писем |
письмо Itr |
факс |
конверт |
">в |
йУ |
|
0 |
0 | |
Мастер |
Мастер |
.перемен |
нпе Современный |
ПОЧТ ОБ.,. |
факсов Й ] |
ПИСЬМО |
факс |
0 j Стандартное |
Стандартный |
|
|
письмо !tr |
факс |
|
|
Общие | Веб-страницы | Другие документы ПИСЬМЗ И фаКСЫ | ПубЛИК-ЗЦИИ
штт
- Просмотр
■ 1_оз дать
(* документ ' шаблон
Записки ] Отчеты I Слияние
г.*:
Положение - ■■■■:■ j
сноски: j Внизу страницы ^ | j
Jjxj
. Имя закладки:
Формат
Формат номера: другой: Начать с: Нумерация:
1,2,3,.
Продолжить
■
Порядок:
имя С положение ;Р~
Скрытые закладки
;
выделанному текс
Рис. 2.14. Некоторые дополнительные функции: а — таблица шаблонов: о — вставка закладки: в — организация сносок
храненные в памяти компьютера, шаблоны позволяют быстро готовить аналогичные по форме (но не по содержанию) документы без затрат времени на форматирование.
Пользователи могут создавать собственные шаблоны. Для этого необходимо выполнить определенную последовательность шагов. Рассмотрим их на примере создания бланка предприятия.
Первоначально следует установить параметры страницы бланка (размер страницы, величины полей).
По окончании формирования шаблона его сохраняют как «шаблон документа», т. с. с расширением «dot» (document type, тип документа) — рис. 2.14, б.
Созданная таким образом коллекция шаблонов документов может использоваться постоянно, в том числе всеми сотрудниками предприятия, что приводит к единообразию оформления документов предприятия и уменьшает время изготовления конкретного документа.
Одним из основных структурных элементов любого документа является абзац. При наборе текста новый абзац образуется после нажатия <Enter>. При этом курсор ввода переходит на новую строку и устанавливается в позицию левого отступа следующего абзаца. Позиция отступа зависит от параметров настройки конкретной системы текстовой обработки. К наиболее общим параметрам абзацного форматирования можно отнести:
выравнивание границ строк;
отступы для строк;
межстрочные интервалы;
обрамление и цвета фона текста;
. расположение текста абзаца на смежных страницах документа.
Если система подготовки текста используется для создания и оформления многостраничного документа, то применяется форматирование страниц или разделов. В тексте могут появиться новые структурные элементы: закладки, сноски, перекрестные
ссылки, колонтитулы.
Под закладкой (bookmark), или меткой, понимается определенный фрагмент текста документа, которому пользователь присваивает имя (рис. 2.14, о).
В многостраничном документе закладка может использоваться для:
. быстрого перехода к месту документа, обозначенному закладкой;
. создания перекрестных ссылок в документе.
Иногда документ содержит дополнения к основному тексту, подстрочные примечания. Подстрочные примечания оформляют сносками (рис. 2.14, в). В состав подстрочного примечания входят два неразрывно связанных элемента: знак сноски и текст собственно примечания. Знак сноски располагают в основном
тексте у того места, к которому относится примечание, и в начале самого примечания.
Рекомендуется в текстовом материале использовать знак сноски в виде арабских цифр, а в цифровом — в виде букв или знаков.
Перекрестная ссылка — указание, предлагающее читателю документа обратиться к другому фрагменту текста или рисунку, содержащемуся в тексте. Например: «Вернитесь к разделу «Базовые функции редактирования текста» (страница ###)».
При изменении названия раздела или смещения его на другую страницу в результате правки документа подобный текст необходимо изменить вручную. Наиболее мощные системы подготовки текстов позволяют автоматически отслеживать процесс изменения за счет перекрестных ссылок на элементы текста, отмеченные специальным образом как закладки, заголовки, сноски, рисунки или формулы.
Колонтитулом (Running head) называют одинаковый для группы страниц текст и (или) графическое изображение, расположенное на полях печатной страницы вне основного текста документа. Различают верхний (Header) колонтитул — над текстом документа и нижний (Footer) — ниже основного текста. Порядковые номера страниц входят в колонтитул. Их называют колонцифрами.
2.5. Работа с электронными таблицами
Электронная таблица — интерактивная система обработки информации, упорядоченной в виде таблицы с поименованными строками и столбцами. Прототипом современных электронных таблиц послужила разработанная в 1979 г. специалистами США программа Visual Calc. Ныне наиболее часто используются электронные таблицы Quatro Pro, MS Excel и Lotus 1-2-3.
Основные характеристики программного продукта Excel
Excel представляет собой мощный арсенал средств ввода, обработки и вывода в удобных для пользователя формах фактографической информации. Эти средства позволяют обрабатывать
ние колонтитулов, а также предварительный просмотр получившейся страницы;
связывание данных — абсолютная и относительная адресации являются характерной чертой всех табличных процессоров. Они дают возможность работать одновременно с несколькими таблицами, которые могут быть тем или иным образом связаны друг с другом. Например, трехмерные связи, позволяющие работать с несколькими листами, идущими подряд: консолидация рабочих листов, с ее помощью можно обрабатывать суммы, средние значения и вести статистическую обработку, используя данные разных областей одного рабочего листа, нескольких рабочих листов и даже нескольких рабочих книг; связанная консолидация позволяет не только получить результат вычислений по нескольким таблицам, но и динамически его пересчитывать в зависимости от изменения исходных значений;
вычисления — для удобства вычисления в табличных процессорах имеются встроенные функции: математические, статистические, финансовые, даты и времени, логические и др. Менеджер функций позволяет выбрать нужную и, проставив значения, получить результат;
д е л о вая графика — возможность построения различного типа двухмерных, трехмерных и смешанных диаграмм (более 20 различных типов и подтипов), которые пользователь может строить самостоятельно. Многообразны и доступны возможности оформления диаграмм, например, вставка и оформление легенд, меток данных; оформление осей — возможность вставки линий сеток и другие;
выполнение табличными процессорами функций баз данных — обеспечивается заполнением таблиц аналогично заполнению БД. т. е. через экранную форму; зашитой данных, сортировкой по ключу или по нескольким ключам, обработкой запросов к БД, созданием сводных таблиц. Кроме этого, осуществляется обработка внешних БД, позволяющая работать с файлами, созданными, например, в формате dBase. Paradox или других форматах;
программирование — в табличном процессоре существует возможность использования встроенного языка программирования макрокоманд. Разделяют макрокоманды и макрофункции. При использовании макрокоманд
упрощается работа с табличным процессором и расширяется список его собственных команд. С помощтю макрофункций определяют собственные формулы и функции, расширив, таким образом, набор функций, предоставляемый системой. Программы обработки электронных таблиц позволяют пользователю создавать на базе табличного процессора новые приложения со специализированными диалоговыми окнами, что делает работу с приложением максимально удобным. Для создания приложений табличные процессоры содержат в качестве дополнительной компоненты язык программирования высокого уровня (например, компоненты языка Visual Basic для составляющих Microsoft Office).
Интерфейс Excel
Интерфейс обеспечивает дружественное выполнение указанных функций и включает иерархическое меню с множеством подменю, директорий и команд и совокупности командных и селекторных кнопок окна Excel.
Окно Excel может содержать множество различных элементов. Все зависит от того, какие инструменты Excel вызваны на экран. Инструменты вызываются командой Панели инструментов меню Вид. В простейшем случае, когда на экран не вызваны никакие инструменты, окно Excel имеет только строку меню, находящуюся в верхней части экрана, расположенную под ней строку формул, вертикальную и горизонтальную полосы прокрутки, линейку прокрутки рабочих листов и рабочую область, занятую рабочим листом.
Рабочий лист отображает электронную таблицу и разбит на ячейки, образующие прямоугольный массив, координаты которых определяются путем задания их позиции по вертикали I в столбцах) и по горизонта™ (в строках). Лист может содержать ло 256 столбцов (от А до IV) и до 65 536 строк (от 1 до 65 536), в силу чего на экране в каждый данный момент времени расположена только некоторая часть рабочего листа (рис. 2.15).
Столбцы обозначаются буквами латинского алфавита (А, В, С. ..., Z, АА, АВ, АС, ..., А/. ВА, ВВ, ...), а строки — числами натурального ряда (рис. 2.15. а, о). Так, DI4 обозначает ячейку.
|
Ф-эйл Правка |
Вид |
Вставка |
1'ормат 1 |
ервис Данные |
Окно |
Справка |
|
_ я |
||
|
|
|
|
|
|
|
|
|
|
|
X |
с |
л- У • F2 |
|
UJ |
>> Aria! fx |
|
- 10 |
- |
Ж К |
ч В = |
|
» |
|
Д |
|
В |
с |
D |
Е |
|
F |
и |
|
нц |
1 |
я +с |
d |
|
з+Ь |
a+b+c+d |
|
|
- |
|
|
: |
|
1073 |
15 |
759 |
244469 |
|
|
|
е |
|
|
|
|
1073 |
13 |
616 |
244469 |
|
|
|
|
|
__ |
|
4 |
1073 |
54 |
11923 |
244469 |
|
|
|
в |
|
|
|
5 |
|
|
|
|
|
|
|
|
|
|
|
6 |
|
Ь |
с |
d |
Р |
г |
s и cirri а |
R |
|||
7 |
15 |
744 |
1058 |
242652 |
0,019763 |
0,013979 |
0,996943 |
0,012 |
|||
о |
13 |
613 |
1060 |
24278В |
0,020767 |
0 Г |
12116 |
0,997481 |
0,012 |
||
9 54 |
11869 |
1019 |
23:527 |
0,004529 |
0,050326 |
0,951236 |
0,001 |
||||
10 11 |
|
|
а |
|
|
|
|
|
|
|
|
В Microsoft Excel - 1
-inlxt
14 л ► Hi\ Лист! ^ЛИст2 ХлистЗ / III I ±1Г*
Готово ^
Рис. 2.15. Экран Excel: а — строки; о — столбцы; в — активная ячейка таблицы
находящуюся на пересечении столбца D и строки 14, a CD99 — ячейку, находящуюся на пересечении столбца CD и строки 99. Имена столбцов всегда отображаются в верхней строке рабочего листа, а номера строк — на его левой границе.
Размеры строк и столбцов можно изменять. Для этого нужно подвести курсор мыши на границе между заглавиями столбцов (строк), нажать левую кнопку мыши и переместить появившийся крестик вместе с линией разграничения столбцов (строк) до нужной позиции.
Совокупность одного или нескольких рабочих листов составляет рабочую книгу Excel. Переход от одного рабочего листа к другому той же рабочей книги осуществляется с помощью линейки прокрутки рабочих листов с 1—8 лепестками их названий, расположенной в нижней левой полосе экрана. Слева от ярлычков листов находятся кнопки, позволяющие перейти к первому рабочему листу, к последующему, к предыдущему.
Полосы прокрутки внизу и справа рабочей области позволяют перемещать рабочий лист горизонтатьно и вертикально.
Строка формул, расположенная под строкой меню, высвечивает формулу активизированной ячейки (правая часть строки) и ее адрес (левая часть строки).
Справа от строки меню расположена кнопка, позволяющая уменьшить размер рабочего листа, представив его отдельным окном экрана.
Слева от строки меню расположена селекторная кнопка, позволяющая манипулировать окном рабочей книги: перемещать, изменять размер, свертывать в значок, развертывать, восстанавливать, закрывать окно, переходить к другому окну.
В левом верхнем углу экрана есть аналогичная селекторная кнопка, позволяющая манипулировать окном Excel в целом.
В правом верхнем углу экрана расположены две кнопки, одна из которых сворачивает окно, а вторая переводит рабочий лист в режим отдельного окна.
Как правило, при решении большинства задач на экран вызываются следующие панели инструментов: Стандартная, Форматирование, Мастер подсказок. При вызове каждой панели инструментов на экране появляется соответствующая панель командных кнопок, нажатие которых щелчком мыши инициирует выполнение запрограммированных действий. Кнопки Панели инструментов можно убирать, заменять, вводить новые, используя директорию Настроить Панели инструментов меню Вид.
Стандартная панель инструментов (расположена под строкой меню) позволяет вызывать нужную команду, не обращаясь к меню.
Панель Форматирования (расположена ниже стандартной панели) позволяет изменять оформление рабочего листа.
Кнопки на панелях инструментов позволяют быстро вызывать многие функции Excel. Те же самые функции можно вызывать посредством меню.
Указатель мыши, направленный на любую кнопку, высвечивает подсказку о назначении кнопки.
Рабочие ячейки Excel, расположенные на пересечении строк и столбцов рабочего листа, определяют основу работы всей системы Excel. Для обеспечения реализации всего многообразия указанных ранее функций Excel рабочая ячейка Excel имеет сложную информационную структуру, включающую пять взаимосвязанных уровней записи, хранения, обработки и вывода информации:
уровень отображения на экране введенной в ячейку информации (текст, символы, цифры и т. д.);
уровень стиля данных, записанных в данную ячейку и отображенных на первом уровне. Он содержит информацию о
стиле данных, записанных в ячейку: шрифт данных, размер шрифта, цвет шрифта, цвет обрамления и заполнения ячейки и т. д. На этом уровне хранятся все коды форматирования ячейки;
уровень формул, здесь хранится информация о формуле, в соответствии с которой получена информация, отображенная на первом уровне данной ячейки. Изменение аргументов формулы автоматически сопровождается изменением информации, отображаемой на 1-м уровне данной ячейки;
уровень примечаний — например, можно указать, что преподаватель Иванов в данном месяце имеет нагрузку ниже средней, так как он занимался написанием учебного пособия по Excel. Ячейки, имеющие примечания, на экране могут помечаться красной точкой в нижнем правом углу ячейки;
уровень имени ячейки — необходим, если следует дать данной ячейке абсолютный адрес. У каждой ячейки может быть несколько имен.
При загрузке табличного процессора обычно открывается рабочее окно, отображающее инструментальные панели, информационные поля и собственно электронную таблицу. Отображаемая электронная таблица, как правило, является одной из многих, объединенных в книгу или блокнот, являющихся объектом хранения в отдельном файле.
Одна из ячеек таблицы всегда является текущей или активной (см. рис. 2.15, в). Она отображается указателем в виде утолщенной рамки или прямоугольника с иным цветом фона, а ее адрес указывается в строке ввода и редактирования. Именно в нее вводят информацию. Для перемещения по ячейкам таблицы вправо по строке используется клавиша <lab>. Если будет достигнут последний столбец созданной пользователем таблицы, произойдет переход на первый столбец следующей строки.
Для объектов электронной таблицы определены следующие операции редактирования, объединенные в одну группу: удаление, очистка, вставка, копирование. Операция перемещения фрагмента сводится к последовательному выполнению операций удаления и вставки. Перед выполнением конкретной операции редактирования необходимо определить объект, над которым выполняется действие. По умолчанию таким объектом является текущая ячейка. Остальные объекты
должны быть выбраны (выделены) с помощью мыши или клавиатуры.
Каждая ячейка таблицы характеризуется следующими параметрами: адрес; содержание; значение; формат (рис. 2.16, в).
Обычно при выполнении операций копирования фрагментов фрагменту-копии передаются все свойства соответствующих ячеек фрагмента-оригинала, но возможна передача только содержания, значения или формата.
В качестве содержания ячейки выступают числовые и текстовые константы, а также выражения (формулы).
Вырезать Ijlj Копировать // Буфер обмена Office.. ijl. Вставить
Специальная вставка
Заполнить Очистить Удалить... Удалить лист
Переместить/скопировать лист.. 14 Найти,,, Ctrl+F
Заменить... Ctrl+H
Ctrl+X
Ctrl+C
Вставка
I Формат сервис
Строки
Столбцы
Лист
ш
Диаграмма,,,
f*
Функция,.,
Имя
►
Рисунок
►
?§s>
Гиперссылка...
Qrl+K
Формат
| Сервис
Данные
Окно
i
„правка
- б1
Ячейки,..
:ы+1
X
—
-=г-
»
Строка
►
— — — ж
Столбец
►
рп
Ширина,,.
Пист
А6т
оп ол сор ширины
АвтофС'Емат
Скрыть
Условное
фс
^матировани
е...
Отобразить
Стиль,,.
Стандартная
ширина...
в
Рис.
2.16.
Основной инструментарий Excel:
и
— правка листа: о — вставка элементов
листа:
в
— форматирование элементов
В качестве значения ячейки рассматриваются выводимые на экран представления числовых и текстовых констант, а также результатов вычисления выражений (формул).
Под выражением понимается совокупность операндов, соединенных знаками операций. В качестве операндов используются числовые и текстовые константы, адреса ячеек и встроенные функции. При этом числовые и текстовые константы используются непосредственно, вместо адресов ячеек используются значения соответствующих клеток таблицы, а вместо встроенных функций — возвращаемые ими значения.
Адреса ячеек в роли операндов и аргументов встроенных функций выступают в двух формах: относительной и абсолютной. Относительный адрес указывает на положение адресуемой ячейки относительно той ячейки, в содержании которой он используется и записывается как обычно (имя столбца и номер строки, например «?7»). Абсолютный адрес указывает на точное положение адресуемой ячейки в таблице и записывается со знаком «5» перед именем столбца и номером строки (например, «$F$7»). Возможна абсолютная адресация только столбца или строки («$?7» или «F$7»). При редактировании объектов таблицы относительные адреса соответствующим образом корректируются, а абсолютные адреса не изменяются.
Шаблоны таблиц
Создав таблицу и выполнив в ней все необходимые процедуры форматирования, можно построить для нее типовые диаграммы, если они будут в дальнейшем использоваться. Для этого из меню «Файл» вызывают директиву «Сохранить как. . .». В открывшемся диалоговом окне указывают имя типового документа и выбирают директорию, где он будет храниться. Затем щелкают по стрелке в поле «Тип файла» и в открывшемся списке выбирают элемент «Шаблон». Для окончания процедуры закрывают окно щелчком по командной кнопке «Сохранять».
Документ получает присваиваемое шаблонам расширение «.XLT». В дальнейшем его можно загружать как любой другой файл. В этом случае открывается не сам шаблон, а его копия, что позволяет многократно использовать исходный шаблон при построении других таблиц.
Для модификации шаблона из меню «Файл» вызывают директиву «Открыть». После выбора шаблона нажимают клавишу <shift> и «щелкают» по кнопке «Открыть». После редактирования шаблон сохраняют обычным образом.
Если необходимо поменять имя листа, то это можно достичь двойным щелчком по корешку листа или в следующей последовательности через меню «Формат —» Лист —» Переименовать». В формулах в открытых книгах, ссылающихся на переименовываемый лист, имя меняется автоматически.
Добавить новый лист можно, щелкнув правой кнопкой мыши по корешку листа и выбрав команду «Добавить». При этом появится запрос типа создаваемого листа (лист с таблицей, диаграмма, диалоговое окно, лист макросов или шаблон). Другой вариант — через меню «Вставка —> .Пист», но при этом не появляются запросы, а сразу создается лист с таблицей перед текущим листом.
Табличные вычисления
Важным свойством программы является возможность использования формул и функций. Чтобы процессор мог отличить формулу от текста, ввод формулы в ячейку таблицы начинается со знака равенства (=). После этого знака в ячейку записывается математическое выражение, содержащее аргументы, арифметические операции и функции. В формуле можно использовать числовые и текстовые константы (последние в двойных кавычках), ссылки на ячейки (диапазоны), имена диапазонов и полей, функции и простые арифметические действия.
В качества аргументов в формуле обычно используют числа и адреса ячеек. Для обозначения арифметических операций можно применять символы: «+» — сложение. «—» — вычитание, «*» — умножение, «/» — деление. «л» — возведение в степень.
Формула может содержать ссылки на ячейки таблицы, расположенные в том числе на другом рабочем листе или в таблице другого файла. Для ссылки на другие листы и книги используются так называемые трехмерные ссылки. Они отличаются от обычных наличием имени книги (в квадратных скобках) и листа, заканчивающегося восклицательным знаком. Например, формула «= [Otdel. xis ] Заказы! Н7» ссылается на ячейку Н7 на листе «Заказы» в книге «Otdel». Для создания такой ссылки можно через меню «Окно» выбрать исходную (открытую) книгу, затем выбрать лист и щелкнуть по ячейке левой кнопкой мыши.
Однажды введенную формулу можно модифицировать в любое время. Встроенный «Менеджер формул» помогает найти ошибку или неправильную ссылку в таблице.
Изменения в исходных данных влияют на результат в конечных данных. Табличный процессор автоматически пересчитывает результаты формул, но можно использовать и принудительную команду с помощью клавиши <?Э>.
Процессор позволяет работать со сложными формулами, содержащими несколько операций. Для наглядности можно включить текстовый режим, тогда в ячейку будет введен не результат вычисления формулы, а собственно формула.
Ввод формул. Табличный процессор интерпретирует вводимые данные как текст выравнивая их по левому краю или как числовое значение с выравниванием по правому краю. Напомним, что для ввода формулы формируют алгебраическое выражение, которому предшествует знак равенства (=).
Приведем пример вычислений. В ячейке «В2» таблицы находится число 75, а в ячейке «D7» — число 25. Нужно, чтобы результат деления значения первой ячейки на значение второй отобразился в ячейке «F3». Для этого в ячейку «F3» вводят формулу (=B2/D7) и нажимают клавишу <Enter>. В результате в ячейке «F3» появится число «3».
Можно существенно упростить ввод формул. После ввода знака равенства следует щелкнуть мышью по первой ячейке, затем ввести операцию деления и щелкнуть по второй ячейке.
Ввод сложных формул. Применение сложных формул демонстрируется на следующем примере (рис. 2.17).
В
с
D
Е
10
РАБОТА
ВРЕМЯ
ЦЕНА
СУММА
11
Настройка
клавиатуры
2
$
17.80
$
35.60
12
Обслуживание
машин
4
S
3.80
$
15.20
13
Подготовка
формуляров
8
S
1.56
$
12.48
14
15
16
Сумма
$
63.28
17
НДС
15%
$
9.49
Рис.
2.17. Ввод сложных формул
В столбце «С» приведенной таблицы указано время (в часах), затраченное на выполнение работы, в столбце «D» — стоимость одного часа работы, а в столбце «Е» — промежуточная сумма, которую надо заплатить за эту работу. В ячейке «Е1-6» нужно получить результат вычисления общей стоимости всех работ'. Для этого в нее записывают формулу: «=Е12-Е13+Е14». Полученная сумма умножается на 0.15 с целью учесть налог на добавленную стоимость, и результат помещается в ячейке «Е17» — «Е1 б * 0 , 15».
Для вычисления конечной суммы, подлежащей оплате (например, в ячейке «Е192») сначала складывают промежуточные суммы, а затем результат умножают на 0,15. Формула будет иметь вид: «= (e12+e13te14) 15».
Можно просто просуммировать содержимое ячеек «Е16» и «е17». Для сложения чисел используют функцию суммы sumo, тогда формула примет вид: «=su™(е12:е14) *о, 15».
Для вычисления суммы маркируют ячейку, где она должна располагаться, и щелкают мышью по пиктограмме сложения. В наборной строке появляется знак равенства и слово «sum». За ним в скобках обычно следует адрес некоторой области, предлагаемой программой после анализа близлежащих ячеек в качестве области суммирования. Если процессор правильно «угадал» нужную область, можно щелкнуть по пиктограмме с «галочкой».
В противном случае маркируют группу ячеек, которые нужно сложить. Используя клавишу <Ctr_>, можно промаркировать несколько несмежных групп ячеек. Эту клавишу удерживают в нажатом состоянии до тех пор, пока все группы не будут промаркированы.
Мастер функций
Используемые для табличных вычислений формулы и их комбинации часто повторяются. Процессор предлагает более 200 запрограммированных формул, называемых функциями. Для удобства ориентирования в них функции разделены по категориям. Встроенный «Мастер функций» помогает правильно применять функции на всех этапах работы и позволяет за два шага строить и вычислять большинство функций. Функции вызываются из списка через меню «Вставка Функция» или нажати-
ОМ кнопки «» на стандартной панели инструментов. Для выбора аргументов функции (на втором шаге мастера) используется кнопка, присутствующая справа от каждого поля ввода. Вернуть- „ j в исходное состояние (после выбора аргументов) можно клавишей <Enter> или кнопкой.
Для конструирования функций предварительно маркируют ячейку, в которой должен появиться результат вычислений. Затем щелчком по пиктограмме «Мастера функций» со значком «fx» открывают диалоговое окно «Мастера...» (рис. 2.18).
jjj<]
Поиск функции:
Введите краткое описание действия, которое нужно [выполнить, и нажмите кнопку "Найти"
Категория: 110 недавно использовавшихся Выберите функцию:
СРЗНАЧ ЕСЛИ
ГИПЕРССЫЛКА СЧЁТ ЧШС 51N
СУММ(число 1 ;число2;...)
Суммирует аргументы.
Справка по этой функции
Рис. 2.18. Экран «Мастера функций»
В окне «Выберите функцию» перечислены предлагаемые «Мастером...» функции, ниже — краткое описание активизированной пользователем функции. Если мышью нажать на кнопку ОК. то появится специальное окно «Аргументы функции», в которое вводят необходимые значения и нажимают кнопку ок.
«Мастер» различает аргументы, которые должны учитываться обязательно, и необязательные (опциональные) аргументы. Чтобы задать аргумент функции, нужно ввести его адрес с клавиатуры или в таблице промаркировать область, где он расположен. Тогда адрес аргумента функции появится в соответствующем поле диалогового окна «Мастера». В результате вычисленное значение заданной функции отобразится в предварительно выбранной (активизированной) ячейке таблицы. Ячейка остается маркированной и в строке формул видна выбранная функция вместе с соответствующими аргументами.
Мастер диаграмм
Табличные процессоры предлагают различные виды иллюстраций деловой графики (диаграмм), причем их построение облегчено за счет использования «Мастера диаграмм» — встроенных автоматизированных пошаговых процедур, позволяющих выбрать тип диаграммы и для него выполнить все необходимые операции, в том числе оформления различными компонентами.
Гистограмма показывает изменение данных за определенный период времени и иллюстрирует соотношение отдельных их значений. Категории располагаются по горизонтали, а значения — по вертикали. Ориентирована на изменения во времени. Гистограмма с накоплением демонстрирует вклад отдельных элементов в общую сумму (рис. 2.19, а).
Линейчатая диаграмма отражает соотношение отдельных компонентов. Категории расположены по горизонтали, а значения — по вертикали. Ориентирована на сопоставление значений и меньшее — изменения во времени. Линейчатая диаграмма с накоплением показывает вклад отдельных элементов в общую сумму (рис. 2.19, б).
График представляет варианты отображения изменений данных за равные промежутки времени (рис. 2.19, в).
Круговая диаграмма отражает как абсолютную величину каждого элемента ряда данных, так и его вклад в общую сумму. На круговой диаграмме может быть представлен только один ряд данных. Такую диаграмму рекомендуется использовать, когда необходимо подчеркнуть какой-либо значительный элемент (рис. 2.19, г).
Точечная диаграмма показывает взаимосвязь между числовыми значениями в нескольких рядах и представляет две группы чисел в виде одного ряда точек в координатах х и у. Она отображает нечетные интервалы (или кластеры) данных и часто используется для представления данных научного характера. При подготовке данных следует расположить в одной строке или
Вид: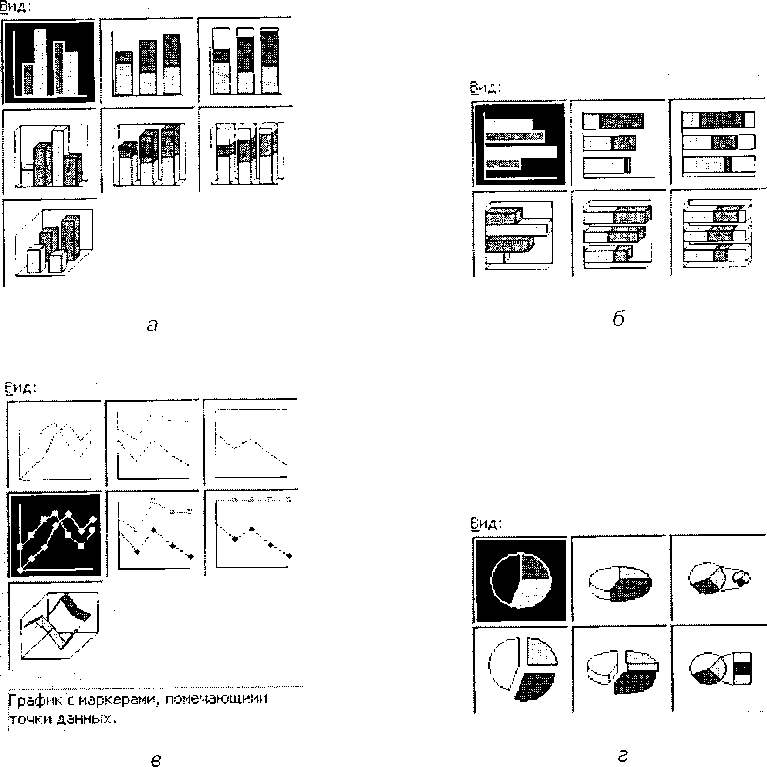
'-О"
Л*
Ч*'' * -
%
Точечная
диаграмма позволяет сравнить пары
значений.
Вид:
с
Ml
Шш
е
Рис. 2.19. Диаграммы Excel: а — гистограмма, б — линейчатая диаграмма; в — график; г — круговая диаграмма («пирог»): д — точечная диаграмма; е — поверхностная диаграмма
столбце все значения переменной л\ а соответствующие значения у — в смежных строках или столбцах (рис. 2.19, д).
Поверхностная диаграмма используется для поиска наилучшего сочетания двух наборов данных. Как на топографической карте, области с одним значением выделяются одинаковым узором и цветом (рис. 2.19, е).
Кроме этого, в инструментарии предусмотрены следующие типы диаграмм.
Диаграмма с областями подчеркивает величину изменения в течение определенного периода времени, показывая сумму введенных значений, а также вклад отдельных значений в общую сумму.
Кольцевая диаграмма, как и круговая диаграмма, показывает вклад каждого элемента в общую сумму, но в отличие от круговой диаграммы может содержать несколько рядов данных. Каждое кольцо в кольцевой диаграмме представляет отдельный ряд данных.
В лепестковой диаграмме каждая категория имеет собственную ось координат, исходящую из начала координат. Линиями соединяются все значения из определенной серии. Лепестковая диаграмма позволяет сравнить общие значения из нескольких наборов данных.
Пузырьковая диаграмма является разновидностью точечной диаграммы. Размер маркера данных указывает значение третьей переменной. При подготовке данных в одной строке или столбце располагают все значения переменной х, а соответствующие значения у — в смежных строках или столбцах.
Биржевая диаграмма часто используется для демонстрации цен на акции. Этот тип диаграммы применяют для отображения научных данных, например изменения температуры. Для построения этой и других биржевых диаграмм необходимо правильно организовать данные.
Прежде чем начинать строить диаграмму, необходимо закончить все работы в таблице, включая ее форматирование, затем воспользоваться «Мастером диаграмм» («ChartWizard»), щелкнув на основной панели по соответствующей пиктограмме.
С помощью указателя мыши на свободном месте рабочего листа или на новом рабочем листе создается прямоугольник, и в нем размещается созданная диаграмма. Для этого щелкают левой клавишей мыши и, не отпуская ее, «буксируют» (перетаскивают) образовавшуюся после щелчка пунктирную рамку из верхнего левого угла прямоугольной области в правый нижний угол. Если диаграмма строится на отдельном листе, то в меню «Вставка» открывают подменю «Лист» и нажимают левую клавишу мыши.
На первом шаге маркируют мышью соответствующую область таблицы для создания диаграммы. В нее могут быть включены заголовки строк и столбцов. Затем в строке меню нажимают на кнопку-пиктограмму с изображением диаграммы И .
В окне «Мастера диаграмм» выбирают один из предложенных образцов и нажимают кнопку «Далее». В новом окне «Мастера...» выбирают источник данных для построения диаграммы (диапазон и ряды в строках или столбцах). При этом можно увидеть вариант получившейся диаграммы.
Нажав кнопку «Дачее», переходим в режим установления параметров диаграммы (название, подписи данных, надписи на осях, легенда и др.). На этом этапе диаграмма фактически сформирована.
После последнего нажатия на кнопку «Далее» «Мастер...» предлагает выбрать вариант размещения диаграммы (на имеющемся или на отдельном листе). Это последнее действие пользователя, после которого и нажатия кнопки «Готово» диаграмма появляется в указанном месте.
Если при работе с «Мастером» не были созданы заголовок диаграммы и надписи на осях, то это можно сделать потом следующим образом. Для этого активизируют мышью диаграмму и нажимают ее правую клавишу. Из выпадающего меню вызывают директиву «Параметры диаграммы». В открывшемся диалоговом окне указывают соответствующие данные и нажимают кнопку ОК.
В появившихся рамках с текстами находятся введенные заголовки. Их можно редактировать обычным для текстового редактора образом. Для этого щелкают левой клавишей мыши по одному из текстов и в образовавшейся вокруг него рамке редактируют текст.
Информационные связи
В табличном процессоре можно ввести ссылки на ячейки, расположенные в другой таблице. После установления ссылки значения, находящиеся в ячейках, будут автоматически обновляться. Для обращения к значению ячейки, расположенной на другом рабочем листе, указывают имя этого листа вместе с адресом соответствующей ячейки. Например, для обращения к ячейке «F7» на рабочем листе «Akt3» вводится формула «=Akt3!A7». Если в названии листа есть пробелы, то название заключается в кавычки. Адреса ячеек указывают латинскими буквами. Информационное связывание двух ячеек можно упростить, если скопировать значение исходной ячейки в буфер (с помощью клавиш <Ctrl+C>) и промаркировать ячейку, в которой должен появиться результат. Затем из меню «Правка» выполняется директива «Специальная вставка». В диалоговом окне этой директивы выбирают вариант вставки и щелкают по кнопке ОК.
Обмен данными. Функция обмена данными позволяет пользователю процессора импортировать в свои таблицы объекты из других прикладных программ и передавать (экспортировать) собственные таблицы для встраивания их в другие объекты.
Концепция обмена данными является одной из основных в среде Windows. Редактор «Excel» поддерживает стандарт обмена данными OLE 2.0 (Object Linking and Embedding).
Между объектами, обрабатываемыми различными прикладными программами, создаются информационные связи, например между таблицами и текстами (рис. 2.20, а). Эти информационные связи реализованы динамически, например, копия таблицы, встроенная в текст, будет обновляться (актуализироваться) всякий раз, когда в ее оригинат вносятся изменения.
Обработка списков. Списки позволяют эффективно работать с большими однородными наборами данных.
Списком называют упорядоченный набор данных, имеющих одинаковую структуру. Например, списком является телефонный справочник, в котором приведены фамилии абонентов и номера их телефонов (рис. 2.20. б). Каждый элемент списка занимает одну строку, в которой данные распределяются по нескольким полям (столбцам). В программе списки являются спе- циатьным видом таблиц с набором операций по их обработке. Они могут рассматриваться как внутренние БД, в которых записями являются строки таблицы, а полями — столбцы.
Для создания списков необходимо задать названия отдельных полей в них. Например, в качестве полей для списка телефонных номеров можно выбрать следующие: телефонный номер абонента, имя абонента, адрес абонента и примечания. Названия полей используются программой для поиска элементов в
шшвтт
| ■ 11*1
Источник:
Объект Документ Microsoft
Word j
q,^
1
Результат
- - * - —
'*
вставить:
Г
.-(.."й-,:
Отмена.
]
Г"
В
виде значка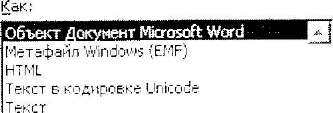
Вставка содержимого буфера обмена в . 1 ' Ц документ, так что его можно изменять, [щУЦ используя Документ Microsoft Word.
а
Xш
Новая
запись Добавить j
Номер:
j
Абонент:
j
Адрес:
j
Назад &алее Критерии
Закрыть
б
Рис. 2.20. Установка ссылок (а), обработка списков (б)
списке и его обработки. Эти названия соответствуют названиям столбцов в таблице.
В первой строке рабочего листа вводят названия отдельных полей списка, не оставляя между ними свободных столбцов. Эта строка таблицы используется в качестве строки заголовков списка. Для этого вызывают из меню «Данные» директиву «Форма». В результате открывается диалоговое окно для ввода данных, в котором каждому полю списка соответствует поле ввода (рис. 2.20, б).
Для проведения поиска в созданном списке вызывают из меню «Данные» директиву «Форма». В диалоговом окне появля
ется первый элемент списка. Щелкнув по командной кнопке «Критерии», входят в режим поиска. Для осуществления поиска вводят значения одного или нескольких полей искомого элемента в соответствующие поля ввода, расположенные в левой части окна. Введенные значения служат критериями поиска. Можно заполнить не все поля ввода, тогда будет производиться поиск элементов в соответствующих полях списка.
Для проведения поиска по введенным значениям, щелкают по кнопке «Далее». Чтобы найти элемент, удовлетворяющий критерию поиска, программа просматривает весь список начиная с первого элемента. Если находится соответствующий элемент, он появляется в диалоговом окне. Если нужно найти следующий элемент, удовлетворяющий условию поиска, снова щелкают по кнопке «Далее».
При поиске текста для маскирования текстовых позиций можно использовать символы «?» (позволяет игнорировать одну занимаемую им текстовую позицию) или «*» (позволяет игнорировать все следующие после нее символы).
В числовых критериях поиска можно использовать логические операторы. Например, условие «>30» означает, что нужно найти все элементы списка, содержимое указанного поля которых больше 30.
Следует отметить, что в комплект поставки «Excel» входит программа обработки внешних баз данных «MS Query». Программа «Query» (Запрос) может работать с текстовыми файлами и данными, подготовленными такими СУБД, как MS Access, dBASE, FoxPro, Oracle, Paradox, SQL Server. Набор данных, хранящийся на диске в формате одной из перечисленных выше БД, называют внешней БД. Если в процессе работы с таблицей возникает необходимость обратиться к внешней БД, запускают программу «Query». Это позволяет импортировать данные из базы и обрабатывать их как обычные табличные данные в «Excel». В некоторых случаях внешние данные можно обработать непосредственно программой «Query».
В заключение заметим, что программы электронных таблиц могут успешно использоваться не только для расчетных задач, но и при математическом моделировании и оптимизации, в частности, для решения задач линейного программирования или решения дифференциальных уравнений путем построения динамических имитационных моделей «зацикливанием» функциональных связей между зависимыми переменными.
Контрольные вопросы
В чем отличие логической и макетной структур документов?
Приведите примеры разметки текстов.
Какова структура документа в SGML?
Что такое DTD?
Что такое логические и физические стили?
Охарактеризуйте возможности и назначение языка XML.
Перечислите основные синтаксические единицы XML.
Назовите основные компоненты семейства XML-технологий.
Перечислите функции текстовых редакторов.
Охарактеризуйте возможности интерфейса текстового редактора.
Перечислите параметры документа в целом и опишите методы их з; дания.
Какова структура рабочего листа табличного процессора?
Охарактеризуйте возможности интерфейса табличного процессора.
Опишите возможности Мастера функций.
Перечислите основные типы диаграмм.
