
- •1. База данных
- •1.1. Создание новой базы данных.
- •1.2. Создание базы данных с помощью шаблонов.
- •2. Таблицы
- •2.1. Создание таблицы при помощи шаблонов таблиц.
- •2.2. Создание таблицы с помощью конструктора таблиц.
- •2.3. Связь таблиц.
- •2.4. Список подстановки.
- •3. Запросы
- •3.1. Мастер запросов
- •3.2. Конструктор запросов
- •3.3. Условие отбора
- •3.4. Запрос действия
- •3.5. Запрос sql
- •4. Формы
- •4.1. Мастер форм
- •4.2. Конструктор форм
- •5. Отчеты
- •5.1. Мастер отчетов
- •5.2. Конструктор отчетов
- •6. Приложение
- •6.1. Типы данных.
- •6.2. Виды запросов действия
- •6.3. Виды запросов sql
- •6.4. Элементы управления форм
Microsoft Access 2007
Оглавление
1. База данных 3
1.1. Создание новой базы данных. 3
1.2. Создание базы данных с помощью шаблонов. 4
2. Таблицы 5
2.1. Создание таблицы при помощи шаблонов таблиц. 5
2.2. Создание таблицы с помощью конструктора таблиц. 7
2.3. Связь таблиц. 9
2.4. Список подстановки. 13
3. Запросы 17
3.1. Мастер запросов 17
3.2. Конструктор запросов 20
3.3. Условие отбора 22
3.4. Запрос действия 24
3.5. Запрос SQL 26
4. Формы 28
4.1. Мастер форм 28
4.2. Конструктор форм 30
5. Отчеты 33
5.1. Мастер отчетов 33
5.2. Конструктор отчетов 35
6. Приложение 38
6.1. Типы данных. 38
6.2. Виды запросов действия 39
6.3. Виды запросов SQL 39
6.4. Элементы управления форм 40
Microsoft Access 2007 — профессиональная программа управления базами данных. С ее помощью можно накапливать и систематизировать разнообразную информацию, искать и сортировать объекты согласно выбранным критериям, конструировать удобные формы для ввода данных и генерировать на основании имеющихся записей прекрасно оформленные отчеты.
Базы данных — это совокупность структур, предназначенных для хранения больших объемов информации и программных модулей, осуществляющих управление данными, их выборку, сортировку и другие подобные действия. Информация базы данных хранится в одной или нескольких таблицах. Любая таблица с данными состоит из набора однотипных записей, расположенных друг за другом. Они представляют собой строки таблицы, которые можно добавлять, удалять или изменять. Каждая запись является набором именованных полей, или ячеек, которые могут хранить самую разнообразную информацию, начиная от даты рождения и заканчивая подробным описанием кулинарного рецепта. Однотипные поля разных записей образуют столбец таблицы.
Записи одной таблицы могут содержать ссылки на данные другой таблицы, например, в таблице со списком товаров могут храниться ссылки на справочник производителей товаров с их адресами и другими реквизитами. При этом записи, касающиеся разных товаров, могут указывать на одного и того же производителя. Такое взаимодействие таблиц называется связью.
Другие модули базы данных предназначены для обработки информации, хранящейся в таблицах. С помощью запросов производится выборка данных, отвечающих определенным условиям. Формы предназначены для форматированного ввода и восприятия информации. Отчеты обеспечивают вывод (как правило, на принтер) красочно оформленного списка записей с заголовками, пунктами и подпунктами.
1. База данных
1.1. Создание новой базы данных.
1.1.1. Запускаем Microsoft Access, выполнив команду меню Пуск > Программы > Microsoft Office > Microsoft Office Access 2007.
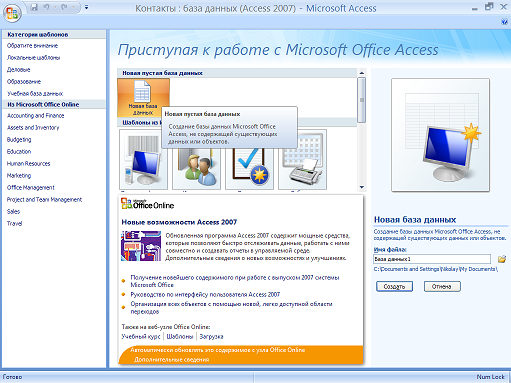
Рис.1.1. Окно Microsoft Access
1.1.2. В открывшемся окне (Рис. 1) нажимаем на значке – Новая База Данных
1.1.3. В поле «Имя файла» пишем название создаваемой базы «Библиотека».
1.1.4.
По умолчанию база данных создается в
папке Мои документы (My
Documents),
для изменения пути необходимо кликнуть
на иконке
![]() слева от поля «Имя файла».
слева от поля «Имя файла».
1.1.5. Нажимаем кнопку «Создать»
1.2. Создание базы данных с помощью шаблонов.
1.2.1. Запускаем Microsoft Access, выполнив команду меню Пуск > Программы > Microsoft Office > Microsoft Office Access 2007.
1
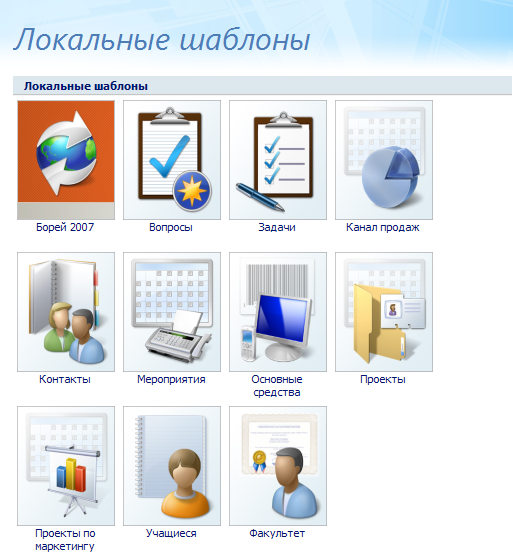 .2.2.
В открывшемся окне (Рис. 1.1.), в поле
«Категории Шаблонов» > Локальные
шаблоны, выбираем нужный шаблон.
.2.2.
В открывшемся окне (Рис. 1.1.), в поле
«Категории Шаблонов» > Локальные
шаблоны, выбираем нужный шаблон.
Рис.1.2. Локальные шаблоны
1.2.3. Нажимаем кнопку «Создать»
2. Таблицы
После создания новой базы, открывается окно «база данных» (Рис. 2.1.).
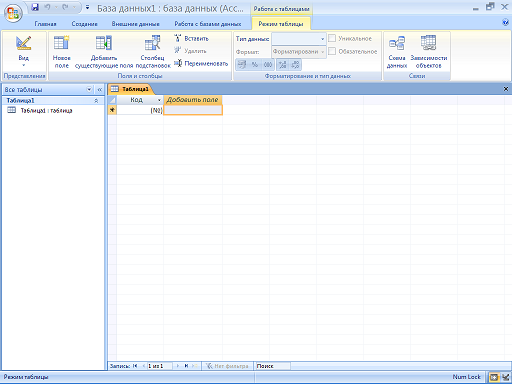
Рис.2.1. Окно базы данных
2.1. Создание таблицы при помощи шаблонов таблиц.
2.1.1. Переходим на закладку «создание».

Рис.2.2. Верхнее меню
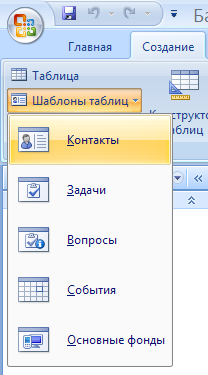
2.1.2. Нажимаем «Шаблоны таблиц», выбираем «контакты».
2.1.3. В результате получили таблицу с готовыми именами столбцов, при необходимости можно добавить свои столбцы (двойной клик ЛКМ на последнем столбце «Добавить поле» и ввести имя нового столбца), или удалить лишние столбцы (клик ПКМ на лишнем столбце, пункт контекстного меню – «Удалить столбец»).
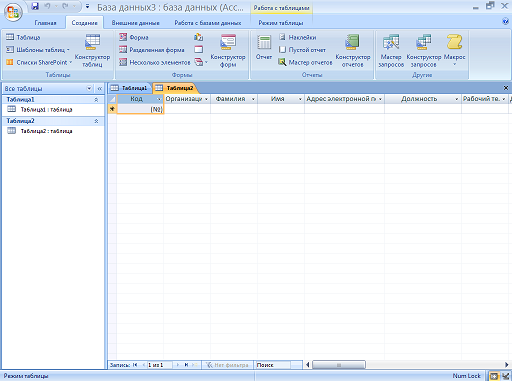
Рис.2.3. Окно таблицы
2.1.4. Кликнем в ячейку под названием «Организация» и вводим название организации (Школа), значению «Код» автоматически присвоилось значение.
2.1.5. Заполним остальные ячейки таблицы.
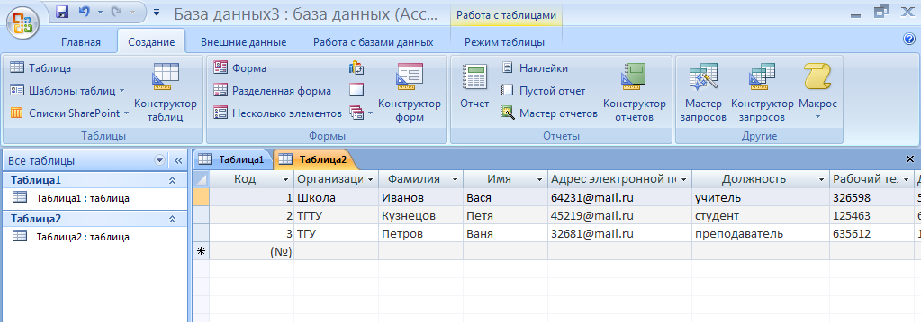
Рис. 2.4. Таблица данных
2.1.6. Сохраняем таблицу: ПКМ на закладке «Таблица2», вводим имя «Контакты», нажимаем OK.
2.2. Создание таблицы с помощью конструктора таблиц.
2.2.1. Кликнем на закладку «Таблица 1»
2.2.2. Переходим в режим конструктора:
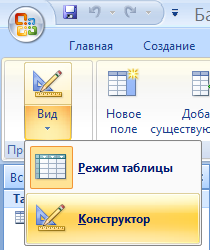
Рис.2.5. Выбор режима отображения
2.2.3. Предлагается сохранить таблицу, вводим имя «Книги» и нажимаем OK.
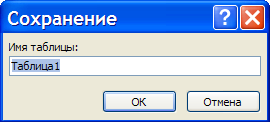
Рис.2.6. Ввод имени таблицы
2.2.4. В открывшемся окне конструктора таблиц можно вводить имена полей новой таблицы или добавлять поля в уже созданную таблицу.
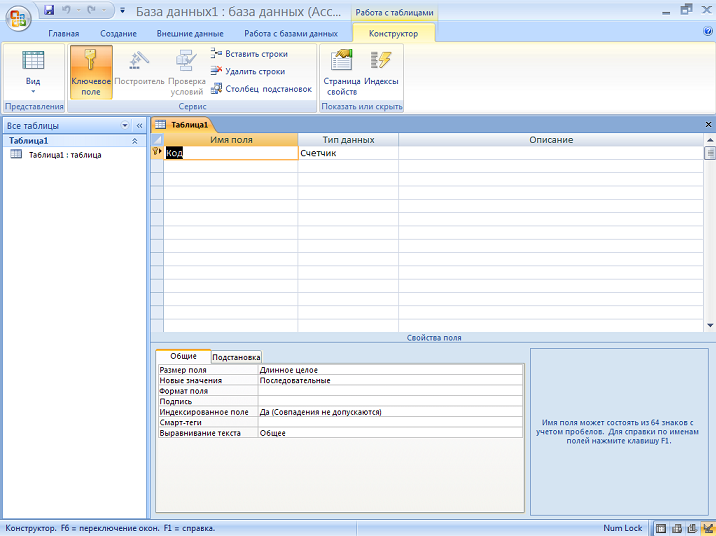
Рис.2.7. Окно конструктора таблиц
2.2.5. Кликнем в ячейку ниже ячейки «Код», введем имя столбца «Название», тип данных – текстовый. Заполните еще несколько ячеек.
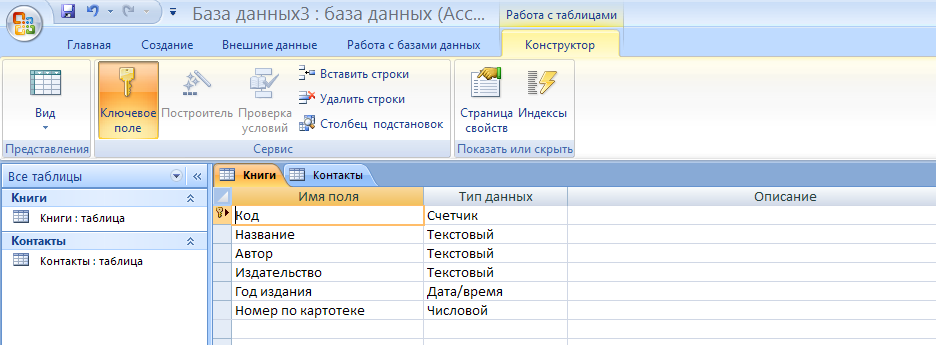
Рис.2.8. Заполнение полей таблицы
2.2.6. Переходим в режим таблицы: Вид > Режим таблицы.
2.2.7. Заполняем таблицу аналогично п. 2.1.4. и 2.1.5.
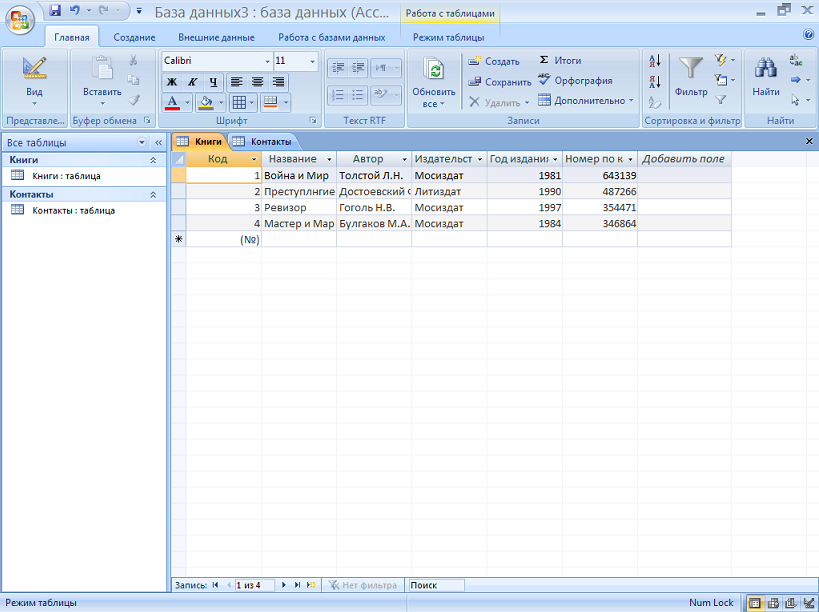
Рис.2.9. Таблица данных
2.3. Связь таблиц.
Связь позволяет установить правила взаимодействия между таблицами. Различают два типа связей: один ко многим и многие ко многим. В нашем случае, при создании базы данных библиотеки, подходит связь – многие ко многим, т.е. у одного человека может быть несколько книг и экземпляры одной книги могут быть у разных людей.
При создании связи один ко многим, id-код первой таблицы прописывается отдельным столбцом во второй таблице.
При создании связи многие ко многим, id-коды обеих таблиц прописывается в третьей таблице (вспомогательной).
Рассмотрим на примере:
2.3.1. Переходим на закладку «Создание» и создаем новую таблицу.
2.3.2. Затем переходим в режим конструктора, при этом сохраняем таблицу под именем «Записи».
2.3.3. Вписываем названия столбцов, по примеру.
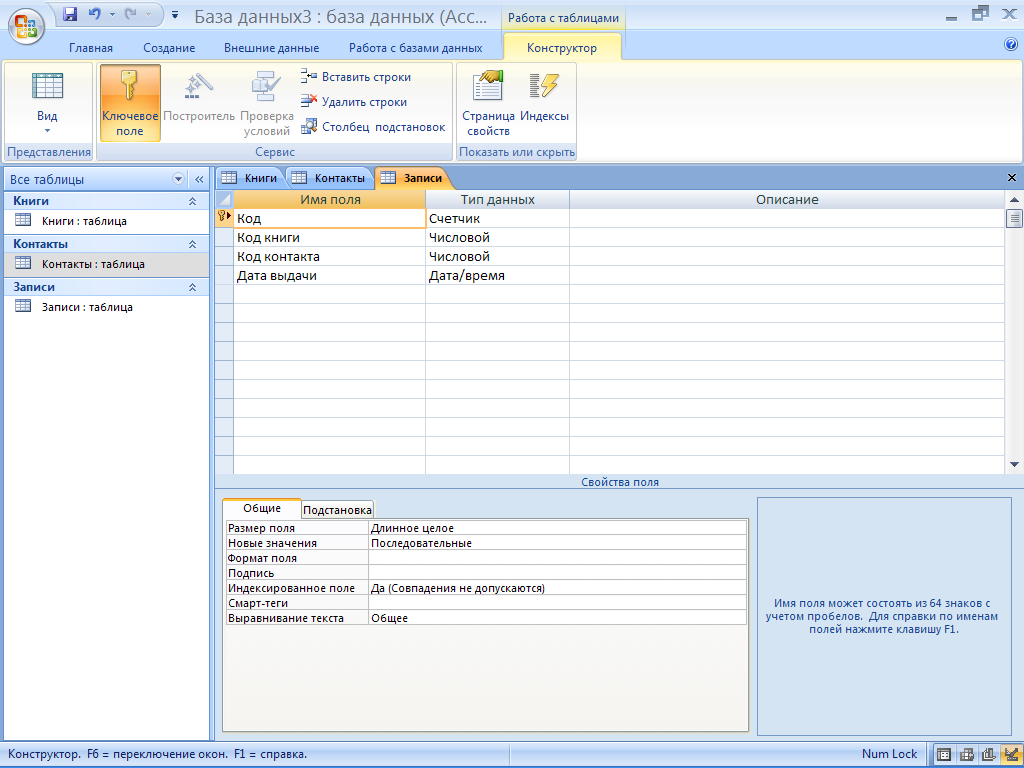
Рис.2.10. Заполнение полей таблицы
2.3.4. Переходим в режим таблицы и заполняем ее по примеру.
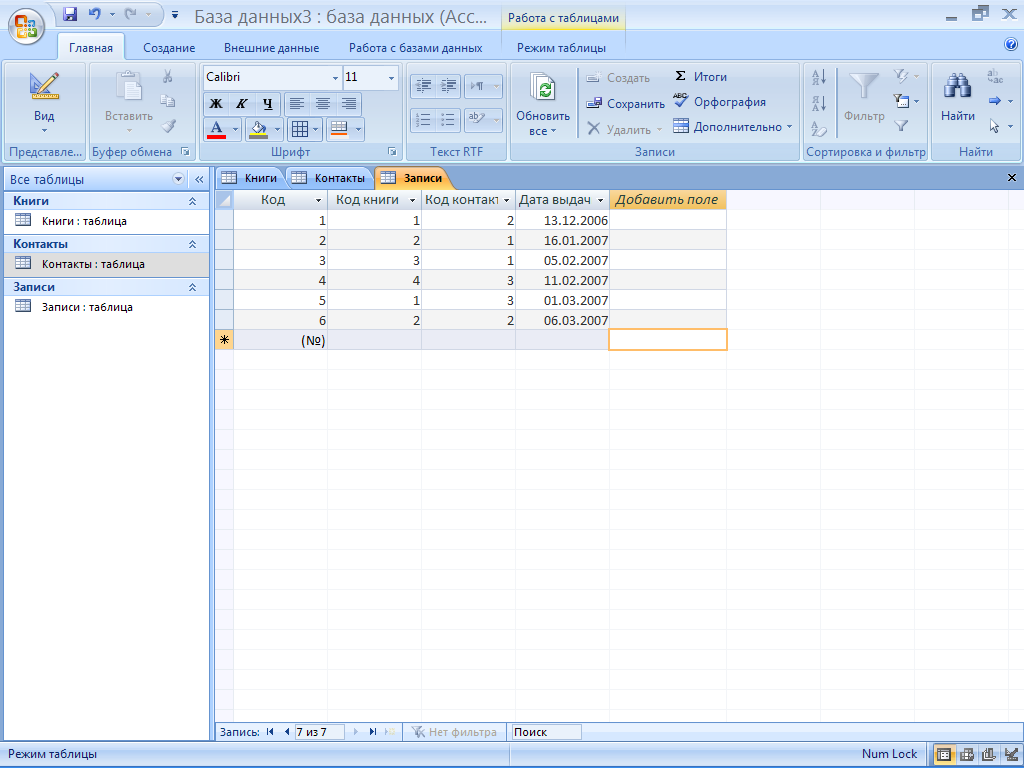
Рис. 2.11. Таблица данных
2.3.5. Переходим на закладку «Работа с базами данных» и нажимам на кнопку «Схема данных».
2.3.6. В открывшемся окне последовательно добавляем все три таблицы.
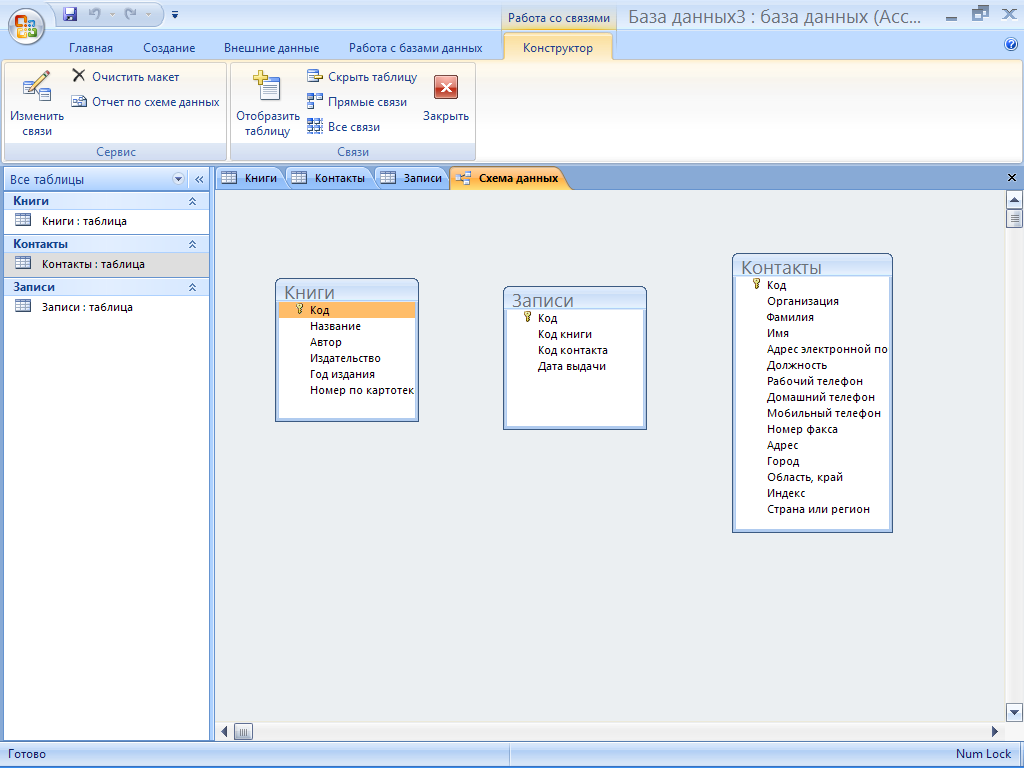
Рис.2.12. Окно схемы данных
2.3.7. Создаем связь – Помещаем указатель на пункт «Код» из таблицы «Книги», нажимаем ЛКМ и не отпуская ее, перетаскиваем в пункт «Код книги» из таблицы «Записи».
2.3.8. В появившемся окне ставим флажок Обеспечение целостности данных. Этот режим не позволит Access оставлять в таблице «Записи» записи, для которых нельзя подобрать запись таблицы «Книги» с подходящим значением поля «Код».
Установка флажка Каскадное удаление связанных записей приведет к тому, что при удалении записи таблицы «Книги» будут удалены все соответствующие записи таблицы «Записи». Если указанный флажок сброшен, удаление тех записей таблицы «Книги», на которые ссылается хотя бы одна запись таблицы «Записи», запрещено.
Установка флажка Каскадное обновление связанных полей приведет к тому, что при обновлении поля «Код» таблицы «Книги» будут автоматически обновляться одноименные поля в соответствующих записях таблицы «Записи».
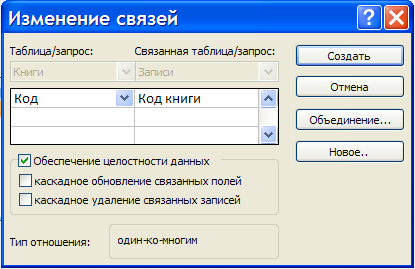
Рис.2.13. Параметры связи
2.3.9. Нажимаем кнопку «Создать»
2.3.10. Повторяем пункты 2.4.7., 2.4.8., 2.4.9. для таблицы «Контакты»
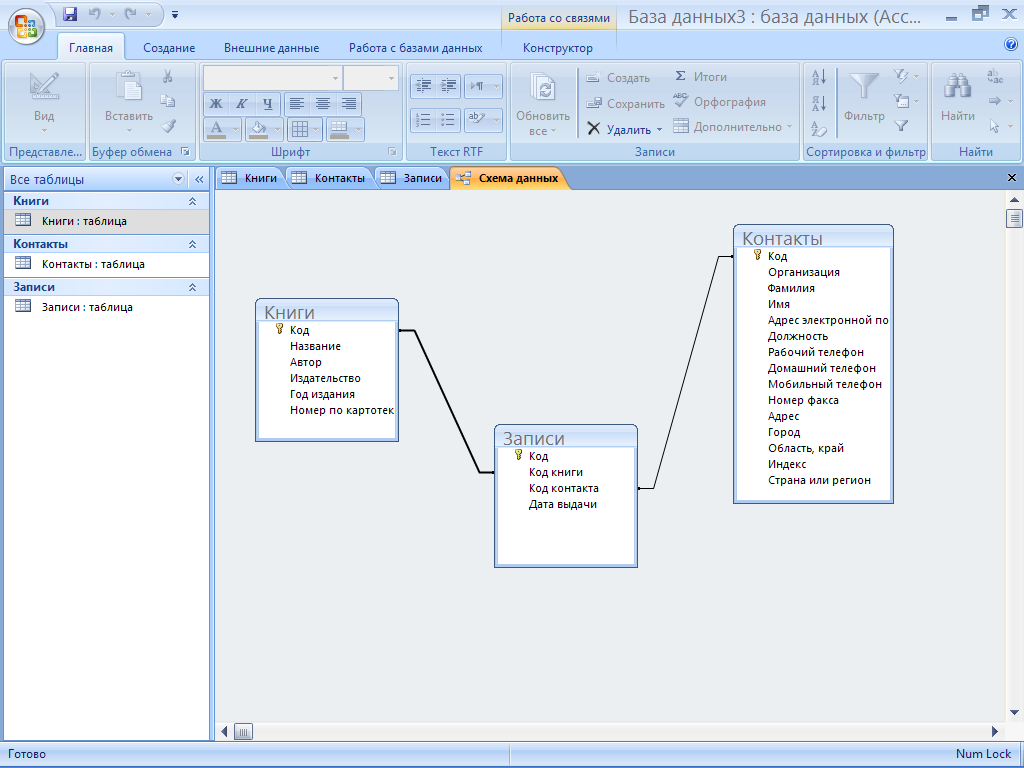
Рис.2.14. Схема данных
