
- •Содержание
- •1 Цель работы
- •2 Теоретический материал
- •2.1 Стили
- •2.1.1 Понятие стилей
- •2 .1.3 Создание и изменение стилей.
- •2.1.3.1 Создание стиля
- •2.1.3.2 Изменение стиля
- •2.2 Шаблоны
- •2.2.1 Понятие шаблона
- •2.2.2 Замена шаблона документа
- •2.2.3.1 Где хранятся шаблоны
- •2.2.3.2 Преобразование документа в шаблон
- •2.2.3.3 Создание шаблона на основе другого шаблона.
- •2.2.5 Глобальные шаблоны
- •2.3.1 Порядок создания оглавления
- •2.3.2 Создание оглавления на основе стилей пользователя (при необходимости использовать в оглавлении стили, кроме стилей заголовка).
- •2.4 Нумерация страниц
- •2.5 Вставка разрыва страницы
2.2.3.1 Где хранятся шаблоны
По умолчанию шаблоны хранятся в папке \MSOffice\Шаблоны. Создав свои собственные шаблоны, их можно разместить:
в самой папке \MSOffice\Шаблоны. Если поместить шаблон в папку \MSOffice\Шаблоны, то при отображении диалогового окна Создание документа они будут появляться рядом с шаблоном Normal.dot (обычный). Этот метод обеспечивает наиболее быстрый доступ к шаблонам при создании документов, так как, чтобы их найти, не нужно щелкать на вкладках диалогового окна Создание документа (рисунок 3);
в одной из существующих папок, вложенных в папку \MSOffice\Шаблоны, например Письма и факсы или Другие документы. Для доступа к этим шаблонам необходимо щелкнуть на вкладке диалогового окна Создание документа, которая соответствует папке, содержащей шаблон;
в
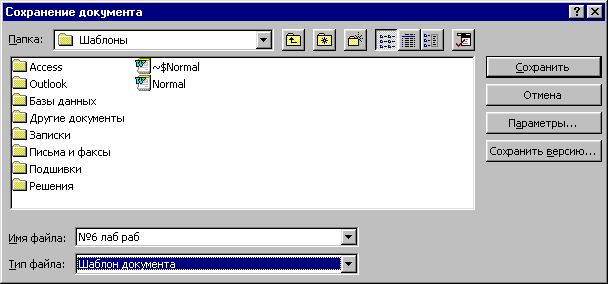 новой созданной пользователем папке,
которая вложена в папку
\MSOffice\Шаблоны.
При этом в диалоговом окне Создание
документа появляется соответствующая
вкладка. Для доступа к таким шаблонам
необходимо щелкнуть на этой вкладке.
новой созданной пользователем папке,
которая вложена в папку
\MSOffice\Шаблоны.
При этом в диалоговом окне Создание
документа появляется соответствующая
вкладка. Для доступа к таким шаблонам
необходимо щелкнуть на этой вкладке.
Изменить местонахождение каталога Шаблоны можно командой Сервис | Параметры, вкладка Расположение.
2.2.3.2 Преобразование документа в шаблон
При необходимости создания шаблона с атрибутами ранее созданного документа необходимо: 1. Открыть документ, на основе которого создается шаблон. 2. Выполнить команду Файл | Сохранить как для открытия диалогового окна Сохранение документа (рисунок 6). 3. В раскрывающемся списке Тип файла Рисунок 6 — Сохранение шаблона
установить опцию Шаблон документа (по умолчанию установлена опция Документ Word). 4. Набрать имя своего шаблона, указать папку, в которой следует сохранить шаблон и нажать кнопку ОК (Сохранить).
2.2.3.3 Создание шаблона на основе другого шаблона.
Для создания нового шаблона наподобие другого шаблона надо: 1. Вызвать диалоговое окно Создание документа с помощью команды Файл | Создать (рисунок 3). 2. Выбрать существующий шаблон, который принимается за основу для нового шаблона. 3. Выбрать опцию Шаблон (внизу диалогового окна) и щелкнуть на кнопке ОК. 4. Внести необходимые изменения. 5. Сохранить шаблон в нужной папке, присвоив ему подходящее имя с помощью команды Файл | Сохранить как.
2.2.4 Модификация существующего шаблона.
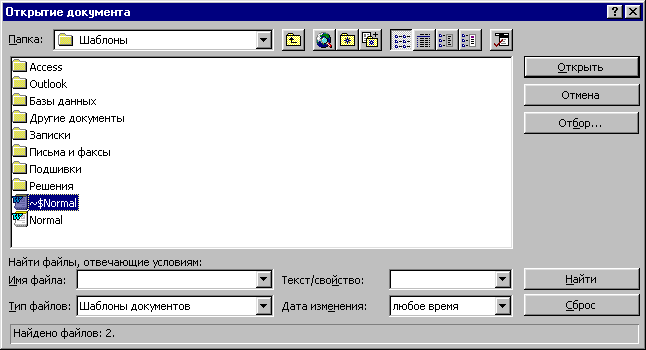 Для изменения
существующего шаблона нужно:
1.
Вызвать диалоговое окно Открытие
документа с
помощью команды Файл
| Открыть (рисунок 7).
2.
В раскрывающемся списке Тип
файла установить
опцию Шаблон
документа.
3.
Найти и выбрать шаблон, который надо
модифицировать и щелкнуть на кнопке
Открыть.
4.
Внести необходимые изменения и сохранить
шаблон командой Файл
| Сохранить.
Для изменения
существующего шаблона нужно:
1.
Вызвать диалоговое окно Открытие
документа с
помощью команды Файл
| Открыть (рисунок 7).
2.
В раскрывающемся списке Тип
файла установить
опцию Шаблон
документа.
3.
Найти и выбрать шаблон, который надо
модифицировать и щелкнуть на кнопке
Открыть.
4.
Внести необходимые изменения и сохранить
шаблон командой Файл
| Сохранить.
2.2.5 Глобальные шаблоны
Элементы всех глобальных шаблонов (макросы, клавишные комбинации, панели инструментов и меню, но не текст и графика) применяются ко всем открытым документам независимо от того, какие шаблоны им назначены. Normal.dot – глобальный шаблон.
Рисунок 7 — Открытие существующего шаблона для модификации
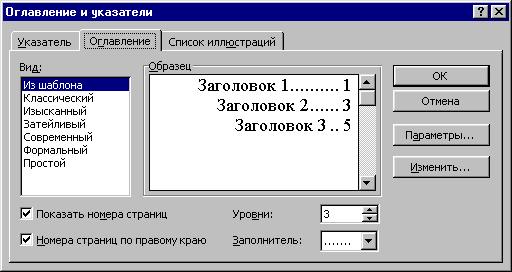 Добавление
пользовательского шаблона в список
глобальных — с помощью опции Файл
| Шаблоны
(Сервис |
Шаблоны и настройки).
Следующий список определяет приоритетность
тех или иных элементов шаблона при
совпадении имен:
1. Элементы шаблона,
назначенного документу.
2. Элементы
шаблона Normal.dot.
3. Элементы глобальных
шаблонов в алфавитном порядке.
Добавление
пользовательского шаблона в список
глобальных — с помощью опции Файл
| Шаблоны
(Сервис |
Шаблоны и настройки).
Следующий список определяет приоритетность
тех или иных элементов шаблона при
совпадении имен:
1. Элементы шаблона,
назначенного документу.
2. Элементы
шаблона Normal.dot.
3. Элементы глобальных
шаблонов в алфавитном порядке.
2.3 Создание оглавления на основе стилей
Word позволяет автоматически генерировать оглавление. По умолчанию Word генерирует оглавление из абзацев, отформатированных стилями заголовков (Заголовок 1 (Ctrl-Alt-1), Заголовок 2 (Ctrl-Alt-2) и т.д.).
Рисунок 8 — Окно Вставка|Оглавление и указатели, вкладка Оглавление
Оглавление и указатели (рисунок 8).
