
- •Лабораторная работа №1
- •2.1 Анимация графических объектов
- •2.2 Создание покадровой анимации
- •Контрольные вопросы
- •Лабораторная работа №2. Автоматическая анимация движения и изменения формы графических объектов.
- •3.1 Автоматическая анимация движения
- •4.1 Анимация трансформации объекта
- •Анимация изменения формы объекта
- •Контрольные вопросы
- •Лабораторная работа № 3. Анимация сложных сцен.
- •6.1 Анимация сложных сцен
- •Создание нового слоя
- •Изменение порядка следования слоев
- •Размещение объектов на слоях и использование слоев
- •Контрольные вопросы
Создание нового слоя
Выберите слой, над которым нужно создать новый слой. Если сцена состоит из одного слоя, новый слой будет создан над ним.
Щ
 елкните
на пиктограмме Над выбранным слоем
появится новый слой.
елкните
на пиктограмме Над выбранным слоем
появится новый слой.Дважды щелкните на его названии и введите новое название слоя.
Порядок следования слоев на временной шкале определяет порядок следования объектов и символов в сцене. Объекты, находящиеся на тех слоях, которые расположены на временной шкале выше, находятся на переднем плане и перекрывают объекты с нижних слоев.
Изменение порядка следования слоев
Выберите слой, который необходимо переместить вверх или вниз на временной шкале.
Установите курсор мыши на пиктограмме слоя. Нажмите кнопку мыши и, не отпуская ее, переместите слой. Серая двойная линия указывает, между какими двумя слоями будет помещен слой.
Отпустите кнопку мыши.
Ч![]() тобы
удалить слой, нужно выбрать его на
временной шкале и щелкнуть на пиктограмме.
Слой будет удален.
тобы
удалить слой, нужно выбрать его на
временной шкале и щелкнуть на пиктограмме.
Слой будет удален.
Существует много способов поместить графический объект или символ на слое. Рассмотрим некоторые из них на примере.
Создадим небольшой мультфильм продолжительностью 10 секунд. Перед нами по спокойной глади моря слева направо проплывет знакомая нам уже яхта. В это время по небу навстречу ей с разной скоростью будут плыть облака. Для этого задания мы располагаем только графическим символом рисунка яхты (если нет, то его необходимо создать).
Размещение объектов на слоях и использование слоев
Откроем новый фильм и скопируем в его библиотеку графический символ рисунка яхты.
П
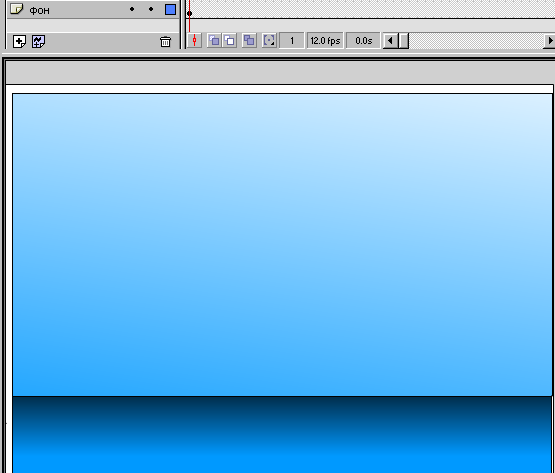 ереименуем
существующий слой в
Фон и нарисуем
в нем фоновое изображение. Оно представляет
собой два прямоугольника, заполненные
градиентной заливкой (рис. 6.1).
ереименуем
существующий слой в
Фон и нарисуем
в нем фоновое изображение. Оно представляет
собой два прямоугольника, заполненные
градиентной заливкой (рис. 6.1).
Рисунок 6.1 - Слой1 Фон
Создадим слой 2 и дадим ему название облако 1. Нарисуем в нем объект облако.
Сгруппируем объект. Переместим объект в исходную точку движения. Облако расположено на рабочем столе за пределами кадра (рис. 6.2). С первой секунды фильма оно начнет появляться в кадре, пересечет его справа налево и покинет кадр.
Создадим третий слой. Назовем его Облако 2. Чтобы не рисовать второе облако скопируем в этот слой объект из слоя Облако 1. Переместим объект в начальную точку движения. Поскольку двух одинаковых облаков на небе не бывает, изменим форму облака, применяя операции трансформации и искажения (рис. 6.3).
Рисунок 6.2 - Слой 2 облако 1
Рисунок 6.3 - Слой 3 облако 2
С
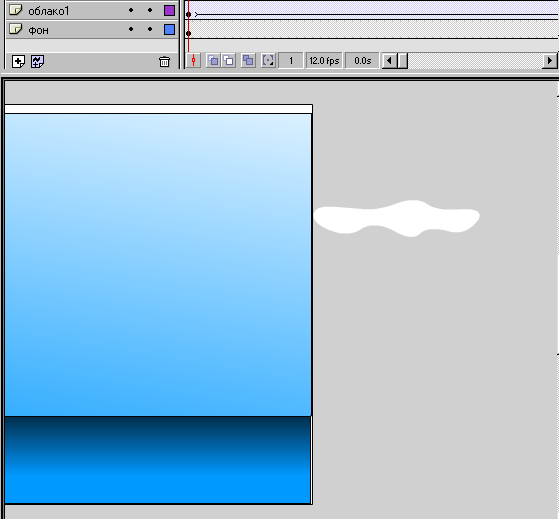
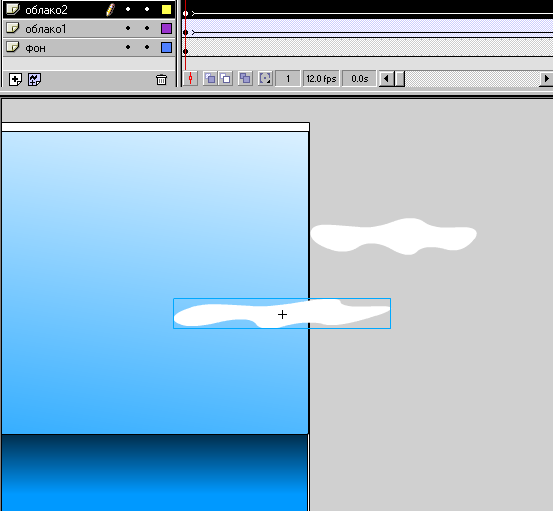 оздадим
последний слой под названием
Яхта (рис.
6.4).
Поместим в него символ Яхта
из библиотеки. Для этого выберем этот
символ из списка символов и переместим
его в первый кадр фильма. Таким образом,
все
оздадим
последний слой под названием
Яхта (рис.
6.4).
Поместим в него символ Яхта
из библиотеки. Для этого выберем этот
символ из списка символов и переместим
его в первый кадр фильма. Таким образом,
все
Р исунок
6.4 - Слой 4. Яхта
исунок
6.4 - Слой 4. Яхта
слои созданы, объекты размешены каждый на своем слое. Осталось задать их движение.
Выберем слой Яхта. Перейдем в 120-й кадр, создадим ключевой кадр и переместим графический символ в конечную точку движения. Щелкнем правой кнопкой мыши на ячейке первого кадра и выберем из контекстного меню команду Create Motion Tween. Будет создана автоматическая анимация движения символа Яхта.
Облака должны двигаться в одном направлении, но с разной скоростью. Те из них, что находятся на заднем плане, ближе к линии горизонта, должны двигаться медленнее, а большое облако на переднем плане быстрее. Последовательно выберем слои, в которых находятся облака, и создадим автоматическую анимацию их движения.
Фон должен отображаться в каждом кадре и оставаться неподвижным. Чтобы сделать это, выберем слой Фон. Щелкнем правой кнопкой мыши на ячейке первого кадра и выберем команду Сору Frame. Щелкнем правой кнопкой на ячейке 120-го кадра. Выберем команду Paste Frame. В 120-м кадре будет создан ключевой кадр, содержащий копию первого кадра, а промежуток между ключевыми кадрами заполнится статическими кадрами с изображением фона.
Просмотрим фильм.
