
- •Лабораторная работа №1
- •2.1 Анимация графических объектов
- •2.2 Создание покадровой анимации
- •Контрольные вопросы
- •Лабораторная работа №2. Автоматическая анимация движения и изменения формы графических объектов.
- •3.1 Автоматическая анимация движения
- •4.1 Анимация трансформации объекта
- •Анимация изменения формы объекта
- •Контрольные вопросы
- •Лабораторная работа № 3. Анимация сложных сцен.
- •6.1 Анимация сложных сцен
- •Создание нового слоя
- •Изменение порядка следования слоев
- •Размещение объектов на слоях и использование слоев
- •Контрольные вопросы
Лабораторная работа №1
Тема лабораторной работы: покадровая анимация графических объектов посредством программы Flash 5.0.
Цель работы: закрепить теоретический материал на тему «покадровая анимация», а также приобрести практические навыки в работе с покадровой анимацией графических объектов.
Задание: создать анимационный фильм, в первом кадре которого появляется простой, окрашенный в однородный цвет мяч. Потом на нем появляется рисунок в виде звезд и полумесяцев. Затем мяч начнет вращаться с все возрастающей скоростью и все украшающие его звезды и полумесяцы (подчиняясь очевидно центробежной силе) разлетятся в разные стороны.
2.1 Анимация графических объектов
Анимация - это последовательное воспроизведение ряда статических картинок. Чем меньшие изменения положения объектов происходят в каждой картинке, и чем быстрее они сменяют друг друга, тем более плавное движение мы наблюдаем. Для задания порядка воспроизведения кадров фильма применяется временная шкала (временная диаграмма).
При создании нового фильма вся правая часть временной шкалы заполнена пустыми прямоугольниками, а указатель текущего кадра находится на первом кадре. Пустые прямоугольники обозначают кадры будущего фильма. Указатель текущего кадра в пустом фильме находится всегда на первом кадре и не может быть перемещен.
После того, как в первом кадре появляется объект, пустой прямоугольник первого кадра заменяется на прямоугольник с точкой. Такой кадр называется ключевым. Ключевой кадр всегда содержит какие-либо объекты или изменения этих объектов относительно предыдущих кадров. Создавая один за другим последовательность ключевых кадров, можно создать анимационную последовательность любой сложности. Анимация, состоящая из последовательности ключевых кадров, называется покадровой анимацией.
Поскольку каждый ключевой кадр может содержать сколь угодно сложные преобразования объектов, нарисованные буквально по точкам, то покадровая анимация является самым универсальным видом анимации. Единственный недостаток покадровой анимации – создание кадров вручную.
2.2 Создание покадровой анимации
1. Откроем новый файл фильма.
2. В первом кадре нарисуем круг и овал. Круг заполним градиентной заливкой (это будет мяч), а овал однородным серым цветом (это будет тень, которую отбрасывает мяч). Каждый объект сгруппируем отдельно друг от друга (рис. 2.1 а).
3. Создадим второй ключевой кадр анимации. Для этого щелкнем правой кнопкой мыши на первом ключевом кадре. Из открывшегося контекстного меню выберем пункт Insert KeyFrame (Вставить ключевой кадр). На временной шкале появиться второй прямоугольник с точкой. Указатель текущего кадра переместится на второй кадр. Теперь на экране отображается содержимое второго кадра. Все объекты первого кадра автоматически копируются во второй кадр. Нарисуем первую звездочку, сгруппируем ее и поместим на изображение мяча (рис. 2.1 б)
4. Так же, как и второй кадр, создадим третий ключевой кадр и поместим на изображение мяча еще одну звездочку.
5. Один за другим создадим еще двенадцать ключевых кадров, помещая всякий раз на изображение мяча по одному объекту (рис. 2.1 в).

а б в
Рисунок 2.1 – Этапы создания покадровой анимации
6. Теперь зададим вращение мячу. Для того чтобы световой блик при вращении мяча оставался на месте, сгруппируем все звезды и месяцы (последовательно выбрать объекты при нажатой клавише Shift и выбрать команду Модификация/Группировать. Для создания иллюзии вращения вполне достаточно придать вращение размещенным на изображении мяча объектам, при этом сам мяч может оставаться неподвижным.
Поскольку вращение у нас будет неравномерным, то в первом кадре, в котором мяч начнет вращаться, он должен будет повернуться на небольшой угол, например, на 10°. В следующем кадре он повернется на 30°, потом на 50° и так далее, пока угол поворота за один кадр не составит 190°.
7. Создадим 16-й кадр анимации и воспользуемся командой Scale and Rotate (Масштабирование и вращение). В диалоговом окне параметр Scale оставим без изменений, а в поле параметра Rotate введем значение 10. Изображения звезд и месяцев повернутся на 10° по часовой стрелке.
8. В 17-м кадре снова вызовем диалоговое окно Scale and Rotate и в поле Rotate введем значение 30. Объекты, размещенные на изображении мяча, повернутся еще на 30°.
9. Далее, создавая каждый последующий кадр, будем увеличивать угол поворота на 20°. Все это создаст иллюзию нарастающей скорости вращения.
10. Таким образом, мы создали еще 10 кадров. Скорость вращения 190° за один кадр вполне достаточна для создания впечатления быстрого вращения. Теперь, прежде чем приступить к третьему этапу фильма: движению в разные стороны звезд и месяцев, хорошо бы просмотреть фильм. Это можно сделать прямо в Flash.
Перейдем в первый кадр анимации. Выберем команду Control/Play (Управление/Пуск) или просто нажмем клавишу Еnter. Указатель текущего кадра "побежит" по временной шкале, а на рабочем столе программы кадры начнут сменять друг друга. Когда указатель текущего кадра дойдет до последнего кадра, демонстрация анимации остановится.
11. Разлет звезд и месяцев с поверхности мяча должен напоминать взрыв. Объекты, которые находятся по краям мяча, должны улетать в стороны от мяча, а объекты, находящиеся ближе к центру должны двигаться прямо на зрителя. При этом объекты, улетающие от мяча, должны перестать вращаться, а те, которые движутся на зрителя, должны сохранить свое вращение. Для этого отделим от группы объекты, находящиеся у края мяча. Разгруппируем группу и снова сгруппируем центральные объекты.
1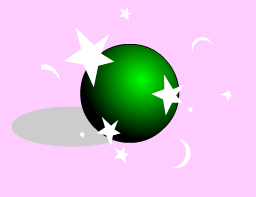 2.
Создадим 26-й ключевой кадр. Переместим
периферийные объекты от изображения
мяча, а относительно группы центральных
объектов применим трансформацию
пропорционального увеличения размеров
и сохраним их вращение. Снова воспользуемся
командой Scale
and
Rotate.
В поле параметра Scale
введем значение 150%, а в поле Rotate
сохраним значение 190°. Группа центральных
звезд и месяцев увеличится в размере,
что создаст впечатление их приближения
к зрителю (рис. 2.2).
2.
Создадим 26-й ключевой кадр. Переместим
периферийные объекты от изображения
мяча, а относительно группы центральных
объектов применим трансформацию
пропорционального увеличения размеров
и сохраним их вращение. Снова воспользуемся
командой Scale
and
Rotate.
В поле параметра Scale
введем значение 150%, а в поле Rotate
сохраним значение 190°. Группа центральных
звезд и месяцев увеличится в размере,
что создаст впечатление их приближения
к зрителю (рис. 2.2).
Рисунок 2.2 – Вид последнего кадра
13. Используем для анимации удаления объектов от мяча пять кадров. В каждом из них мы будем сдвигать одни объекты и, используя команду Scale and Rotate, увеличивать и вращать группу других. К 30-му кадру периферийные объекты успеют покинуть пространство кадра. Остается удалить изображение центральных объектов. Это создаст впечатление, что они пролетели мимо зрителя и исчезли у него за спиной.
14. Создадим последний 31-й ключевой кадр. Выберем и удалим все звезды и полумесяцы. В кадре снова останется только мяч и его тень.
