
1.5 Вызов и загрузка
Для начала нужно установить данную программу себе на компьютер. После загрузки диска появиться окно автозапуска (рисунок 5). В данном окне мы выберем язык инсталлятора и нажмём ОК.

Рисунок 5 – Выбор языка инсталлятора
Следующее окно - имя программы и действия, которые рекомендуется совершить перед её инсталляцией (рисунок 6).
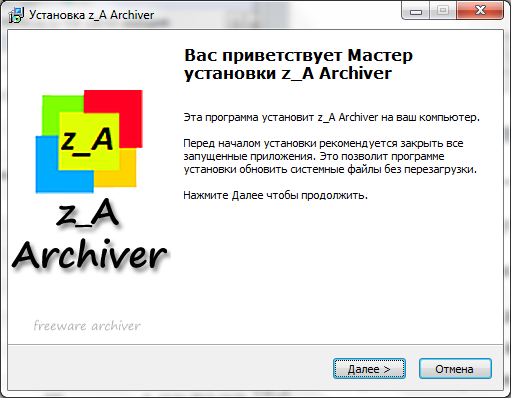
Рисунок 6 – Окно начала инсталляции программы
Нажав кнопку “Далее” мы увидим лицензионное соглашение, с которым
придётся согласиться, чтобы иметь возможность продолжить инсталляцию (рисунок 7).

Рисунок 7 – Лицензионное соглашение
После того, как вы согласитесь с лицензионным соглашением появится окно информации, в котором приведена информация о программе и минимальные системные требования (рисунок 8).
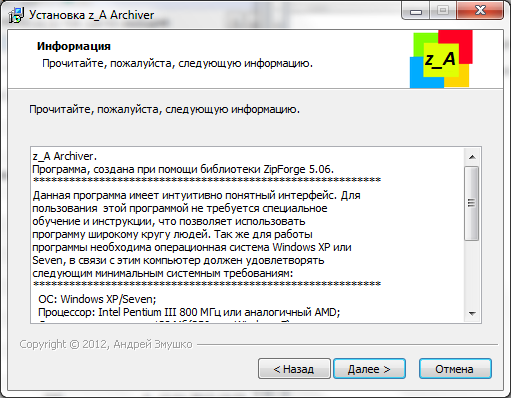
Рисунок 8 – Информация о программе
Далее выбираем каталог, в который будем установливать z_A Archiver (по умолчанию C:\Program Files\z_A Archiver) (рисунок 9).
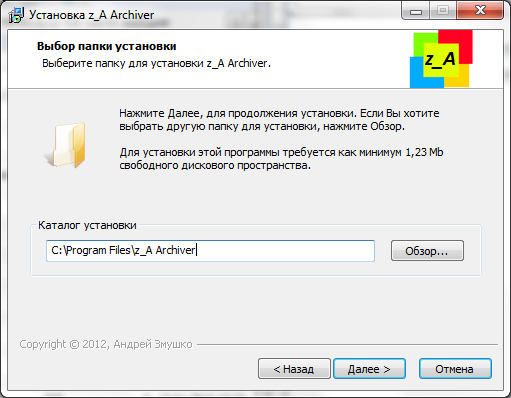
Рисунок 9 – Выбор каталога для установки
Потом идёт выбор программной группы для ярлыков в меню пуск (можно не создавать ярлыки) (рисунок 10).
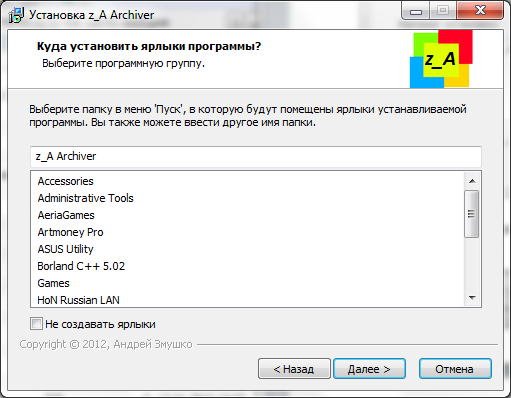
Рисунок 10 – Выбор программной группы в меню пуск
В следующем окне инстолятор придлагает нам создать ярлык на рабочем столе (при желании можно не создавать) (рисунок 11).
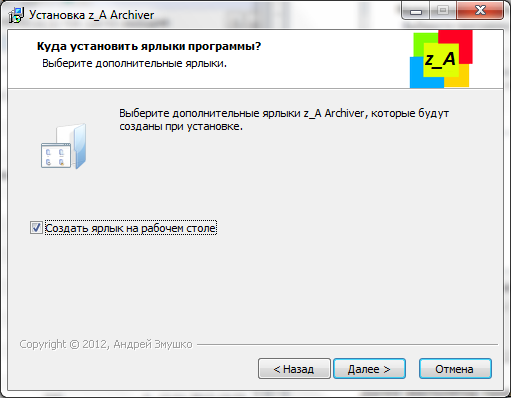
Рисунок 11 – Выбор дополнительных ярлыков
После того, как всё готово для установки программы нажимаем кнопку “Установить” (рисунок 12).
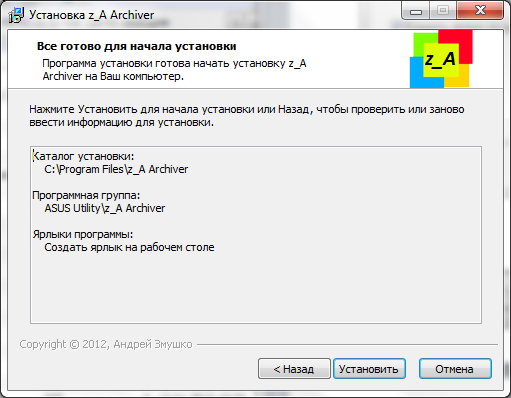
Рисунок 12 – Окно инсталлятора программы
Программа установленна на нашем компьютере (рисунок 13).
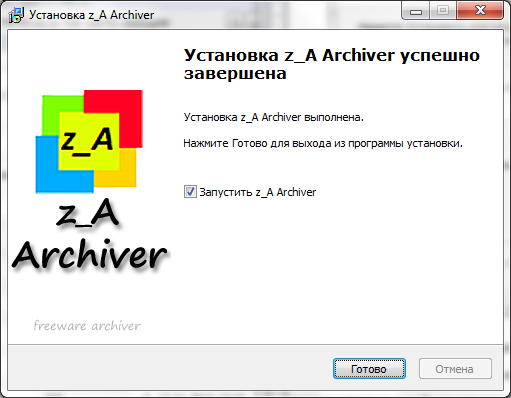
Рисунок 13 – Окончание установки
Теперь z_A Archiver можно запустить двойным кликом по ярлыку на рабочем столе (рисунок 14).
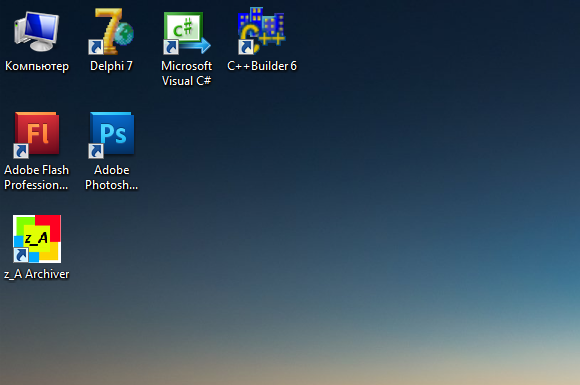
Рисунок 14 – Ярлык программы на рабочем столе
Запуск программы через меню пуск (рисунок 15).
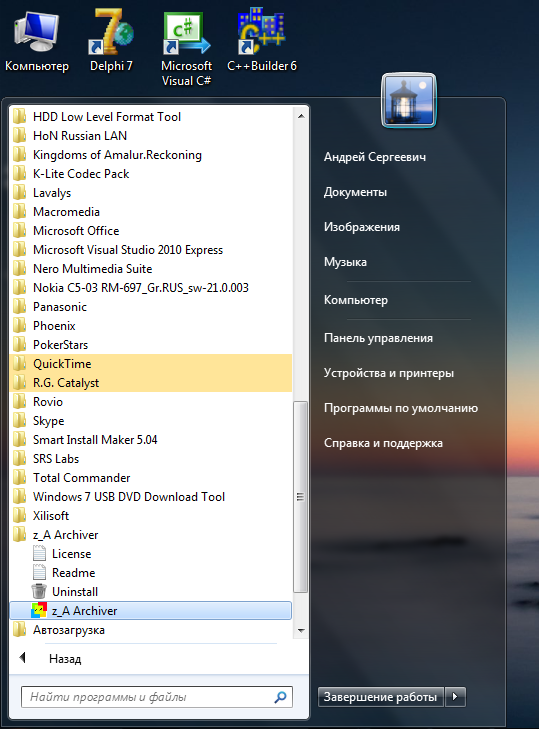
Рисунок 15 – Ярлык программы в меню пуск
Запуск программы непосредственно из папки, в которую она была установленна (рисунок 16).
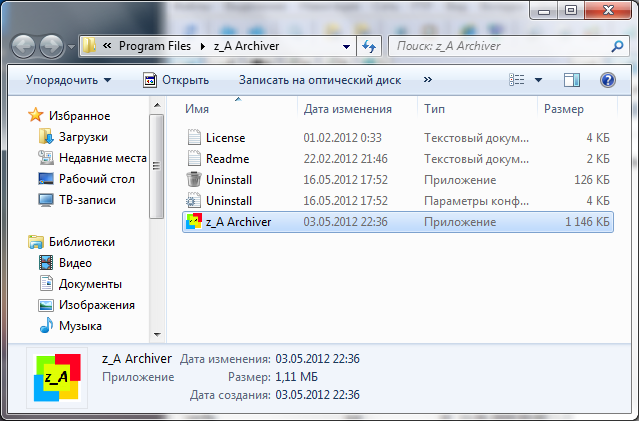
Рисунок 16 – Запуск программы из папки, в которую она была установленна
1.6 Входные данные
В качестве входных данных могут служить файлы абсолютно любого формата. Однако более эффективно программа работает с текстовыми файлами (т.е. более эффективно сжимает их) (рисунок 17).
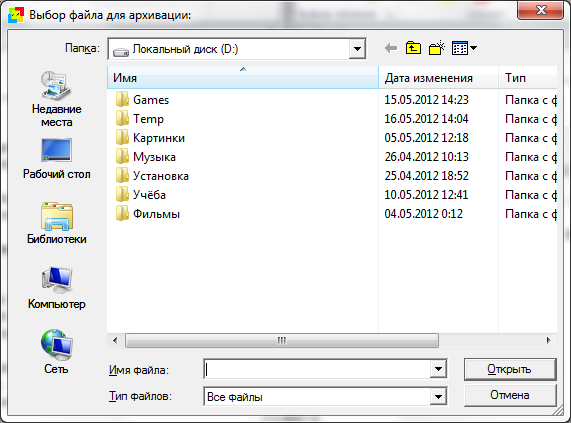
Рисунок 17 – Входные данные
1.7 Выходные данные
Выходными данными являются файлы архива, формата *.z_A (рисунок 18).
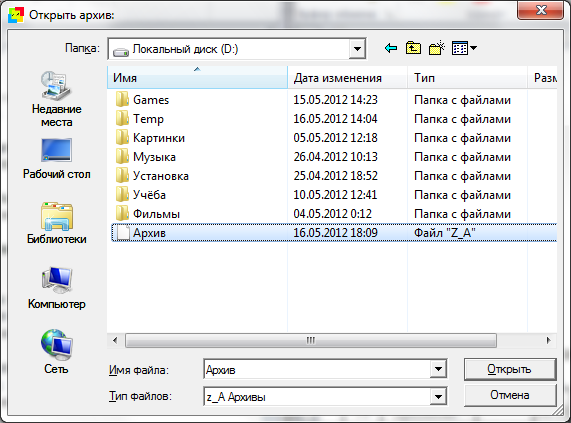
Рисунок 18 – Выходные данные
