
- •Введение
- •Иерархическая модель.
- •Лабораторная работа №1 Создание структуры базы данных и установление связей между таблицами
- •1. Краткие теоретические сведения
- •2. Лабораторное задание
- •3. Порядок выполнения лабораторной работы
- •4. Содержание отчета по работе.
- •5. Контрольные вопросы.
- •Лабораторная работа № 2 Создание однотабличных форм для ввода данных в таблицы.
- •1. Краткие теоретические сведения.
- •1.1. Создание форм.
- •2. Лабораторное задание.
- •3. Порядок выполнения лабораторной работы.
- •4. Содержание отчета по работе
- •Контрольные вопросы.
- •Лабораторная работа № 3 Формирование запросов для многотабличной базы данных. Цель работы: создание фильтров, условных запросов и запросов на выборку на основе учебной базы «Деканат».
- •1. Краткие теоретические сведения.
- •Типы запросов:
- •2. Лабораторное задание.
- •3. Порядок выполнения лабораторной работы
- •2. Лабораторное задание.
- •3. Порядок выполнения лабораторной работы.
- •4. Содержание отчета по работе
- •5. Контрольные вопросы.
- •Литература
Типы запросов:
1. Запрос на Выборку – выбирает данные из взаимосвязанных таблиц и других запросов. Результатом является таблица, которая существует до закрытия запроса.
2. Перекрестный Запрос – предназначен для группирования данных и представления их в компактном виде, удобен для анализа. В соответствии с заданием начните формировать запросы.
3. Запрос на создание таблицы – основан на запросе на выборку, но результат сохраняется в таблице.
4. Запросы на Обновление, Добавление, Удаление – Запросы ДЕЙСТВИЯ, в результате которых изменяются данные в таблице.
2. Лабораторное задание.
2.1. Создайте запрос на выборку, в котором на экран должен выводиться состав 151 группы.
2.2. Создайте запрос с параметрами, в котором выводятся оценки студентов заданной группы по заданной дисциплине.
2.3. Создайте перекрестный запрос о среднем балле в группах по дисциплинам.
2.4. Создайте запрос действие на изменение зарплаты преподавателей в таблице ПРЕПОДАВАТЕЛИ.
2.5. Создайте запрос на создание архива для отчисленных студентов и на удаление студента гр. 152 Шевченко Игоря Олеговича из таблицы СТУДЕНТЫ.
3. Порядок выполнения лабораторной работы
1. Создайте запрос на выборку, в котором на экран должен выводиться состав 151 группы. Для этого:
откройте вкладку ЗАПРОСЫ;
нажмите кнопку СОЗДАТЬ;
в появившемся окне выберите ПРОСТОЙ ЗАПРОС и нажмите кнопку OK;
в появившемся окне в ячейке ТАБЛИЦЫ/ЗАПРОСЫ выберите из раскрывающегося списка таблицу СТУДЕНТЫ;
перенесите все поля из окна ДОСТУПНЫЕ ПОЛЯ в окно ВЫБРАННЫЕ ПОЛЯ;
нажмите кнопку ДАЛЕЕ; выводить надо все поля, поэтому еще раз нажмите кнопку ДАЛЕЕ;
в появившемся окне введите имя запроса ГРУППА;
нажмите кнопку ГОТОВО; на экране появится таблица с данными запроса, но вам надо, чтобы при выполнении запроса спрашивался номер группы (для реализации этого перейдите в режим конструктора);
в строке УСЛОВИЯ ОТБОРА для поля НОМЕР ГРУППЫ введите 151;
выполните запрос, выполнив команду ЗАПРОС, ЗАПУСК;
на экране появится таблица с данными о студентах 151 группы;
сохраните запрос и закройте таблицу запроса.
В строке УСЛОВИЯ ОТБОРА могут применятся операции сравнения и логические операции, интервалы (Between And), шаблон (Like), встроенные функции (например, DATE() текущая дата), выражения (DATE() – 10 десять дней назад). Для просмотра запроса в режиме SQL необходимо воспользоваться пунктом меню ВИД – РЕЖИМ SQL.
2. Создайте запрос с параметрами, в котором выводятся оценки студентов заданной группы по заданной дисциплине. Для этого:
на вкладке ЗАПРОСЫ нажмите кнопку СОЗДАТЬ;
выберите ПРОСТОЙ ЗАПРОС и нажмите OK;
выберите таблицу СТУДЕНТЫ и перенесите поля ФАМИЛИЯ, ИМЯ, ОТЧЕСТВО, НОМЕР ГРУППЫ в окно ВЫДЕЛЕННЫЕ ПОЛЯ;
В дальнейшем под фразой В ТАБЛИЦЕ … ВЫБЕРИТЕ ПОЛЕ … будем понимать выбор таблицы, выбор поля и перенос его в окно ВЫДЕЛЕННЫЕ ПОЛЯ.
в таблице ДИСЦИПЛИНЫ выберите поле НАЗВАНИЕ ДИСЦИПЛИНЫ;
в таблице ОЦЕНКИ выберите поле ОЦЕНКИ, вы сформировали 6 полей запроса – они связаны между собой посредством схемы данных;
нажмите кнопку ДАЛЕЕ, затем в появившемся окне снова нажмите кнопку ДАЛЕЕ;
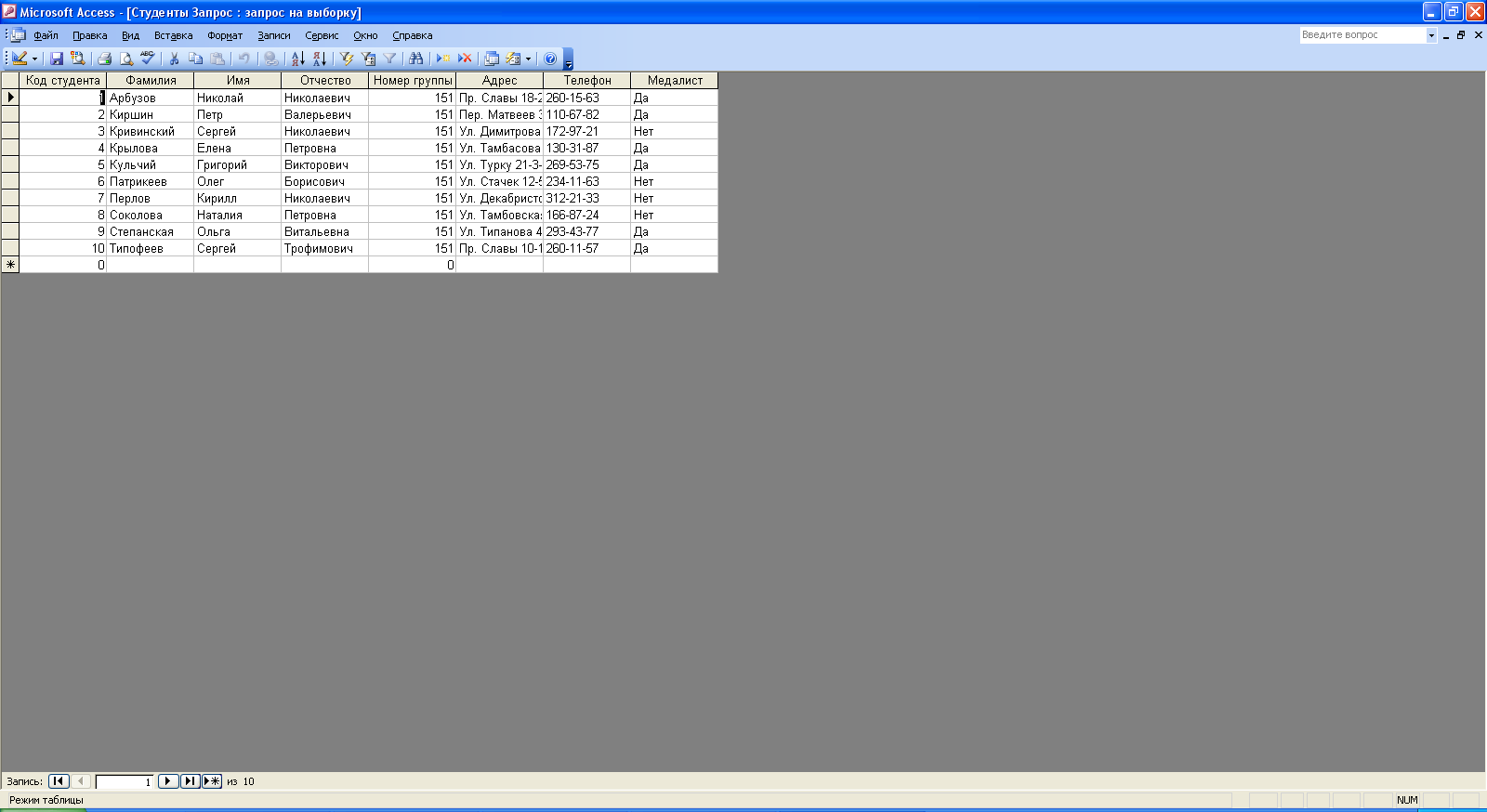
Рис.1. Результат выполнения запроса.
в появившемся окне введите имя запроса ОЦЕНКИ ГРУППЫ, затем щелкните по ячейке ИЗМЕНЕНИЕ СТРУКТУРЫ ЗАПРОСА (в ней должна появиться черная точка) – это позволит сразу перейти в режим конструктора;
нажмите кнопку ГОТОВО;
в строке УСЛОВИЯ ОТБОРА для поля НОМЕР ГРУППЫ введите фразу в квадратных скобках: [Введите номер группы];
в строке УСЛОВИЯ ОТБОРА для поля НАЗВАНИЕ ДИСЦИПЛИНЫ
введите фразу: [Введите название дисциплины];
выполните запрос;
в первом появившемся диалоговом окне введите 152, затем нажмите OK, во втором – ИНФОРМАТИКА и нажмите OK; на экране появится таблица со списком 152-й группы и оценками по информатике; сохраните запрос и закройте таблицу запроса.
3. Создайте перекрестный запрос о среднем балле в группах по дисциплинам. Но такой запрос строится на основе одной таблицы или одного запроса. Поэтому надо сначала сформировать запрос, в котором были бы поля НОМЕР ГРУППЫ, ФАМИЛИЯ СТУДЕНТА и ОЦЕНКИ. Для этого: нажмите кнопку ГОТОВО.
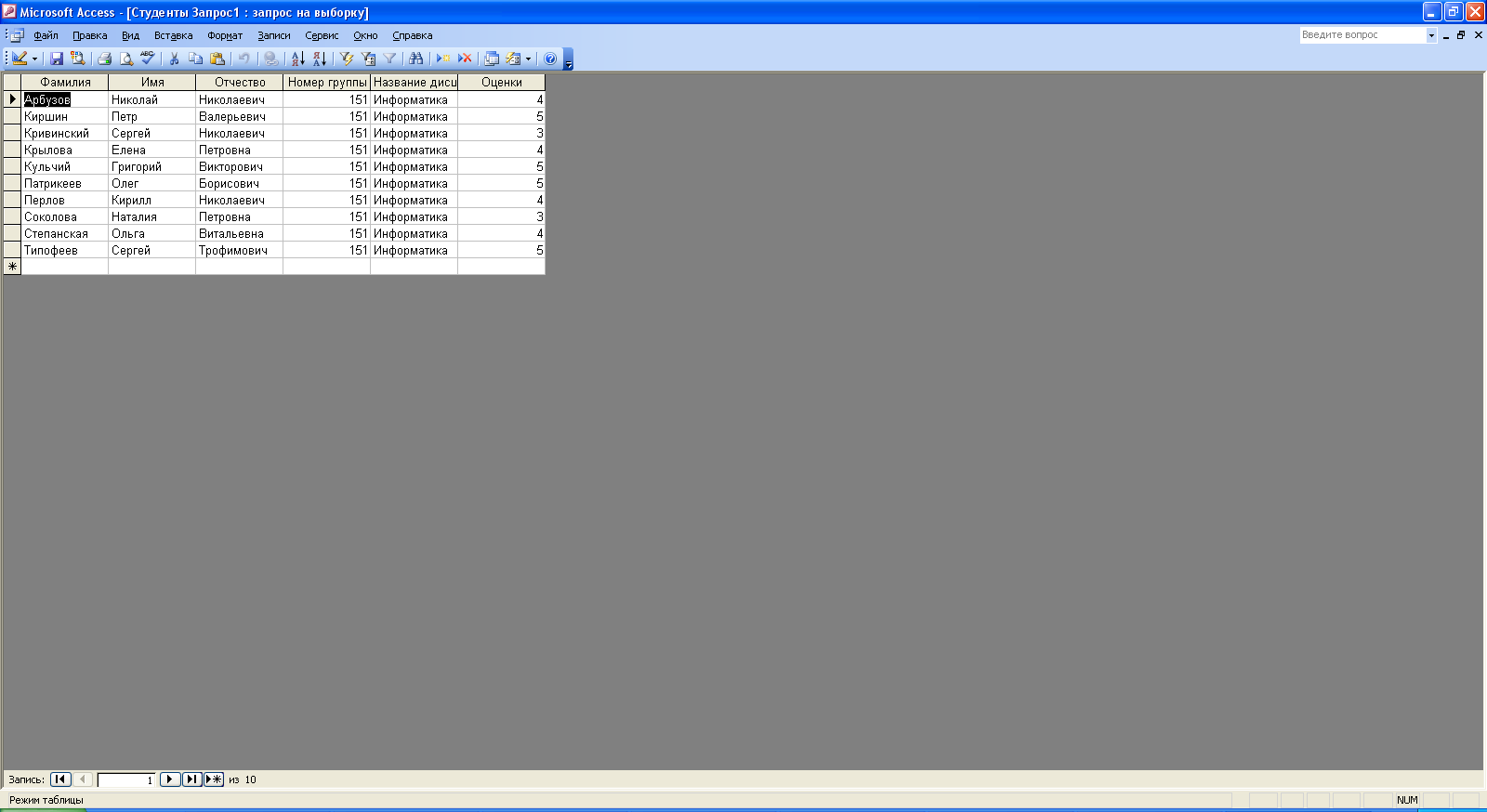
Рис. 2. Результат выполнения запроса.
Для создания этого запроса нужно воспользоваться операцией группировки. Будем считать отличниками тех студентов, которые набрали за четыре экзамена 20 баллов. Операция группировки позволит просуммировать оценки студентов по всем экзаменационным дисциплинам.
Для выполнения групповых операций нажмите на панели инструментов клавишу или выполните команду ВИД? ГРУППОВЫЕ ОПЕРАЦИИ;
в строке ГРУППОВЫЕ ОПЕРАЦИИ поля ОЦЕНКИ щелкните по ячейке групповые операции. Откройте раскрывающийся список и выберите функцию SUM;
в строке УСЛОВИЯ ОТБОРА поля ОЦЕНКИ введите 20; Выполните полученный запрос.

Рис. 3. Результат выполнения запроса.
4. Создайте запрос действие на изменение зарплаты преподавателей в таблице ПРЕПОДАВАТЕЛИ. Для этого:
на вкладке ЗАПРОСЫ нажмите СОЗДАТЬ;
выберите ПРОСТОЙ ЗАПРОС;
в таблице ПРЕПОДАВАТЕЛИ выберите поле ЗАРПЛАТА;
нажмите кнопку ДАЛЕЕ, затем в появившемся окне снова нажмите кнопку ДАЛЕЕ;
в появившемся окне введите имя запроса ИЗМЕНЕНИЕ ЗАРПЛАТЫ;
щелкните по ячейке ИЗМЕНЕНИЕ СТРУКТУРЫ ЗАПРОСА;
нажмите кнопку ГОТОВО;
в строке УСЛОВИЯ ОТБОРА введите < 16000;
откройте пункт меню ЗАПРОС и выберите ОБНОВЛЕНИЕ;
в строке конструктора запроса ОБНОВЛЕНИЕ в поле ЗАРПЛАТА введите [ЗАРПЛАТА]*1,1;
выполните запрос, подтвердив готовность на обновление данных;
закройте запрос, подтвердив его сохранение;
откройте форму ПРЕПОДАВАТЕЛИ;
просмотрите изменение зарплаты у преподавателей, получающих меньше 2000 р.;
закройте форму.
5. Создайте запрос на создание архива для отчисленных студентов и на удаление студента гр. 152 Шевченко Игоря Олеговича из таблицы СТУДЕНТЫ. Для этого:
на вкладке ЗАПРОСЫ нажмите СОЗДАТЬ;
выберите ПРОСТОЙ ЗАПРОС;
в таблице СТУДЕНТЫ выберите все поля;
выберите ПОДРОБНЫЙ ОТЧЕТ и нажмите кнопку ДАЛЕЕ; в появившемся окне введите имя запроса СОЗДАНИЕ_АРХИВА;

Рис.4. Результат выполнения запроса.
щелкните по кнопке ИЗМЕНЕНИЕ СТРУКТУРЫ ЗАПРОСА;
нажмите кнопку ГОТОВО;
в строке УСЛОВИЯ ОТБОРА введите: в поле ФАМИЛИЯ – [ввод фамилии], в поле ИМЯ – [ввод имени], в поле ОТЧЕСТВО – [ввод отчества], в поле НОМЕР ГРУППЫ – [ввод группы];
откройте пункт меню ЗАПРОС и выберите команду СОЗДАНИЕ ТАБЛИЦЫ;
выполните запрос СОЗДАНИЕ АРХИВА;
для этого в режиме диалога введите данные о студенте, помещаемом в архив ШЕВЧЕНКО ИГОРЬ ОЛЕГОВИЧ, ГРУППА – 152;
в результате выполнения запроса на СОЗДАНИЕ АРХИВА должна появиться новая таблица АРХИВ;
посмотрите ее содержание, там должна быть запись о студенте ШЕВЧЕНКО ИГОРЕ ОЛЕГОВИЧЕ;
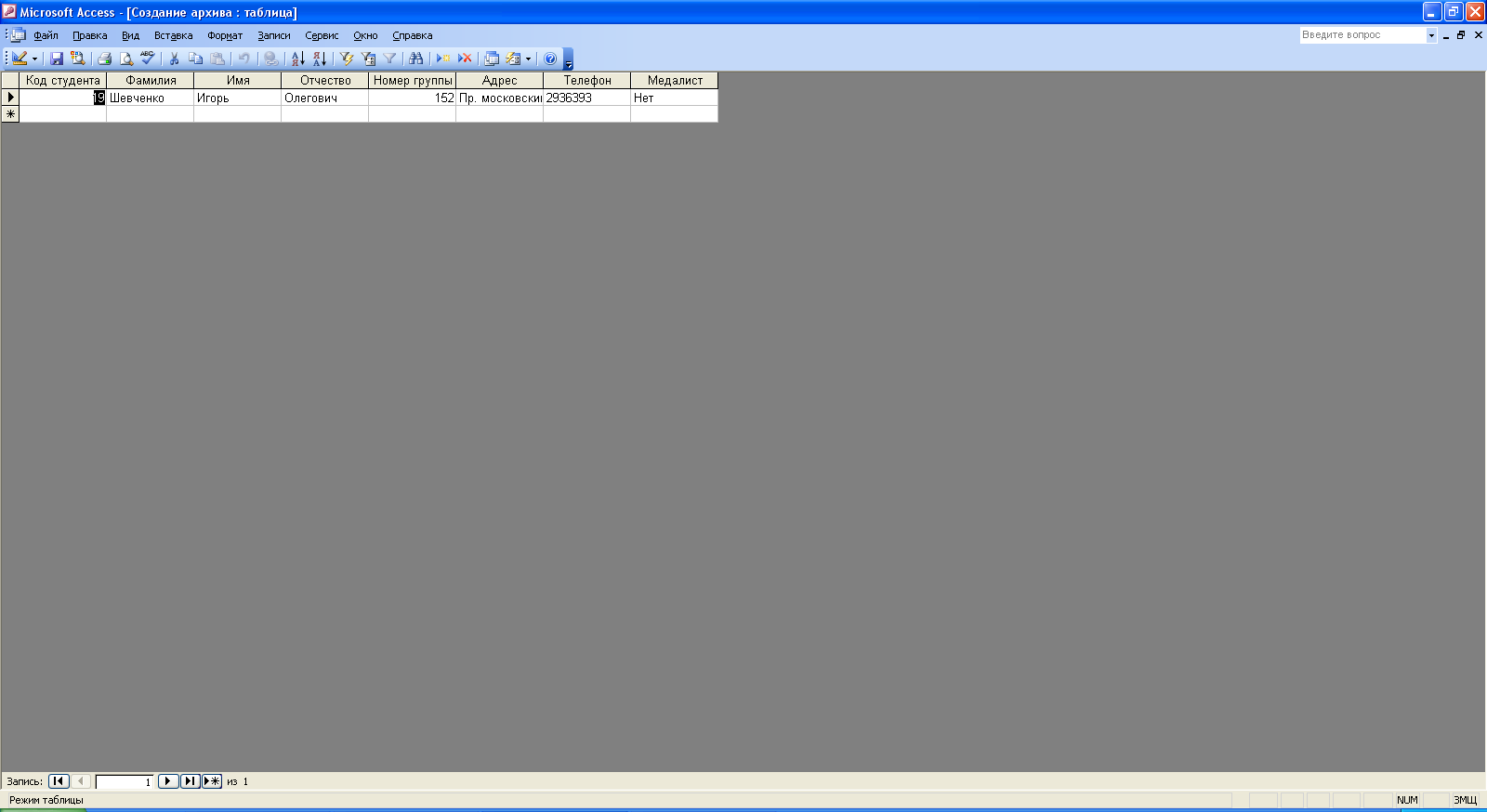
Рис. 5. Результат выполнения запроса.
создайте запрос на удаление записи из таблицы СТУДЕНТЫ, предварительно помещенной в АРХИВ;
на вкладке ЗАПРОСЫ нажмите кнопку СОЗДАТЬ;
выберите ПРОСТОЙ ЗАПРОС;
в таблице СТУДЕНТЫ выберите все поля и нажмите кнопку ДАЛЕЕ;
выберите подробный отчет, затем в появившемся окне снова нажмите кнопку ДАЛЕЕ;
в появившемся окне введите имя запроса ОТЧИСЛЕНИЕ СТУДЕНТА;
щелкните по кнопке ИЗМЕНЕНИЕ СТРУКТУРЫ ЗАПРОСА;
откройте пункт меню ЗАПРОС и выберите УДАЛЕНИЕ;
в строке УСЛОВИЯ ОТБОРА введите: в поле ФАМИЛИЯ – [ввод фамилии], в поле ИМЯ –[ввод имени], в поле ОТЧЕСТВО – [ввод отчества], в поле НОМЕР ГРУППЫ – [ввод группы];
закройте запрос;
выполните запрос ОТЧИСЛЕНИЕ СТУДЕНТА;
для этого введите фамилия – ШЕВЧЕНКО, имя – ИГОРЬ, отчество – ОЛЕГОВИЧ, номер группы – 152;
откройте форму СТУДЕНТЫ и убедитесь в удалении записи о студенте ШЕВЧЕНКО;
закройте форму.
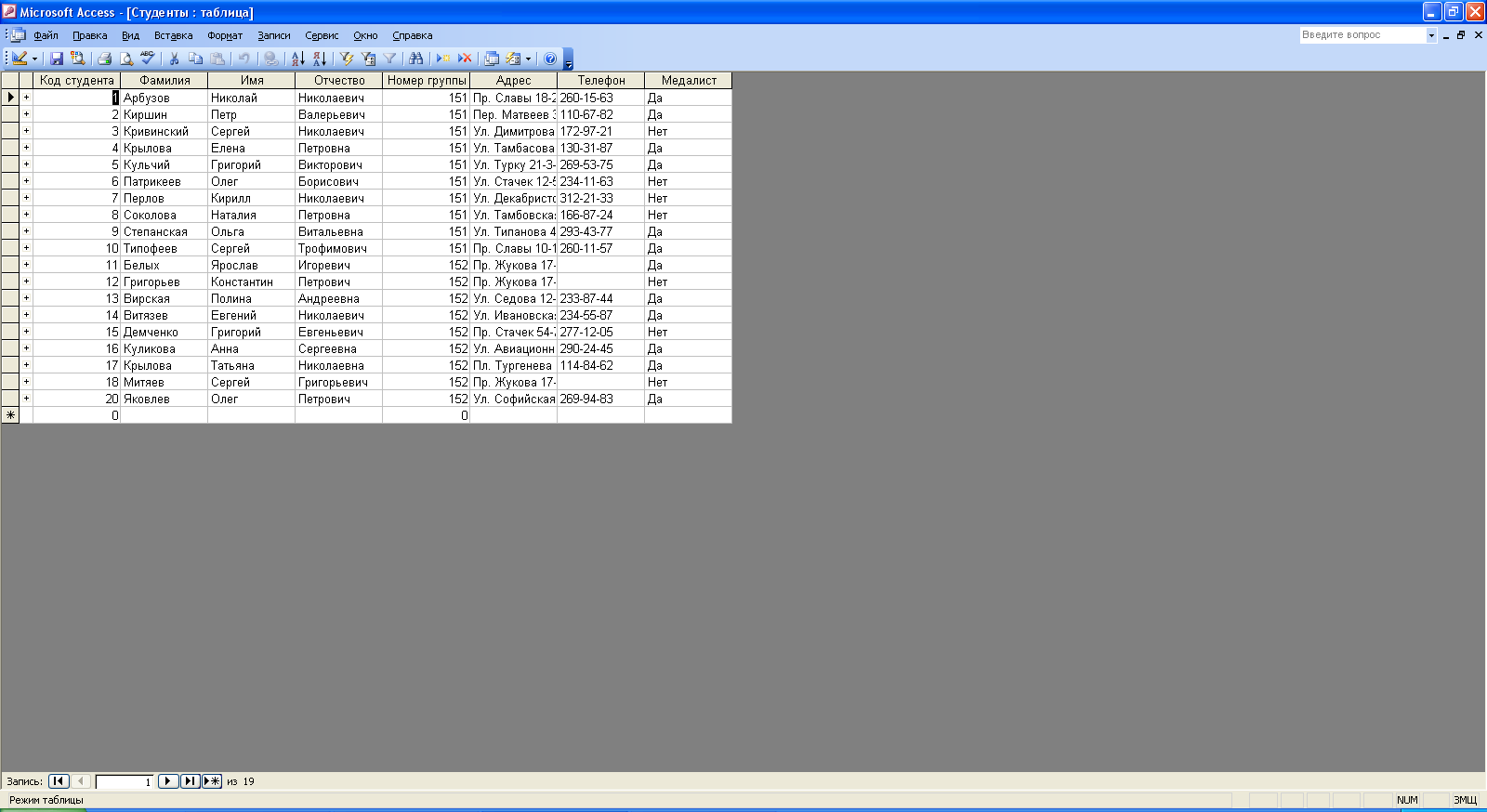
Рис.6. Результат выполнения запроса.
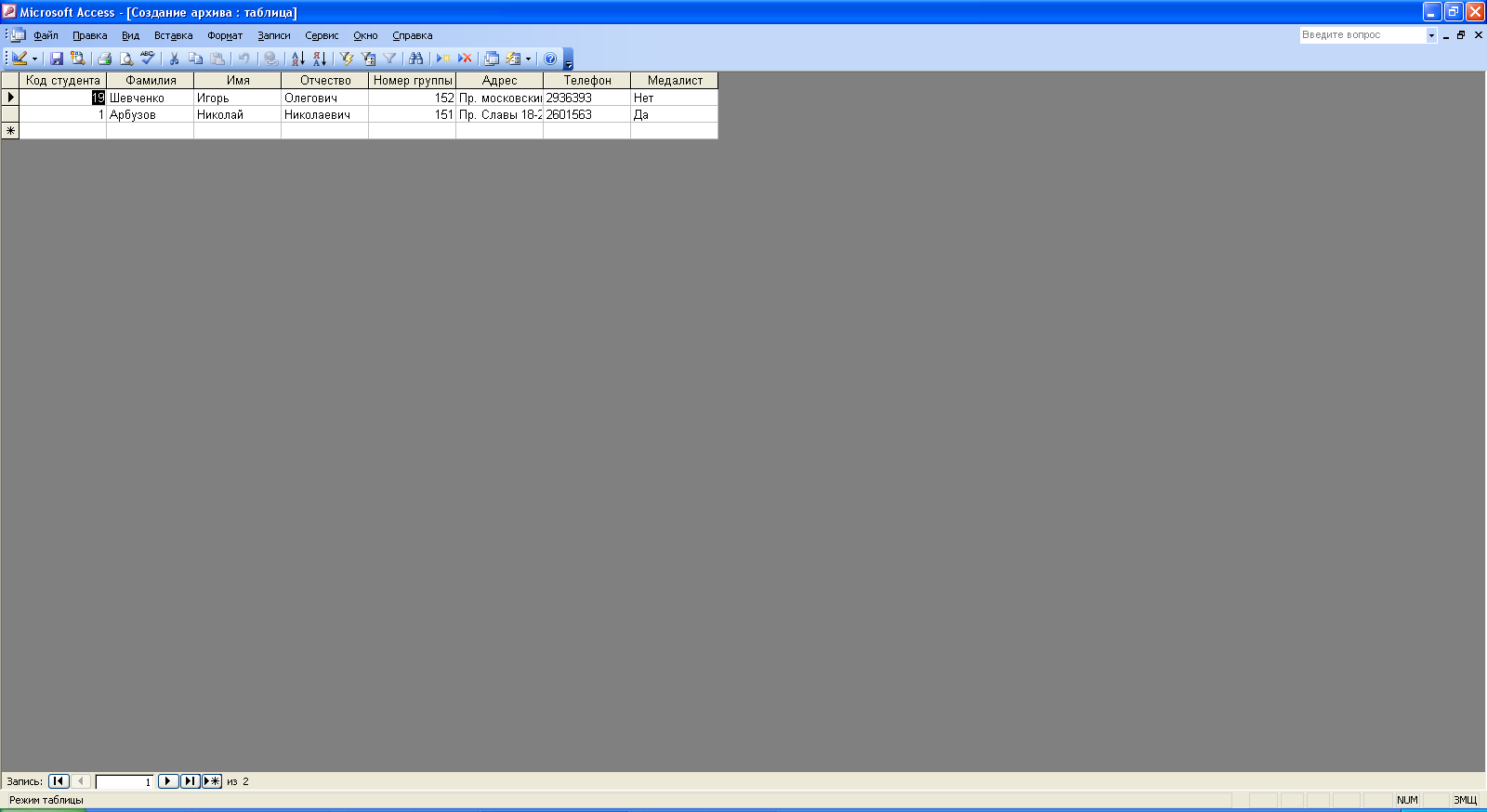
Рис.7. Результат выполнения запроса на добавление в АРХИВ других записей таблицы СТУДЕНТ.
Самостоятельно создайте запрос на добавление в АРХИВ других записей таблицы СТУДЕНТ и назовите его ДОБАВЛЕНИЕ В АРХИВ и запрос на ВОССТАНОВЛЕНИЕ СТУДЕНТА из АРХИВА в таблицу СТУДЕНТ.
Для каждого из созданных запросов создайте форму (можно рекомендовать автоформу в столбец или ленточную автоформу), удобную для просмотра данных. При создании этих форм воспользуйтесь рекомендациями в пп. 3 и 4.
Результаты работы представьте преподавателю.
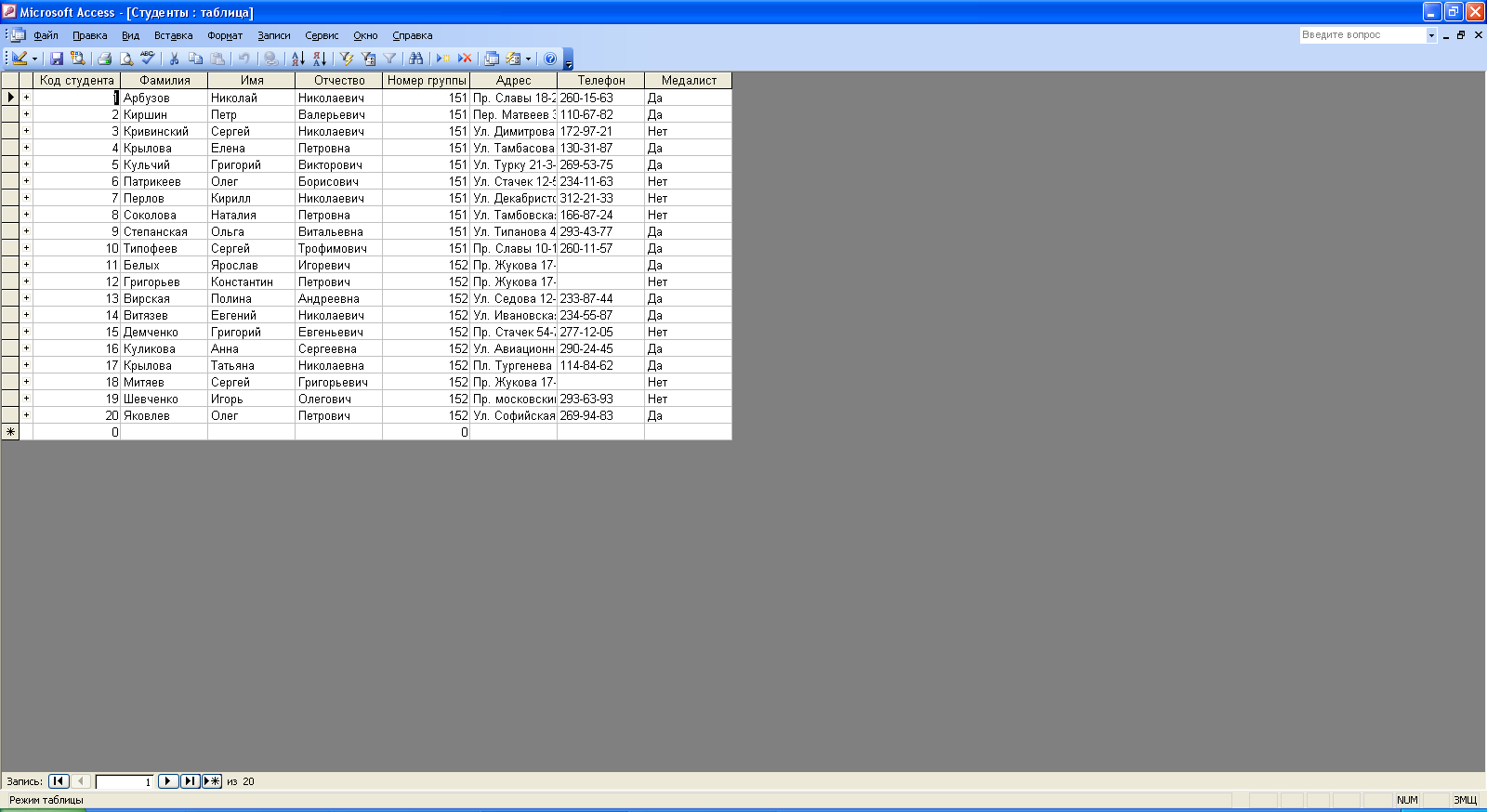
Рис. 8. Результат выполнения запроса на восстановление студента из АРХИВА.
4. Содержание отчета по работе
Отчет по работе включает:
4.1. Титульный лист.
4.2. Цель работы.
4.3. Распечатки полученных результатов.
4.4. Схема данных.
4.5. Выводы по работе.
5. Контрольные вопросы.
5.1. Фильтры. Назначение и основные функции.
5.2. Как выполнить поиск данных?
5.3. Как установить Фильтр по выделенному?
5.4. Запросы. Назначение и основные функции.
5.5. Как выполнить Вычисления в запросах?
5.6. Какие существуют типы запросов?
Лабораторная работа № 4
Разработка сложной составной формы со встроенной диаграммой.
Цель работы: приобретение навыков создания сложной составной формы с встроенной диаграммой.
1. Краткие теоретические сведения.
Часто возникает необходимость создавать форму для связанных таблиц или обеспечить компактную форму при большом объеме информации. Для связанных таблиц можно использовать связанные или подчиненные формы. Они могут создаваться при помощи Мастера форм. При запуске Мастера первоначально выбирается подчиненная таблица и указываются ее поля для включения в форму (Выбранные поля). Здесь же выбираются поля и второй таблицы. В следующем окне (рис. 1) необходимо определить главную и подчиненную таблицы и задать опцию Подчиненные формы/Связанные формы. Разница заключается в виде представления информации в готовой форме. Подчиненная форма постоянно представляет на экране данные из подчиненной таблицы, а связанная – только при нажатии соответствующей кнопки.
Диаграммы служат для наглядного графического представления информации, облегчая для пользователей сравнение и выявление тенденций и закономерностей в данных. Microsoft Access позволяет создавать диаграммы в форме, отчете и на странице доступа к данным. Также можно отобразить таблицу или форму в режиме сводной диаграммы (Средство графического анализа данных из объекта в таблице или форме. Пользователи могут просматривать данные с различными уровнями детализации и задавать макет, перетаскивая поля и элементы или отображая и скрывая элементы, которые выбираются в раскрывающихся списках полей). Для создания в форме или отчете диаграмм, связанных с данными из доступных таблиц, используют приложение Microsoft Graph. Эти диаграммы могут быть глобальными (включающими все данные) или связанными с отдельной записью (отражающими данные только текущей записи и обновляющимися при переходе на другую запись). В этом режиме доступны несколько типов диаграмм, включая двумерные (2-D) и трехмерные (3-D). Параметры форматирования позволяют включать в диаграммы текст и графику, изменять цвета и добавлять линии тренда и планки погрешностей.
