
- •Введение
- •Иерархическая модель.
- •Лабораторная работа №1 Создание структуры базы данных и установление связей между таблицами
- •1. Краткие теоретические сведения
- •2. Лабораторное задание
- •3. Порядок выполнения лабораторной работы
- •4. Содержание отчета по работе.
- •5. Контрольные вопросы.
- •Лабораторная работа № 2 Создание однотабличных форм для ввода данных в таблицы.
- •1. Краткие теоретические сведения.
- •1.1. Создание форм.
- •2. Лабораторное задание.
- •3. Порядок выполнения лабораторной работы.
- •4. Содержание отчета по работе
- •Контрольные вопросы.
- •Лабораторная работа № 3 Формирование запросов для многотабличной базы данных. Цель работы: создание фильтров, условных запросов и запросов на выборку на основе учебной базы «Деканат».
- •1. Краткие теоретические сведения.
- •Типы запросов:
- •2. Лабораторное задание.
- •3. Порядок выполнения лабораторной работы
- •2. Лабораторное задание.
- •3. Порядок выполнения лабораторной работы.
- •4. Содержание отчета по работе
- •5. Контрольные вопросы.
- •Литература
Лабораторная работа №1 Создание структуры базы данных и установление связей между таблицами
Цель работы: ознакомление с интерфейсом СУБД Access, получение начальных навыков работы с ее компонентами путем создания базы данных, приобретение студентами навыков создания структуры базы данных и установление связей между таблицами.
1. Краткие теоретические сведения
Объекты Access. Исходное окно Access отличается простотой и лаконичностью. Шесть кнопок слева представляют шесть видов объектов, с которыми работает программа. Таблицы – основные объекты базы данных. В них хранятся данные. Реляционная база данных может иметь много взаимосвязанных таблиц. Запросы – это специальные структуры, предназначенные для обработки данных базы. С помощью запросов данные упорядочивают, фильтруют, отбирают, изменяют, объединяют, т.е. обрабатывают. Формы – это объекты, с помощью которых в базу вводят новые данные или просматривают имеющиеся. Отчеты – это «формы наоборот». С их помощью данные выдают на принтер в удобном и наглядном виде. Макросы – это макрокоманды. Если какие-то операции с базой производятся особенно часто, имеет смысл сгруппировать несколько команд в один макрос и назначить его выделенной комбинации клавиш. Модули – это программные процедуры, написанные на языке Visual Basic. Если стандартных средств Access не хватает для удовлетворения требований заказчика, программист может расширить возможности системы, написав для этого необходимые модули или использовав готовые.
Режимы работы с Access. С организационной точки зрения в работе с любой базой данных есть два разных режима: проектировочный и эксплуатационный (пользовательский). Создатель базы имеет право создавать в ней новые объекты (например таблицы), задавать их структуру, менять свойства полей, устанавливать необходимые связи. Он работает со структурой базы и имеет полный доступ к базе. У одной базы может быть один, два или несколько разработчиков. Пользователь базы – это лицо, которое наполняет ее информацией с помощью форм, обрабатывает данные с помощью запросов и получает результат в виде результирующих таблиц или отчетов. У одной базы могут быть миллионы пользователей, и, конечно, доступ к структуре базы для них закрыт.
На стартовом окне базы данных кроме шести кнопок для основных объектов есть три командные кнопки: «Открыть», «Конструктор», «Создать». С их помощью и выбирается режим работы с базой.
2. Лабораторное задание
2.1. Создайте базу данных ДЕКАНАТ.
2.2. Создайте структуру таблицы ПРЕПОДАВАТЕЛИ.
2.3. Создайте структуру таблицы СТУДЕНТ.
2.4. Создайте структуру таблицы ДИСЦИПЛИНЫ.
2.5. Создайте структуру таблицы ОЦЕНКИ.
3. Порядок выполнения лабораторной работы
3.1. Создание базы данных ДЕКАНАТ, выполнив следующие действия: загрузите Access, в появившемся окне выберите пункт НОВАЯ БАЗА ДАННЫХ, затем нажмите кнопку OK; в окне ФАЙЛ НОВОЙ БАЗЫ ДАННЫХ задайте имя – вашу фамилию (пункт ИМЯ ФАЙЛА) и выберите папку с номером вашей группы (пункт ПАПКА), где ваша база будет находиться (по умолчанию Access предлагает вам имя базы db1., а тип файла – БАЗЫ ДАННЫХ ACCESS), выбор диска для хранения БД, уточняется у преподавателя; нажмите кнопку СОЗДАТЬ.
3.2. Создание структуры таблицы ПРЕПОДАВАТЕЛИ. Для этого: в окне базы данных выберите вкладку ТАБЛИЦЫ, а затем нажмите кнопку СОЗДАТЬ; в окне НОВАЯ ТАБЛИЦА выберите пункт КОНСТРУКТОР и нажмите кнопку OK; в результате проделанных операций открывается окно таблицы в режиме конструктора, в котором следует определить поля таблицы; определите поля таблицы в соответствии с табл. 1.
Таблица 1.
Имя поля |
Тип данных |
Размер поля |
Код преподавателя |
Числовой |
Целое |
Фамилия |
Текстовый |
15 |
Имя |
Текстовый |
13 |
Отчество |
Текстовый |
15 |
Дата рождения |
Дата/время |
(маска) |
Должность |
Мастер подстановок |
25 поле со списком |
Стаж |
Числовой |
Целое (условие на значение >0, вывод соответствующего сообщения об ошибке) |
Кафедра |
Текстовый |
11 |
Телефон |
Текстовый |
9 (маска) |
Зарплата |
Денежный |
|
При определении поля ДАТА РОЖДЕНИЯ используем маску для удобного ввода даты (т. е. в датах точки будут вводится автоматически). Для этого в Свойства полей на вкладке Общие установите курсор на поле маска, справа появится кнопка с тремя точками – нажмите на нее. В появившемся окне создания масок выбирайте КРАТКИЙ ФОРМАТ ДАТЫ.
В поле ДОЛЖНОСТЬ используем, мастер подстановок для того, чтобы не вводить, а выбирать из списка нужную должность с использованием ввода должности, которой нет в списке. В режиме СОЗДАНИЯ ПОДСТАНОВОК выбираем ФИКСИРОВАННЫЙ НАБОР ЗНАЧЕНИЙ, далее создаем 1-й столбец с должностями:
1) профессор;
доцент;
старший преподаватель;
ассистент.
Закончив создание списка в режиме конструктора на вкладке ПОДСТАНОВКА, посмотрите появившиеся изменения после работы мастера. Проверьте строку ОГРАНИЧИТЬСЯ СПИСКОМ, в котором должно стоять слово НЕТ.
В поле СТАЖ в общих свойствах поля установите УСЛОВИЕ НА ЗНАЧЕНИЕ > 0, СООБЩЕНИЕ ОБ ОШИБКЕ введите – стаж должен быть больше 0.
В поле ТЕЛЕФОН наберите маску для ввода 999-99-99, которая позволит не набирать тире в номере телефона при вводе в поле (подробнее о маске см. help).
В качестве ключевого задайте поле КОД ПРЕПОДАВАТЕЛЯ.
Закройте таблицу ПРЕПОДАВАТЕЛИ в режиме конструктора.
Откройте таблицу ПРЕПОДАВАТЕЛИ и введите первую строку из табл. 5. При вводе стажа преподавателя введите отрицательный стаж – 17.
Остальная часть этой таблицы также будет заполняться в режиме формы.
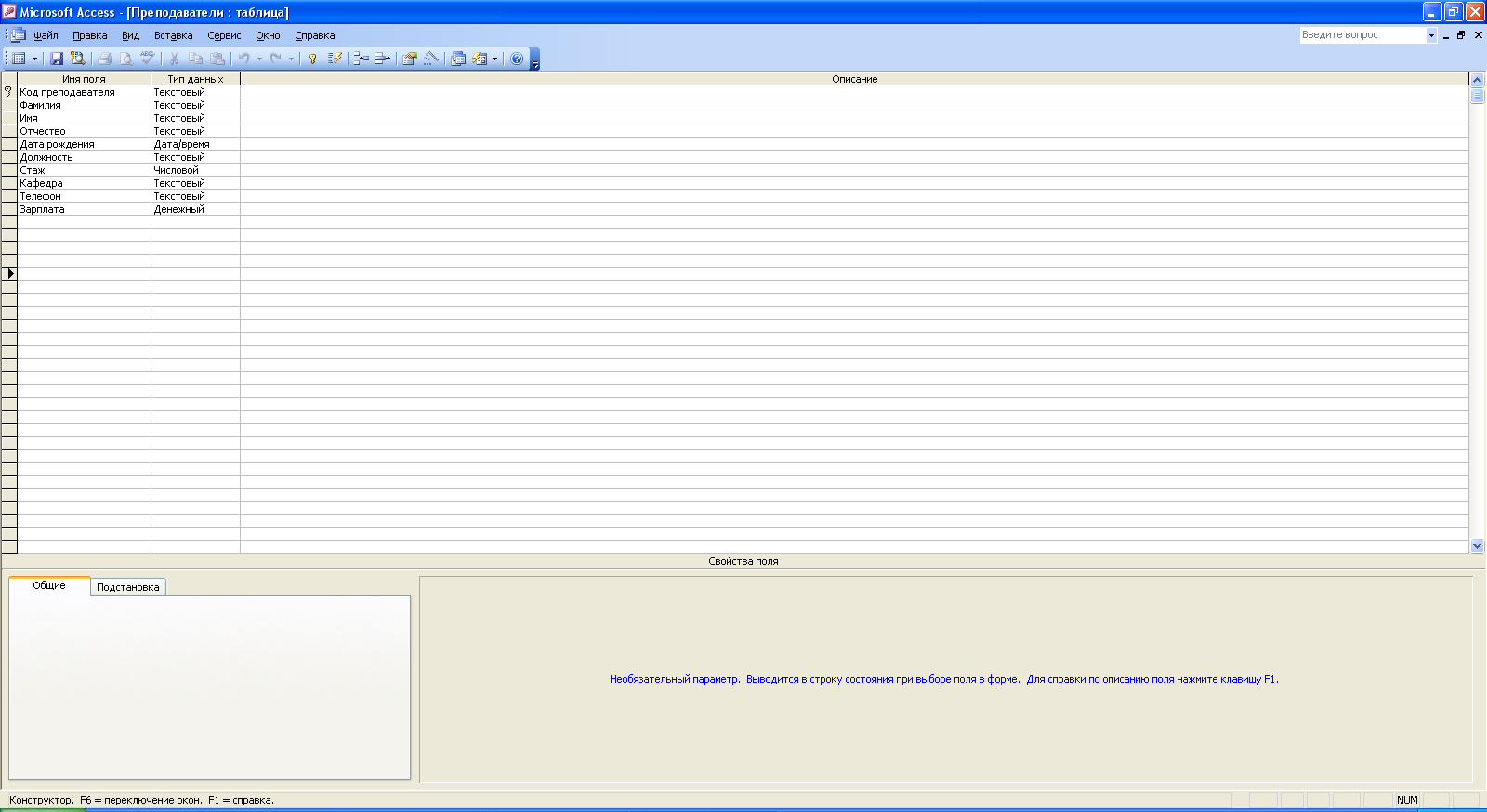
Рис. 1. Таблица ПРЕПОДАВАТЕЛИ в режиме конструктора.
3.3. Создание структуры таблицы СТУДЕНТ. Для этого: в окне базы данных выберите вкладку ТАБЛИЦЫ, а затем нажмите кнопку СОЗДАТЬ; в окне НОВАЯ ТАБЛИЦА выберите пункт КОНСТРУКТОР и нажмите кнопку OK; в результате проделанных операций открывается окно таблицы в режиме конструктора, в котором следует определить поля таблицы; определите поля таблицы в соответствии с табл. 2.
Таблица 2.
Имя поля |
Тип данных |
Размер поля |
Код студента |
Числовой |
Целое |
Фамилия |
Текстовый |
15 |
Имя |
Текстовый |
12 |
Отчество |
Текстовый |
15 |
Номер группы |
Числовой |
Целое |
Адрес |
Текстовый |
30 |
Телефон |
Текстовый |
9 (маска) |
Медалист |
Текстовый |
4 поле со списком (Да /Нет) по умолчанию Нет |
В качестве ключевого задайте поле КОД СТУДЕНТА. Для этого щелкните по полю КОД СТУДЕНТА и выполните команду ПРАВКА? КЛЮЧЕВОЕ ПОЛЕ. Для удобства ввода телефона задайте маску (см. поле ТЕЛЕФОН таблицы ПРЕПОДАВАТЕЛИ). В поле МЕДАЛИСТ создайте ПОЛЕ СО СПИСКОМ без ввода новых значений, а также задайте ЗНАЧЕНИЕ ПО УМОЛЧАНИЮ “Нет” (кавычки обязательны).
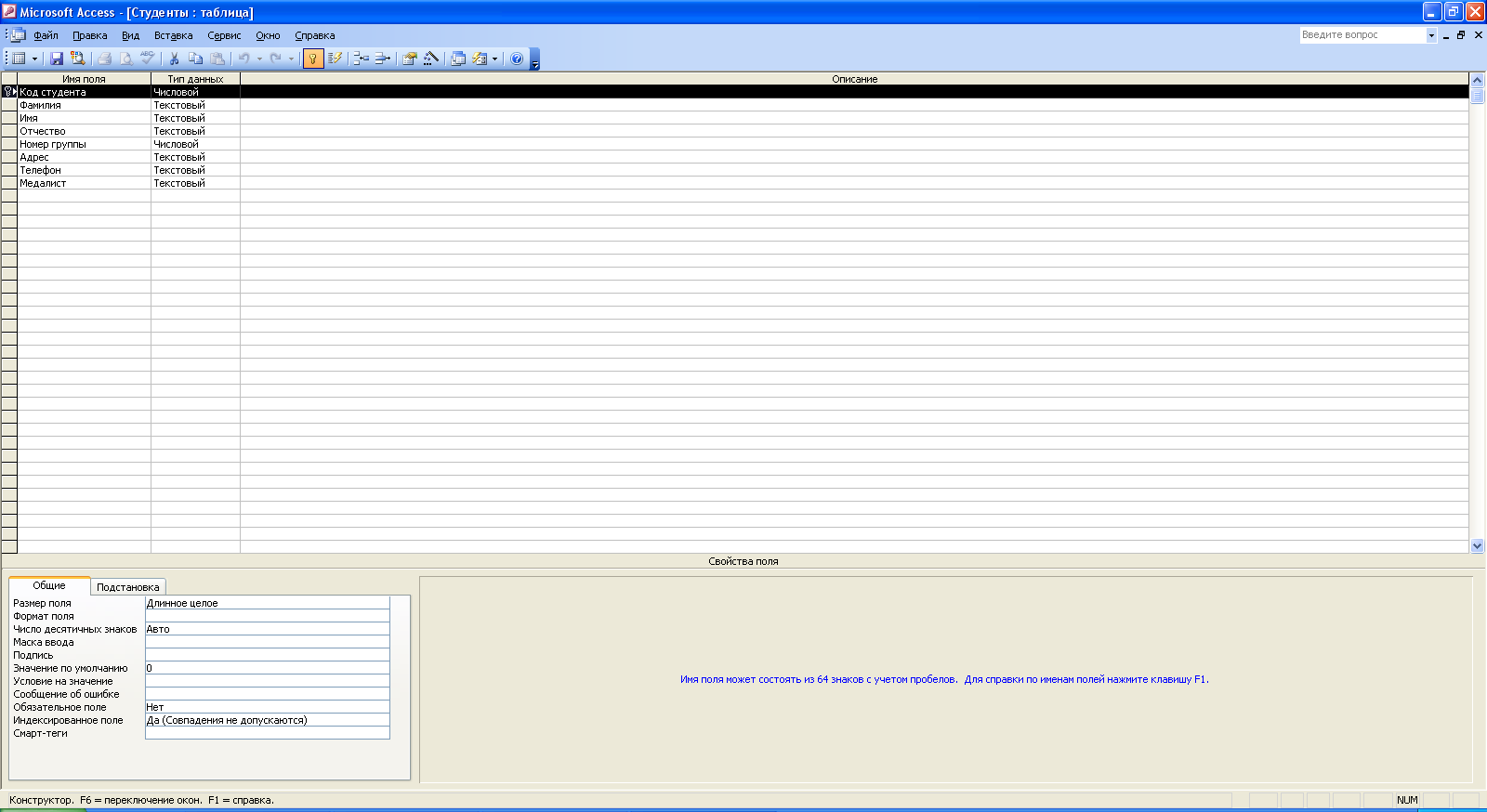
Рис 2. Таблица СТУДЕНТ в режиме конструктора.
3.4. Создание структуры таблицы ДИСЦИПЛИНЫ аналогично п.2 в соответствии с табл. 3.
В качестве ключевого задайте поле КОД ДИСЦИПЛИНЫ. Поле КОД ПРЕПОДАВАТЕЛЯ будет заполнятся при помощи мастера подстановок из таблицы ПРЕПОДАВАТЕЛИ. Из доступных полей таблицы ПРЕПОДАВАТЕЛИ выберите: КОД ПРЕПОДАВАТЕЛЯ, ФАМИЛИЯ, ИМЯ, ОТЧЕСТВО, скройте ключевое поле. После работы мастера при заполнении поля КОД ПРЕПОДАВАТЕЛЯ таблицы будут отображаться ФИО преподавателя для выбора, но в таблице ДИСЦИПЛИНЫ поле КОД ПРЕПОДАВАТЕЛЯ будет оставаться числовым целым.
Таблица 3.
Имя поля |
Тип данных |
Размер поля |
Код дисциплины |
Числовой |
целое |
Название дисциплины |
Текстовый |
30 |
Номер семестра |
Числовой |
Целое |
Код преподавателя |
Числовой |
Целое (мастер подстановки) |
Экзамен |
Текстовый |
4 (поле со списком Экз./Зач.) |
Поле ЭКЗАМЕН заполняйте при помощи поля со списком двух значений Экз. или Зач. Закройте таблицу ДИСЦИПЛИНЫ. Откройте таблицу ДИСЦИПЛИНЫ и введите первую строку из табл. 1. При вводе кода преподавателя выберите фамилию Истомина Ремира Евгеньевича.
Оставшаяся часть таблицы будет заполняться в режиме формы.
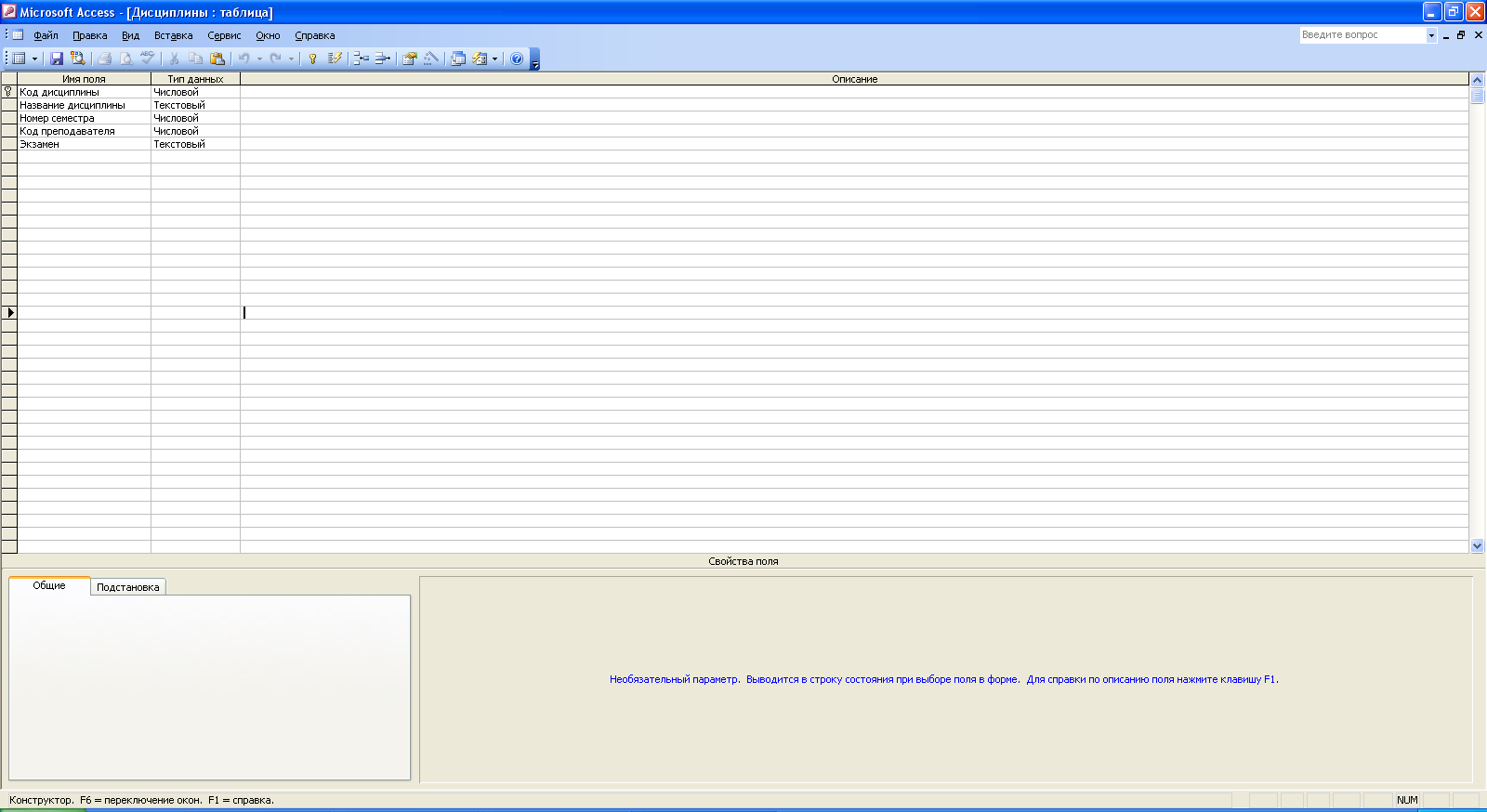
Рис 3. Таблица ДИСЦИПЛИНЫ в режиме конструктора.
3.5.Создание структуру таблицы ОЦЕНКИ аналогично п.2 в соответствии с табл. 4.
Таблица 4.
Имя поля |
Тип данных |
Размер поля |
Код студента |
Числовой |
Целое |
Код дисциплины |
Числовой |
Целое |
Номер семестра |
Числовой |
Целое |
Оценки |
Числовой |
Байт |
Ключ будет составной: КОД СТУДЕНТА, КОД ДИСЦИПЛИНЫ, НОМЕР СЕМЕСТРА (в режиме конструктора выделите три поля и задайте ключ). Эта таблица уже заполнена. Разработайте схему данных, т.е. создайте связи между таблицами.
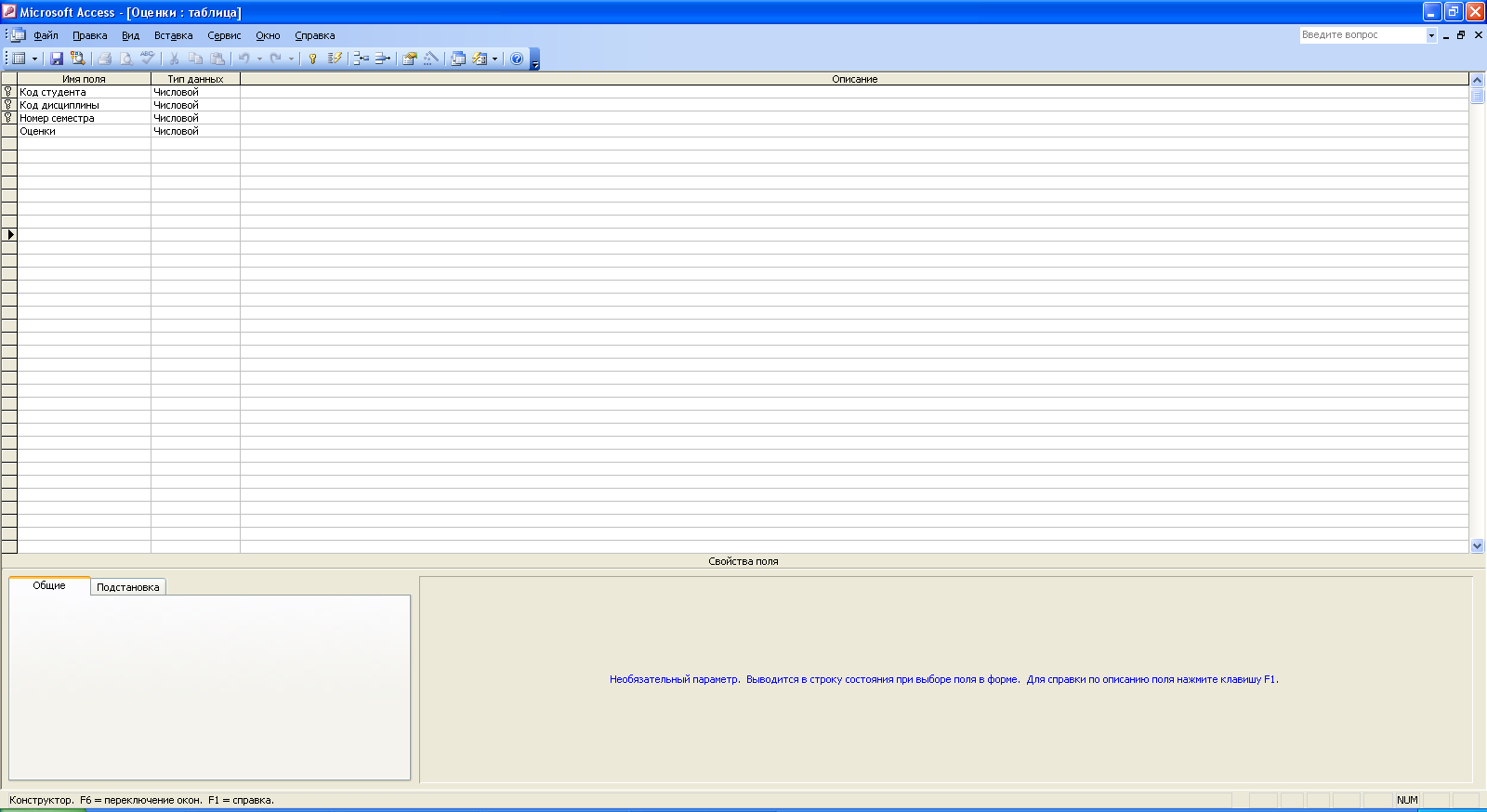
Рис 4. Таблица ОЦЕНКИ в режиме конструктора.
Для этого:
Выполните команду СЕРВИС - СХЕМА ДАННЫХ. На экране появится окно СХЕМА ДАННЫХ.
Выполните команду СВЯЗИ - ДОБАВИТЬ ТАБЛИЦУ. В появившемся окне будет выделено название одной таблицы.
Нажмите кнопку ДОБАВИТЬ. Переведите выделение на имя следующей таблицы и нажмите кнопку ДОБАВИТЬ. Аналогично добавьте оставшиеся две таблицы.
Закройте окно, нажав кнопку ЗАКРЫТЬ.
Создайте связь между таблицами ДИСЦИПЛИНЫ и ОЦЕНКИ. Для этого подведите курсор мыши к полю КОД ДИСЦИПЛИНЫ в таблице ДИСЦИПЛИНЫ, нажмите левую клавишу мыши и, не отпуская ее, перетащите курсор на поле КОД ДИСЦИПЛИНЫ в таблице ОЦЕНКИ, а затем отпустите левую клавишу мыши.
На экране откроется окно СВЯЗИ. Щелкните по ячейке ОБЕСПЕЧЕНИЕ ЦЕЛОСТНОСТИ ДАННЫХ – в ней должна появиться галочка.
Щелкните по ячейкам КАСКАДНОЕ ОБНОВЛЕНИЕ СВЯЗАННЫХ ПОЛЕЙ и КАСКАДНОЕ УДАЛЕНИЕ СВЯЗАННЫХ ЗАПИСЕЙ.
Задание каскадного обновления связанных полей и каскадного удаления связанных записей позволит редактировать записи только в таблице ДИСЦИПЛИНЫ, а в таблице ОЦЕНКИ эти действия будут со связанными записями выполняться автоматически. Например, если вы удалите из таблицы ДИСЦИПЛИНЫ один предмет, то в таблице ОЦЕНКИ удалятся все строки, связанные с этим предметом. Нажмите кнопку СОЗДАТЬ. Связь будет создана. Аналогично создайте связи между полем КОД ПРЕПОДАВАТЕЛЯ в таблице ПРЕПОДАВАТЕЛИ и полем КОД ПРЕПОДАВАТЕЛЯ в таблице ДИСЦИПЛИНЫ, а также между полем КОД СТУДЕНТА в таблице СТУДЕНТЫ и полем КОД СТУДЕНТА в таблице ОЦЕНКИ. Закройте окно схемы данных, ответив ДА на вопрос о сохранении макета.
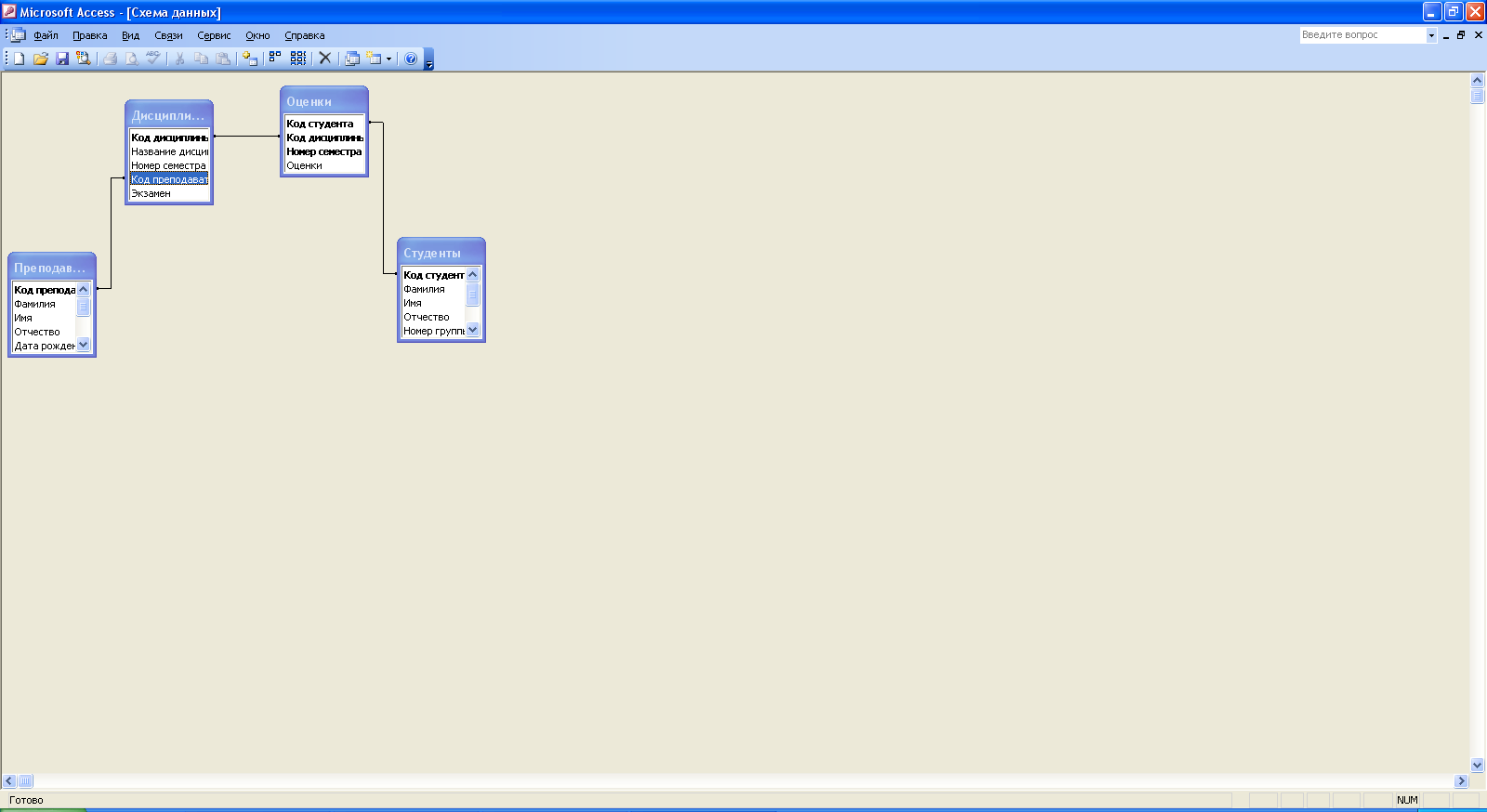
Рис. 5. Схема данных.
