
- •76) Форматирование чисел в excel.
- •77) Форматирование таблиц в excel.
- •78) Условное форматирование в excel.
- •79) Копирование формул в excel.
- •80) Операция автозаполнения в excel.
- •81) Ввод прогрессий в excel.
- •82) Создание в excel списков пользователей для операции автозаполнения.
- •83) Ввод, форматирование дат, использование их в вычислении.
- •84) Мастер функций в excel и его использование.
- •85) Относительные, абсолютные и смешанные ссылки на ячейки в excel.
- •86) Простейшие вычисления в excel.
- •87) Формулы массивов в excel.
76) Форматирование чисел в excel.
Форматирование чисел в электронных таблицах, таких как Excel, применяется, чтобы изменить число или значение в ячейках электронной таблицы.
Форматирование чисел в Excel не меняет число, которое вы вводите в таблицу, а просто меняет его вид. Форматирование необходимо для того, чтобы числа в таблице можно было проще читать и понимать. Наиболее используемые форматы чисел включают добавление символа процентов ( % ), запятых ( , ), десятичных знаков и знака доллара ( $ ).Как было сказано выше, форматирование чисел относится к ячейке, а не к ее значению. Например, если вы выбираете ячейку, содержащую число, форматированное как валюта, числовое значение ячейки показывается в строке формул.
Форматирование может применяться к одной ячейке, ко всей колонке, ко всему ряду или ко всей рабочей области. Дефолтный формат для ячеек, содержащих значение называется Основной стиль (General style). Этот стиль не имеет конкретного формата и показывает значения числа без каких-либо знаков.
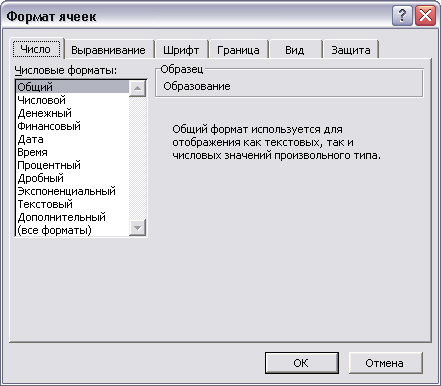
Рис. 1. Закладка Число
В поле Числовые форматы представлен список форматов Excel. Можно задать нужное число знаков после запятой и выбрать способ представления отрицательных чисел в соответствующих полях.
Существует разница между тем, что ячейка Excel "реально" содержит, и способом показа ее содержимого. Строка формул показывает неформатированное содержимое, в то время как ячейка показывает форматированную версию. Поле Образец показывает выбранное форматирование.
При работе с новой таблицей Excel по Умолчанию установлен цифровой формат Общий , который показывает числа без определенного форматирования (т.е. 145123; 0,37; 31 и т. д.).
Ввод некоторых символов автоматически установит нужное форматирование. Например; ввод 40 р. или 5 % в ячейку автоматически установит денежный или процентный формат введенных данных соответственно.
Форматирование может также выполняться при введении значений на рабочий лист.
1. Выделите область ячеек для ввода.
2. Нажмите кнопку на панели Форматирование.
3. Введите данные в ячейки. Все последующие значения, введенные в ячейки Excel выделенной области, будут представлены в денежном формате.
77) Форматирование таблиц в excel.
Чтобы добавить новый столбец в конец таблицы, просто сделайте активные ячейки в столбце справа от стола и начните ввод данных. Excel автоматически расширяет таблицу по горизонтали.
Аналогично, если вы вводите данные в строке ниже таблицы, Excel расширяет таблицу вертикально включая новую строку.
Чтобы изменить ширину столбцов и высоту строк
Поместите указатель мыши на границу ниже строки или в правом столбце, что вы хотите изменить. Указатель мыши превращается в линию со стрелками на каждой стороне.
Удерживая нажатой кнопку мыши, перетащите строки или столбец на новую высоту или ширину. Появляется пунктирная линия, показывающая, где это возможно.
Отпустите кнопку мыши.
Вы можете иметь колонки автоматически изменять размер, чтобы соответствовать содержанию столбца, дважды щелкнув на столбце края.
Чтобы добавить строки или столбцы
Нажмите кнопку мыши в строке, где вы хотите вставить новую строку или столбец.
Щелкните правой кнопкой мыши и выберите пункт Вставить из контекстного меню и выберите один из вариантов.
Чтобы удалить строку, щелкните в строке, которую вы хотите удалить.
Из инструментов Макет Таблица вкладки, в строки и столбцы группу, нажмите кнопку Удалить и в меню выберите Удалить строки .
Для удаления строки или столбца
Щелкните в столбце или строке, где вы хотите удалить.
Щелкните правой кнопкой мыши и пункт Удалить в контекстном меню и выберите один из вариантов.
Для перемещения таблицы в листе
Переместить указатель мыши на любой из границ таблицы.
Когда указатель мыши превращается в крест с четырьмя стрелками, щелкните и перетащите таблицу в новое место.
Для перемещения таблицы в другой лист
Пресс Alt + дважды, чтобы выбрать всю таблицу.
Пресс Ctrl + X , чтобы сократить выделенных ячеек.
Включить новый лист и выберите левую верхнюю ячейку таблицы.
Пресс Ctrl + V , чтобы вставить таблицу.
