
МІНІСТЕРСТВО ОСВІТИ ТА НАУКИ УКРАЇНИ
ХАРКІВСКИЙ НАЦІОНАЛЬНИЙ УНІВЕРСИТЕТ БУДІВНИЦВТВА ТА АРХІТЕКТУРИ
Курсовий проект.
“Побудова тривимірної моделі
Будинка на базі Archicad15”
Вик. Ст. гр. АД-22
Ничипоренко Юлія
Хакрків 2012.
План
1. Введення.
2. Хід роботи:
а) побудова планів
б) встановлення дверей та вікон
в)побудова сходів
г)побудова даху
д)розташування меблів
е)благоустрій території.
ж)візуалізація.
3.Заключення
1.Введення
ArchiCAD - графічний програмний пакет САПР для архітекторів, створений фірмою Graphisoft. Призначений для проектування архітектурно-будівельних конструкцій і рішень, а також елементів ландшафту, меблів і т. п.
При роботі в пакеті використовується концепція віртуального будівлі. Суть її полягає в тому, що проект ArchiCAD представляє собою виконану у натуральну величину об'ємну модель реального будівлі, існуючу в пам'яті комп'ютера. Для її виконання проектувальник на початкових етапах роботи з проектом фактично «будує» будівлю, використовуючи при цьому інструменти, що мають свої повні аналоги в реальності: стіни, перекриття, вікна, сходи, різноманітні об'єкти і т. д. Після завершення робіт над «віртуальним будівлею », проектувальник отримує можливість видобувати різноманітну інформацію про спроектованому об'єкті: поверхові плани, фасади, розрізи, експлікації, специфікації, презентаційні матеріали та пр. Підтримує взаємодію з різними інженерними програмами через формат IFC.
2.Хід роботи
а) 1. Відкриваємо діалогове вікно, в якому в розділі Загальні параметри включаємо прапорці Розмірні лінії, Загальний раз заходів, інші параметри залишити без змін
2. Натиснути кнопку Параметри й у новому вікні задати Тип розміру, тип стрілки,Тип шрифту і висоті розмірного тексту і т.д.
3. У розділі Елементи сітки значення довжини виносної лінії і натиснути кнопку Параметри елемента сітки.
4. Відкрити таблицю 3D-вид і задати в ній прапорець Показати в 3D-вигляді, а також інші параметри як на малюнку і натиснути ОК
5. Відкрити таблицю Розташування сітки, у якій задаються відстані між Для додавання ліній потрібно натиснути на +.
6. Сітка готова, натискаємо на ОК і виходимо в екран і маємо сітку в точці початку системи координат.
7. Приступимо до побудови стін. Виходячи із заданого плану, задаємо товщина зовнішніх стін - 510мм, внутрішніх-380мм і перегородок-120мм. Висота стін3000мм. Задаємо параметри стін зовнішніх.
8. Вибираємо прямокутний тип стін і будуємо стіну згідно з планом.Далі змінюємо тип стіни на прямолінійний, міняємо товщини внутрішніх стін і будуємо їх, чіпляючись курсором до точок перетину осей. В результаті отримуємо.
9. Будуємо перекриття. Вибираємо інструмент Перекриття і задаємо
параметри як для стіни.Перший поверх готовий.
.10 В Навігаторі вибираємо лист 2-й поверх. З поверхами можна також працювати в меню Конструювання - Установка поверхів: задавати рівні, висоти.
10. Потрібно створити листи під поверхи. Відкриваємо Установка поверхів, залишаємо один 1-й поверх і натискаємо два рази на кнопку Помістити над, з'являється 2-й і 3-й поверхи.
В Навігаторі встановити 3-й поверх. Якщо натиснути Shift F2 - перехід на поверх вище Ctrl F2-на поверх нижче.
11 Скопіюємо план 1-го поверху на другий поверх. Для цього в Навігаторі на позначці 1-й поверх клікаємо правою кнопкою миші і вибираємо пункт Редагувати елементи по поверхах в діалозі відзначаємо ті елементи, які потрібно копіювати-Стіна і Перекриття, вибираємо дію Скопіювати (можна вирізати, видалити) з 1-го поверху на 2-й.
ими діями можна виконати копіювання на будь-яку кількість поверхів. У нас тільки один 2-й етаж.Теперь у нас
3. Встановлюємо конструкторську сітку на другому поверсі. Заходимо в Конструювання - система сітки і у вікні задані параметри не змінюємо, тому що сітка практично така ж. Встановлюємо сітку на плані.
4. Далі необхідно видалити зайві лінії
5. Видаляємо зайві стіни,сиавимо де потребно нові.
б)1 Створення дверей і вікон. Почнемо з дверей. Вибираємо інструмент Двері на панелі інструментів і задаємо параметри.
Відкривається діалогове вікно, в якому вибираємо з бібліотеки тип двері - Двері внутрішні дерев'яні. Задаємо значення ширини і висоти. У таблиці Параметри внутрішніх дверей вибираємо дверне полотно-задаємо Стиль
2 вибираємо дверну ручку Клікнути у віконці «Ні» Стиль 4. У Загальних параметрах задаються наличники, обшивка, покриття, наприклад, пластикове і т.д. . Зображення двері можна розглядати з усіх боків у вікні перегляду.
3 Ставимо двері. Існує два види прив'язки по центру і по краю. По центру ставимо курсор в точку, де буде центр і показуємо рухом курсора, в який бік двері будуть відкриватися - назовні вліво.
Якщо вибрати прив'язку по краю, то указаваем точку краю, потім бік розташування двері-вліво і показуємо куди буде відкриватися.
4,. Розставити інші двері відповідно до плану, задати ширину внутрішніх дверей 900мм, .
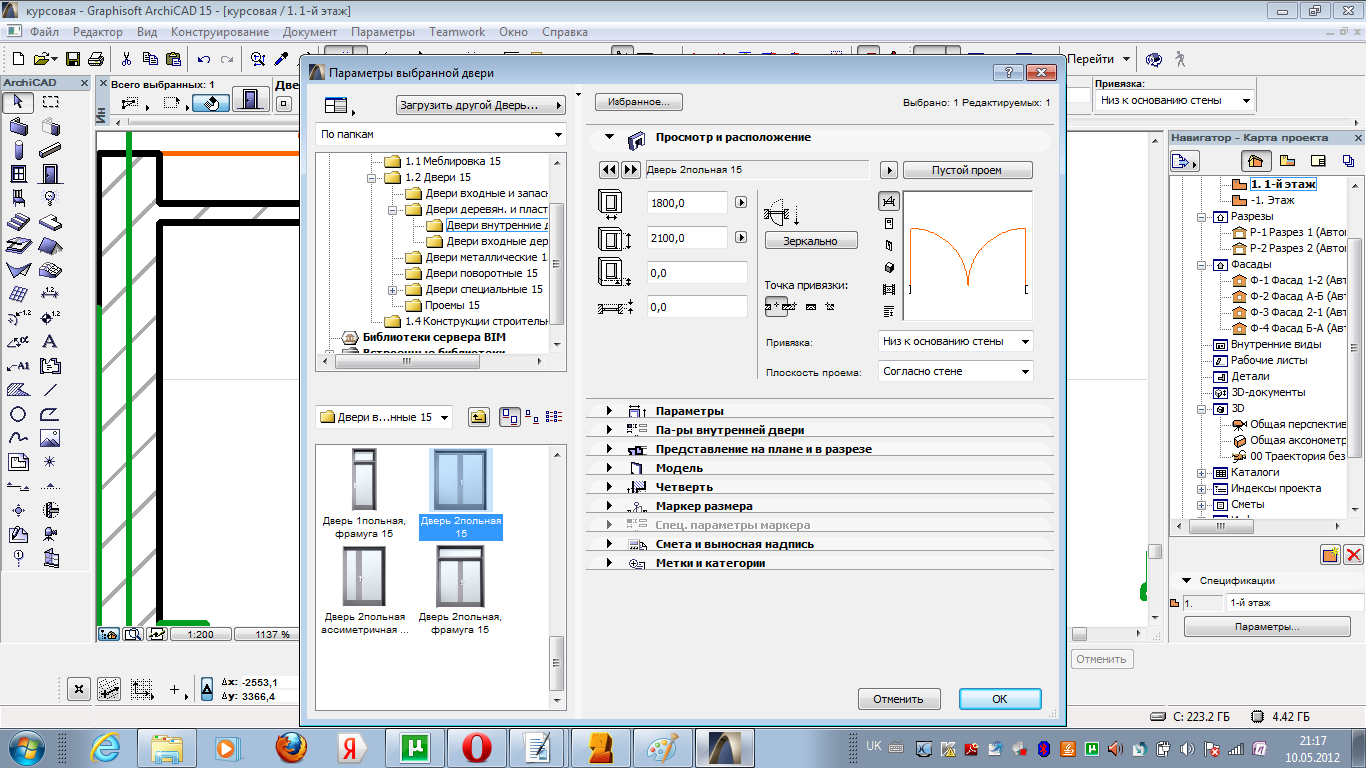
.
5Ставимо вікна. Будемо ставити стандартні двостулкові вікна. Вибираємо інструмент Вікна на панелі інструментів викликаємо діалогове вікно параметрів. Вибираємо з бібліотеки вікно
Вибирати підвіконня, наличники і т.д. потрібно в таблиці Основні параметри Вікна.
Принцип вставки вікон такий же як і дверей. Вказуємо місце вставки і напрям погляду - куди буде вікно дивитися. Вставити вікна. Одне вікно повинно бути одностулкові.
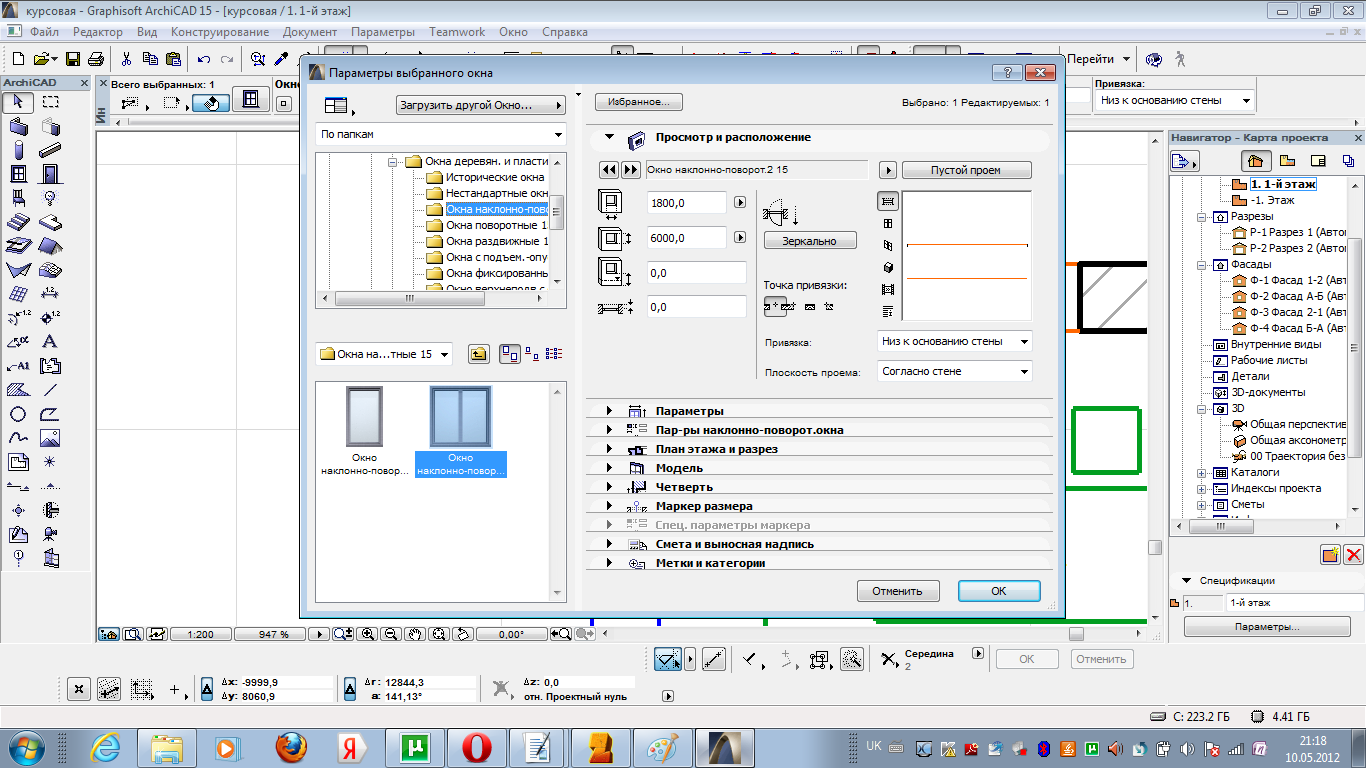
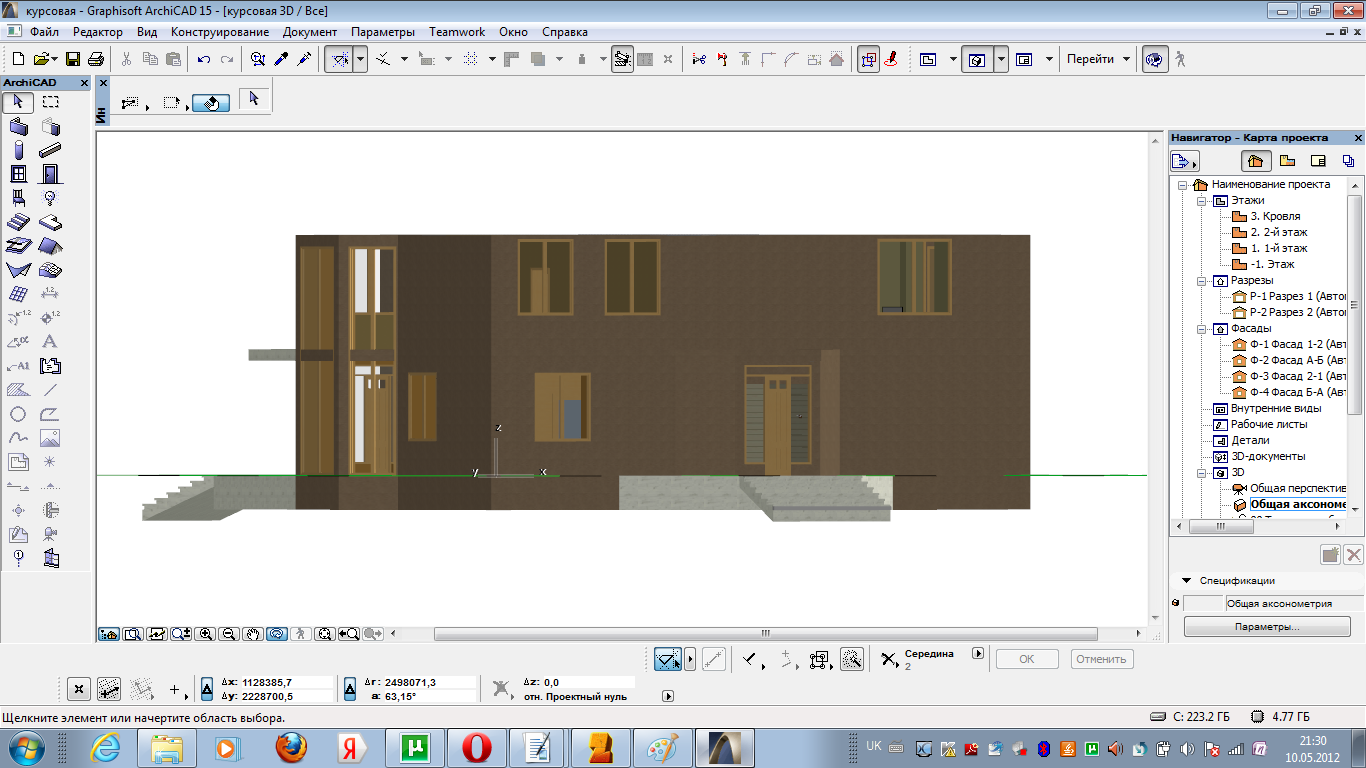
в)1. Вставимо сходи. Сходи повинні бути довжиною 3300мм, довжиною зліва 2800мм, ширина маршу 1200мм, довжина справа 2800мм, висота 3300мм.
2. Вибираємо інструмент Сходи на панелі. Заходимо в Параметри і натискаємо на кнопку Створити Сходи. З'являється вікно з типами сходів, вибираємо потрібний тип і задаємо значення параметрів.
3 Задаємо проступні, вибираємо тип проступней.
4,Задаємо матеріали, все зробимо з дерева. Додаткові параметри проступней 5,Огородження зробимо по внутрішній частині, тому що по зовнішній йде стіна. Задаємо тип огорожі
6Клацаємо на зовнішній частині сходи на прикладі у вікні параметрів і в таблиці З внутрішньої сторони клацаємо і вибираємо тип-Дерев'яне.
7. Вибираємо варіант зображення сходи в 2D-вигляді, тобто в плані, вид стрілок, маркерів і т.д.
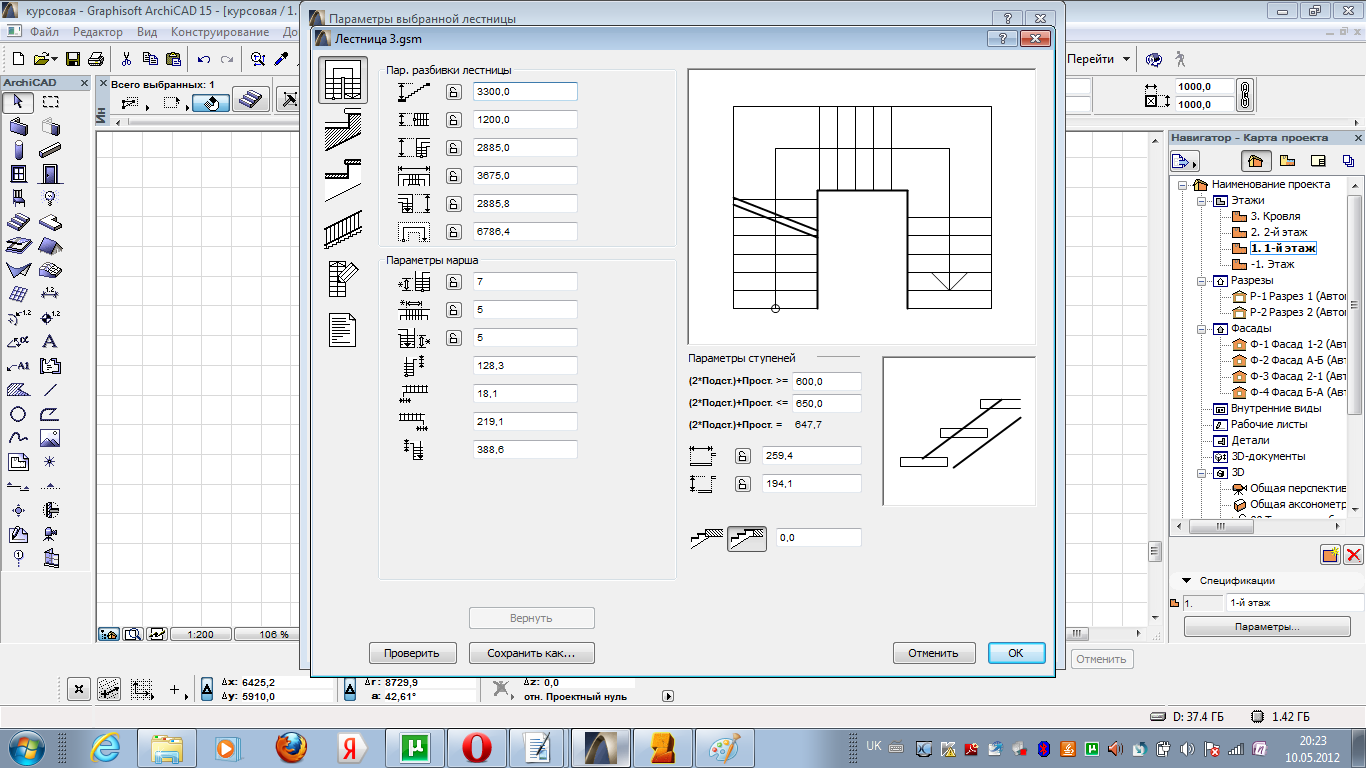
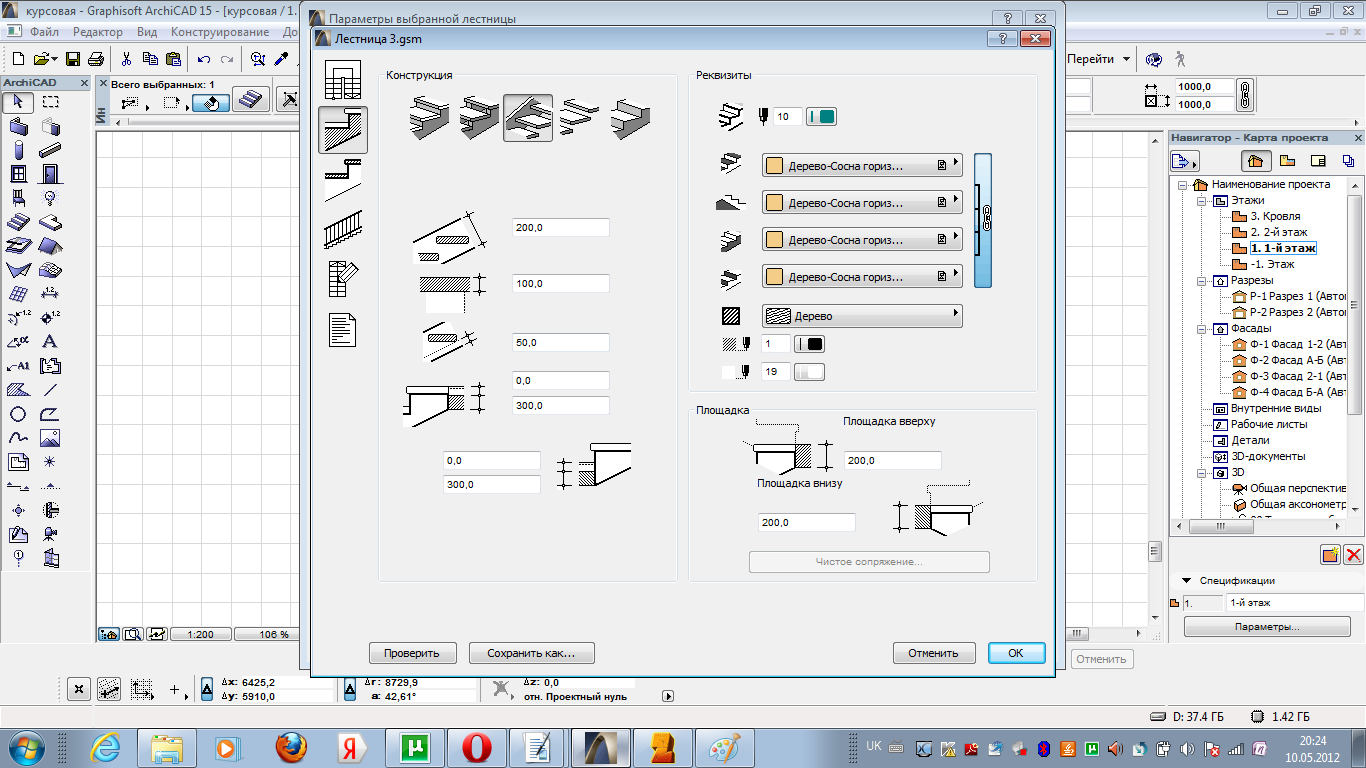
8. В поле Реквізити в таблиці Показ тексту прибираємо Показати нумерацію-Ні. Текст подступенка і проступней - задати Ні. Пункт 2D вище власної. поверху - Показ 2D під відміткою розриву задати-Ні. І пункт Показати нумерацію - задати Ні.
9. Виконуємо операцію перевірки завдання параметрів-кнопка П ровера.
Зберігаємо як, даємо назву - Сходи 1 і ОК.
10 Тепер ставимо сходи в плані. Переходимо на 1-й поверх, заходимо в параметри сходів і змінюємо напрямок для цього натискаємо на Дзеркальне відображення.
11. У таблиці Показ на плані поверху задаємо Власний поверх і Поверхом вище, це потрібно, щоб сходи була видна і на плані 2-го поверху.
12 Задаємо прив'язку на кут, ОК, виходимо в план і вставляємо сходи.
13. Переходимо на 2-й поверх, сходи повинна бути видна.
14 Для того, щоб сходи була видна в 3D-вигляді, потрібно вирізати частину перекриття на другому поверсі. Виділяємо перекриття, беремо інструмент Перекриття на панелі і малюємо прямокутник, який треба вирізати
15. Переходимо в 3D-вид і бачимо сходи.
г)1. Виберіть інструмент Дах. У діалозі Параметри даху або в інформаційному
табло встановіть основні параметри даху (наприклад, нахил, покриття, звис).
2 Почніть побудова багатокутника прив'язки многоскатной даху. зазвичай але
будується вздовж контуру конструкції будівлі.
Замкніть багатокутник для завершення побудови многоскатной даху.
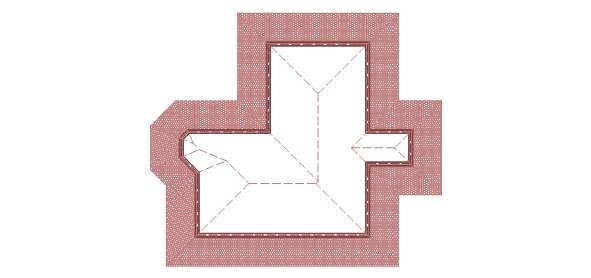

д)1. Розставимо меблі. На панелі інструментів вибираємо інструмент Об'єкт і відкриваємо вікно Параметри, де з бібліотеки вибрати пункт Механізми та прилади і далі Обладнання сантехнічне. Вибираємо ванну кутова15, у вікні перегляду можна її повернути, подивитися в 3D, задати покриття і т.д. Хрестиками вказується точка прив'язки. На плані встановлюємо ванну і інше обладнання. Для миття можна вибрати стиль крана. Для винной кімнати вибираємо інші аксесуари, задаємо висоту розташування, якщо необхідно, і інші параметри.
На панелі інструментів 3D-візуалізація вибираємо і, вказуючи курсором напрямок, переміщаємося всередині будинку в 3D-вигляді, поки не опинимося у ванній кімнаті. Щоб вийти з режиму натискаємо ESC.

. 2.На першому поверсі поставимо кухню Далі відкриваємо параметри меблів і вибираємо в бібліотеці Меблі кухонні 15 - Секція кутова Г-подібна 15, задаємо кутову точку прив'язки, стилі дверцята шафи-Стиль 10, ручки, покриття і т.д. Встановлюючи в правому кутку кухнВибираємо мийку, задаємо параметри, точку прив'язки по правому краю, стиль мийки, ручки т.д. Таким же чином вибрати плиту газову кухонную15 і встановити поруч з мийкою.
3. Далі можна встановити холодильник, витяжку над плитою і т.д. на свій розсуд. При установці приладів потрібно враховувати висотну від мітку
4.Облаштовуємо інші кімнати в будинку за тим ж самим принципом..
5Наступним кроком є створення огородження на балконі. Огорожа візьмемо з бібліотеки інструменту Об'єкти: Конструкції будівельні - Огорожі і огорожі 15 - Огражленія з переплетенням
5 Поставимо джерела світла. Вибираємо інструмент , входимо в параметри, з бібліотеки беремо Світильники внутрішні. Далі вибираємо Люстру15
Задаємо позначку, на якій буде висіти люстра - 3000мм. Задаємо параметри - яскравість, колір і в плані вказуємо положення люстри.

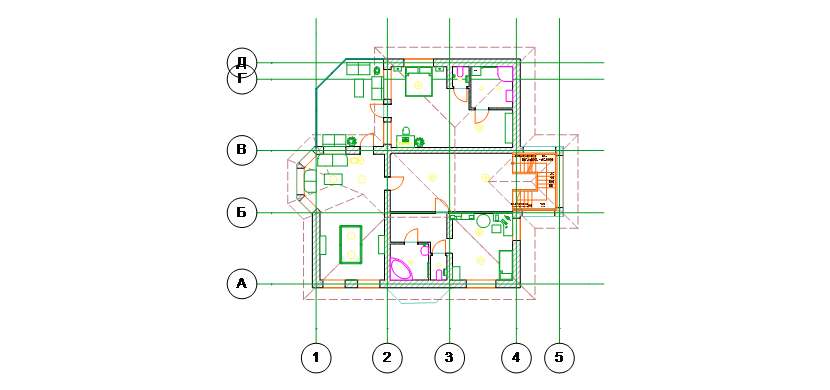
е)1. Всі облаштування і цоколь зробимо на окремому плані. Щоб створити окремий план потрібно зайти в меню Конструювання - Установка поверхів, помістити курсор на пункт Перший поверх і вибрати Помістити під. Виходить-1поверх, назвемо його Цокольний і задамо висоту 900, рівень -900 ОК.
2. Щоб було легше орієнтуватися, завдання фонові поверхи. На панелі задаємо команду і вибрати з вікна - Фон і посилання і в новому вікні потрібно на засланні: Нижче поточного вибрати - Вище поточного.
На екрані з'являється зображення плану першого поверху в якості фону. У вікні Фон і посилання можна змінити колір і прозорість.
3 Далі створюємо зображення землі. Переходимо до плану на цокольний поверх. Беремо інструмент 3D-сітка , заходимо в параметри і ставимо Площина з товщиною. Товщина 1000мм, проектний нуль-900мм.
Поверхня перетину Грунт. Модель - LS-Трава зелена, Камінь-пісковик, Фарба-24.
4. Будуємо шматок землі - прямокутник побільше на весь екран., Щоб краї землі не було видно. .
5 Робимо дорогу тим же інструментом, що і землю. Задаємо параметри - ширину 100мм, отн. Поточний поверх - 5, проектний нуль -895. Будуємо ще дорожу і кишеню. Кути скругляющі.
6. Прокладемо доріжку від ступенів. Вибираємо інструмент 3D-сітка в параметра змінюється матеріал на Камінь-дорожній і будуємо по напрямних Потім можна виконати скруглення по зовнішній стороні радіусом 1200мм, по внутрішній 500.
Робимо ставок для цього беремо инструмент 3D-сітка і заливаемо усі парамтри не мінними,міняємо лише траву зелену,на Ландшафт вода
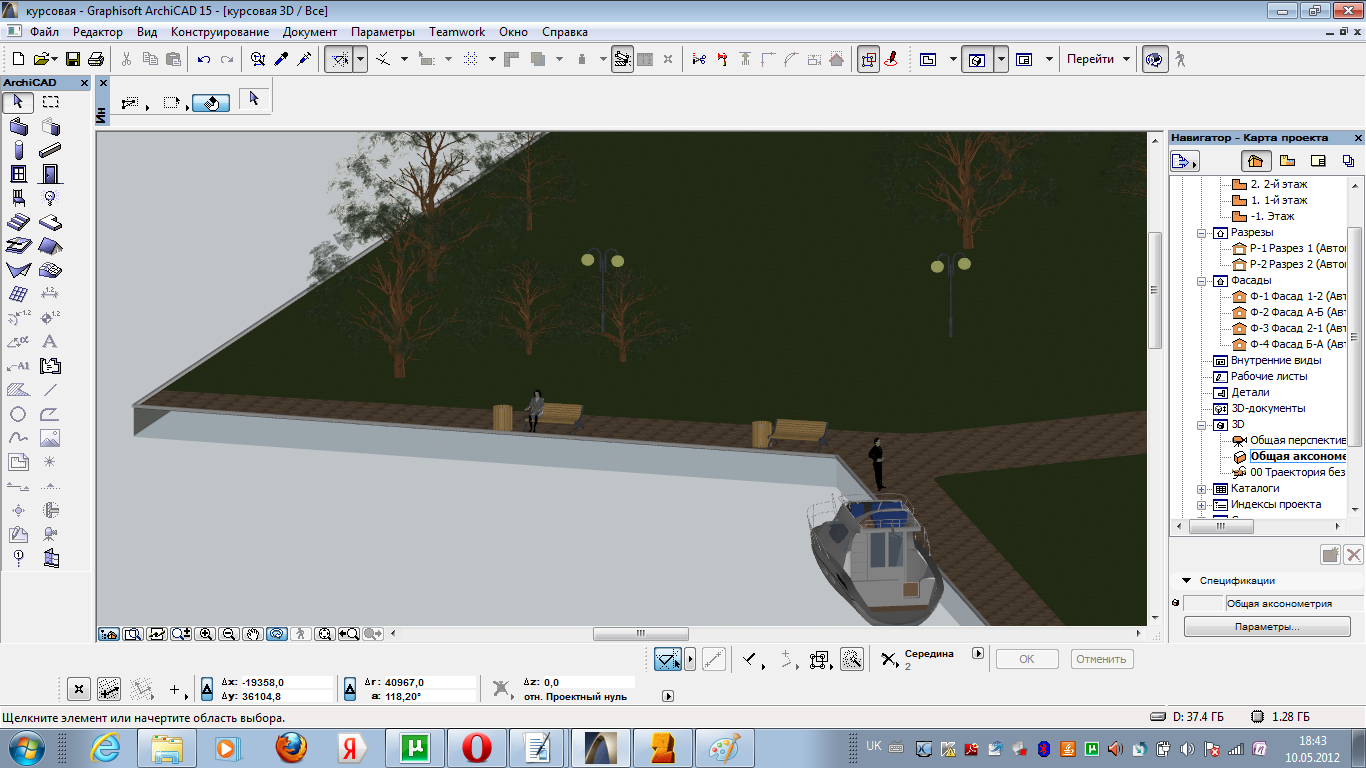
7. Далі будуємо бордюри за допомогою інструменту стіна. В параметрах задаємо висоту 100, рівень 0 і прив'язку по нижньому рівню і Фарбу-01.
Для швидкої побудови бордюру натискаємо пробіл і тримаємо його, з'являється
чарівна паличка, клацаємо по краю землі і отримуємо борбюр.
8. Далі потрібно виконати облаштування території: поставимо ліхтарі, лавки, машини, паркан, дерева,людей
Для цього з бібліотеки готових об'єктів з пункту Візуалізація можна вибрати Люди і транспортні засоби, Благоустройсто території-озеленення, лавки.
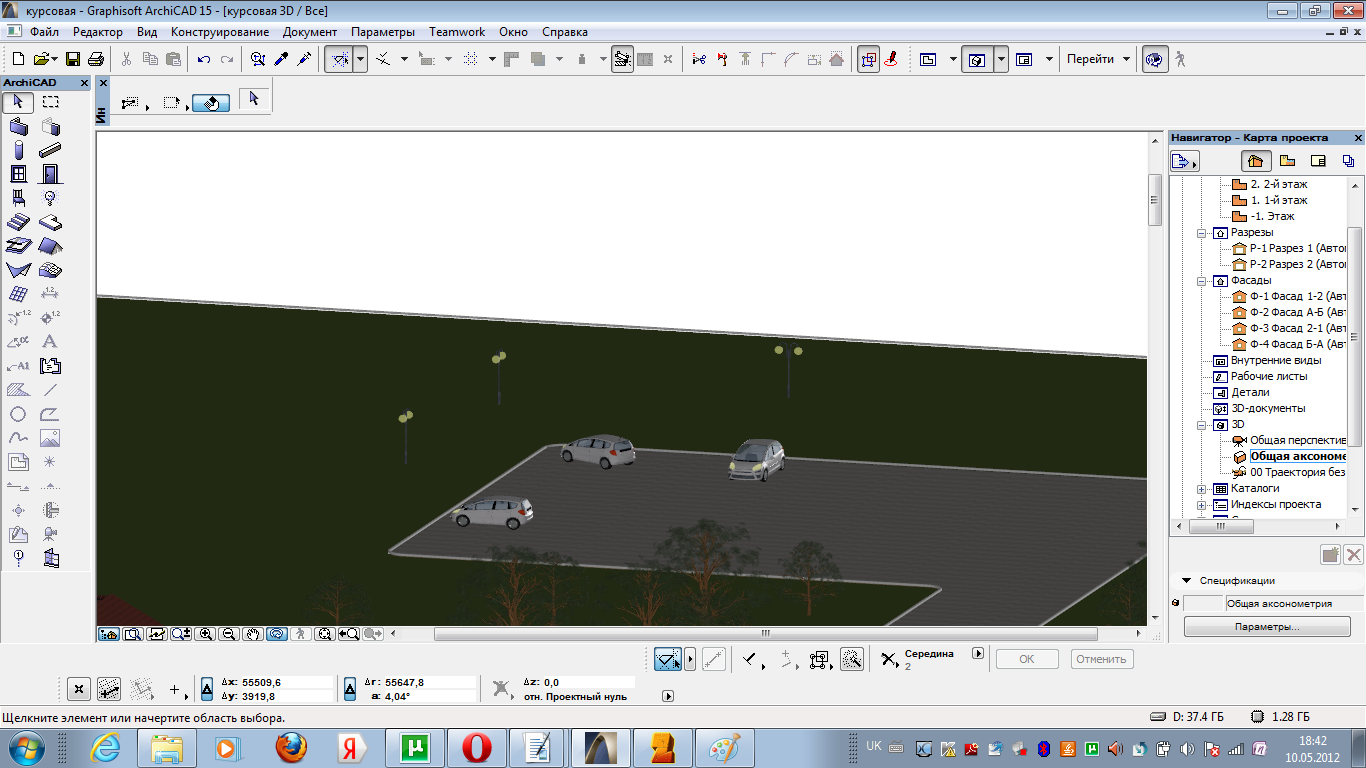
ж)1. Спочатку віконали візуалізацію. Спочатку настроїмо параметри фотозображення. Вибираємо команду Параметри фотозображення на панелі 3D - візуалізація. У вікні параметрів задаємо розміри фотографії, ставимо довил 600.
2Перша визуализация буде при денному светли то задаємо у параметрах Освітлення сонце
3. В якості фону задаємо малюнок. Рисунок вибираємо з бібліотеки готових фотографій. Щоб більшу частину малюнка можна було використовувати Дозвіл задаємо 300, збільшення 24.
4. Тепер створюємо фотографію, задаємо ракурс, налаштовуємо сонце. Для цього заходимо в параметри 3D проекції . Відкривається вікно, де видно точка розташування камери і сонця. Перемістимо сонце направо.
5. Параметр Висота сонця задається в залежності від часу доби. Яскравість сонця задаємо натиснувши на кнопку Сонце і задаємо параметри Інтенсивності та інші. Ок
5. Натискаємо на панелі інструментів на команду і чекаємо коли побудується зображення. Швидкість залежить від заданих параметрів і швидкості комп'ютера.
6. Отримане фотозображення можна зберегти у файл у форматі. Jpg, можна задати параметри JPEG.


7. Можна таким же чином робити фотографії інтер'єру. , для яскравості ставимо джерело світла в люстрі, інші джерела світла Для люстри - виділяємо її, входимо в параметри і знижуємо Яскравість освітлення до 50, потім в параметрах для фото включаємо прапорець Джерело світла і створюємо фото.


