
- •Содержание
- •Задание по курсовой работе
- •Раздел 2
- •Раздел 3
- •Раздел 4
- •Раздел 5
- •Раздел 6
- •Раздел 7
- •Введение
- •Раздел 1. Встроенные функции.
- •Раздел 2. Поиск корней нелинейных уравнений.
- •Раздел 3. Операции над матрицами.
- •Раздел 4. Построение графиков и диаграмм.
- •Раздел 5. Поиск решения.
- •Раздел 6. Фильтры.
- •Раздел 7.Комплексное задание.
- •Заключение
- •Литература
- •22 Выполнила студентка группы 107434
Раздел 6. Фильтры.
Для решения поставленной задачи я составила таблицу с условиями:

Далее ставлю курсор на базу данных, выбираю
Данные – Фильтр – Расширенный фильтр
Фильтровать список на месте.
Исходный диапазон $A$2:$N$501
Диапазон условий $A$504:$C$506
Нажимаю ОК
Согласно заданию, привожу в отчёте результат столбцов A, B, D, L, N:
Заказ |
Клиент |
Название получателя |
Дата назначения |
Стоимость доставки |
10226 |
ЗАСЛО |
ТОО "Заслон" |
28.май.92 |
358,75 |
10307 |
ПРИРУ |
Универмаг "Природа" |
08.сен.92 |
0,56 |
10317 |
ПРИРУ |
Универмаг "Природа" |
21.сен.92 |
12,69 |
10353 |
ПЕКИН |
Ресторан "Пекин" |
04.ноя.92 |
360,63 |
10479 |
РОССИ |
Бар гостиницы "Россия" |
10.мар.93 |
708,95 |
Раздел 7.Комплексное задание.
1. Заполню исходную таблицу, вычислив значения в затемнённых ячейках строки «Итого» с помощью функции «Автосумма». В ячейки D5 и H5 ввожу «=C5/B5» и «=G5/F5» соответственно, а в ячейки E5 и I5—«=C5/$C$8» и «=G5/$G$8». Растягиваю вниз для автозаполнения. Знак «$» необходим для неизменности значения ячеек С8 и G8 при растягивании. Предварительно на интервалах D5:E7 и H5:I7 был установлен процентный формат с числом десятичных знаков 4, а для всех остальных ячеек таблицы—числовой формат с числом десятичных знаков 1.
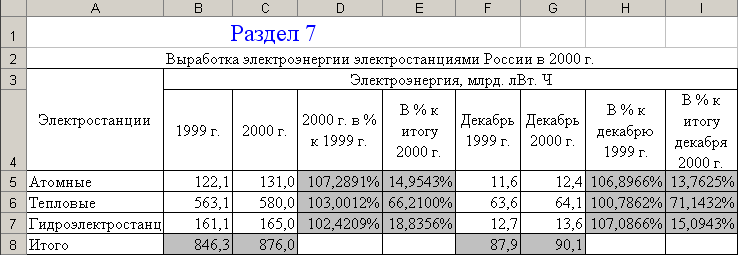
2. По данным таблицы мною составлены две резанные круговые диаграммы. Для этого :
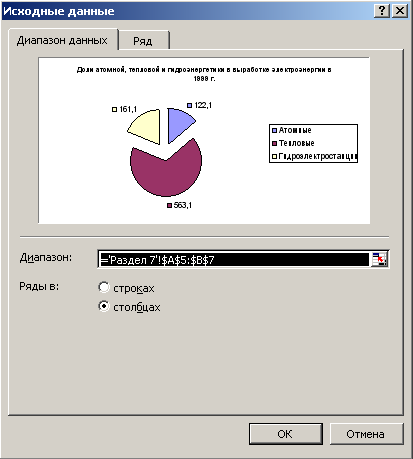
Диапазон: «’Раздел 7’! $A$5:$B$7»
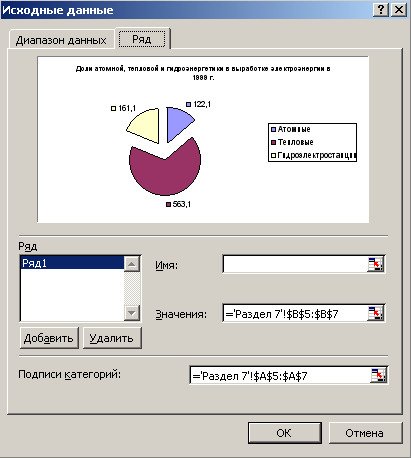
Ряд: Ряд 1
Значения: =’Раздел 7’!$B$5:$B$7
Подписи категорий: =’Раздел 7’!$A$5:$A$7
Название диаграммы (Доли атомной, тепловой и гидроэнергетики в выработке электроэнергии в 1999 г.), легенда, подписи значений, а также ключ легенды и линии выноски также присутствуют.
Вторая диаграмма строится аналогичным образом, только в диапазоне значений указано: «='Раздел 7'!$C$5:$C$7».

3. Вызываю мастер сводных таблиц и диаграмм:
ДанныеСводная таблицаСоздать таблицу на основе данных, находящихся: в списке или базе данных Microsoft Office Excel; Вид создаваемого отчёта: сводная таблицаДиапазон: 'Раздел 7'!$B$4:$I$7 (см. выше)Поместить таблицу в: новый листМакет: перетаскиваю в поле данных и получаю:
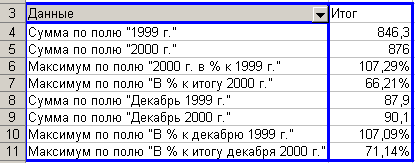

В столбцах с процентными данными, на мой взгляд, не целесообразно использовать функцию «Сумма», установленную по умолчанию, поэтому я заменила её на функцию «Максимум».
4. Для разработки формы, позволяющей просмотреть по типу электростанции объем энергии, произведенной в 2000 году, я активирую в настройках вкладку Visual Basic. Затем выбираю «Панель элементов управления» и устанавливаю элемент «Кнопка» в рабочей области. Затем правым щелчком вызываю выпадающее менюОбъект CommandButtonEdit«Форма». Затем в том же выпадающем меню выбираю «Исходный текст» и ввожу:
Private Sub CommandButton1_Click()
UserForm2.Show
End Sub
Далее: InsertUserForm. Добавляю на форму необходимые элементы: ComboBox, Labels. Форма примет вид:
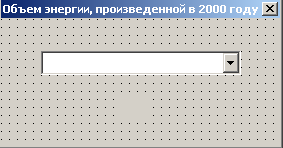
Введем код для элементов управления:
Private Sub ComboBox1_Change()
Label1.Caption = Cells(ComboBox1.ListIndex + 5, 3)
End Sub
Private Sub UserForm_Activate()
ComboBox1.Clear
For i = 5 To 7
ComboBox1.AddItem Cells(i, 1)
Next i
End Sub
Private Sub UserForm_Click()
End Sub
Теперь при нажатии на кнопку “Форма” на рабочем листе будет появляться:

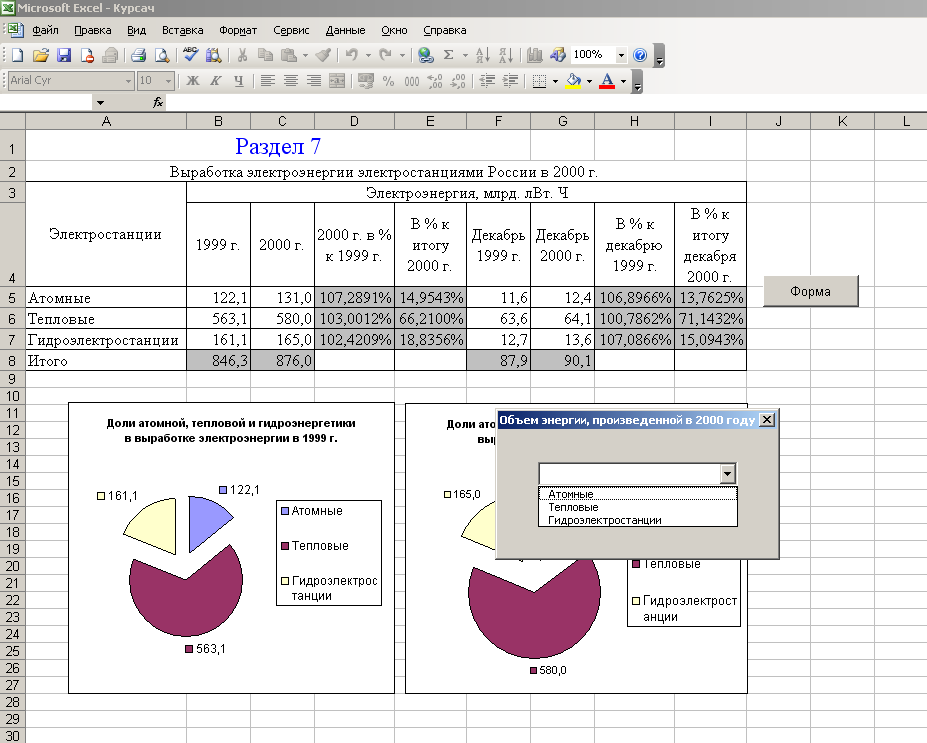
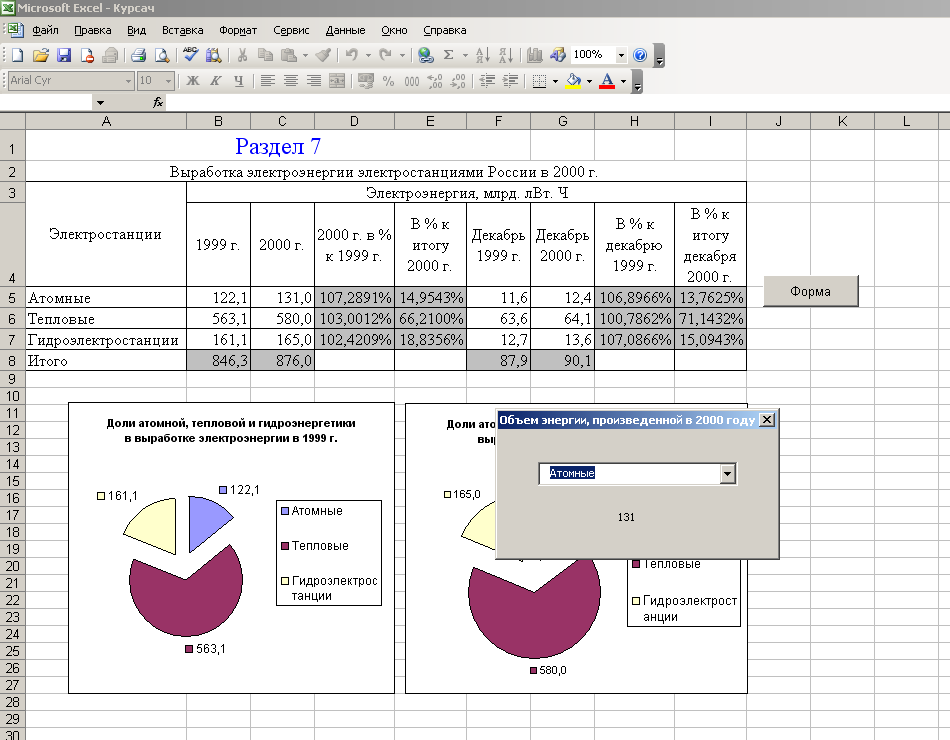
5. Для создания пользовательского формата я выделяю нужные ячейки, нажимаю Ctrl+1ЧислоВсе форматы 0;-# ##0,00. Таким образом, для положительных дробных чисел будет отображаться только целая часть, автоматически округляемая по стандартным правилам, а дробные отрицательные числа будут отображаться полностью, в том числе и с двумя нулями после запятой при отсутствии каких-либо других значащих цифр.
Для удобства, я обвожу настроенные ячейки красной рамкой и добавляю примечание, где можно увидеть код формата.

