
Изменение высоты строк и ширины столбцов
Чтобы изменить ширину столбцов необходимо:
подвести указатель мыши к правой границе заголовка этого столбца, чтобы указатель принял вид двухсторонней стрелки;
нажать левую кнопку мыши и, удерживая ее нажатой, передвинуть указатель мыши вправо или влево на нужную ширину.
Если в ячейке после ввода значения вдруг появляются символы ######, то это говорит о том, что не хватает ширины столбца. Столбец нужно расширить.
Чтобы изменить ширину столбца в соответствии с самым широким значением в этом столбце, необходимо:
выделить столбец (цы);
выполнить двойной щелчок по правой границе заголовка столбца.
Изменение высоты строки выполняют аналогичным образом, используя нижнюю границу заголовка строки.
Внешний вид ячеек и данных в ячейках
Тип данных размещенных в ячейке определяется автоматически. Текстовые данные по умолчанию выравниваются в таблице по левому краю, числовые — по правому.
Для форматирования шрифта отдельных символов в ячейке и всей ячейки целиком используют Панель инструментов "Форматирование" или команду Формат Ячейки.
Окно команды Формат Ячейки содержит шесть вкладок. Каждая вкладка отвечает за свои параметры оформления.
Необходимо отметить, что при вызове команды Формат Ячейки из активной ячейки в режиме редактирования (в ячейке курсор) на экране появляется только вкладка Шрифт.
Вкладка Выравнивание позволяет выбрать направление текста, метод выравнивания, объединять ячейки, отменять выравнивание, устанавливать перенос слов.
Чтобы объединить несколько ячеек, их
следует выделить и нажать кнопку
![]() на Панели инструментов "Форматирование"
или установить на вкладке Выравнивание
внизу окна флажок "Объединение ячеек"
на Панели инструментов "Форматирование"
или установить на вкладке Выравнивание
внизу окна флажок "Объединение ячеек"
![]() .
Для отмены объединения убрать флажок.
.
Для отмены объединения убрать флажок.
Примечание: в объединенную ячейку помещаются только данные левой верхней ячейки из выделенного диапазона. Поэтому объединение ячеек должно быть выполнено до заполнения и форматирования таблицы.
Для высоких ячеек можно задавать вертикальное выравнивание, используя вкладку Выравнивание.

Для поворота текста во вкладке Выравнивание в поле Ориентация выбрать нужный поворот текста.
Расположение текста внутри ячейки в несколько строк установить флажок "Переносить по словам" во вкладке Выравнивание.
![]()
Выполнить вышеуказанные действия позволит команда Формат ячеек контекстного меню.
Границы ячеек
Горизонтальные и вертикальные полосы разметки таблицы видны только на экране. Если самостоятельно не разметить границы ячеек, то при печати Рабочего листа на бумаге не будет никаких линий (просмотреть печатный вариант таблицы позволит команда Предварительный просмотр), данные будут располагаться друг под другом. Для установки границ используют кнопку Границы на Панели инструментов "Форматирование" или вкладка Границы команды Формат Ячейки.
Для установки границ печати выполняют команду Сервис Параметры вкладка Вид, включить переключатель Авторазбиение на страницы. При этом отображаются границы печати в виде пунктирной линии.
Автоматизация ввода
Excel осуществляет автоввод данных в ячейку. У каждой активной ячейки существует маркер заполнения, это маленький черный квадратик в правом нижнем углу.
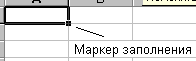
При наведении указателя мыши на маркер заполнения указатель меняет вид на знак , небольшой черный плюс. Именно с помощью маркера заполнения можно выполнять "Автозаполнение". "Автозаполнение" смежных ячеек данными из одной ячейки в результате аналогично копированию, т.е. в остальных ячейках появится то же, что и в первой.
Перетаскивание маркера заполнения рассматривается как операция размножения содержимого ячеек в горизонтальном или вертикальном направлении.
Автозаполнение ячеек арифметическими прогрессиями, геометрическими прогрессиями, прогрессиями дат, времени позволяет выполнить команды Правка Заполнить Прогрессия. Или ввести в первую ячейку диапазона начальное значение прогрессии, во вторую ячейку диапазона второе значение прогрессии, чтобы Excel мог определить шаг прогрессии, затем выделить обе ячейки с начальными значениями, навести указатель мыши на маркер заполнения и переместить указатель мыши в нужном направлении.
Для автоматизации ввода текстовых данных (дни недели, месяцы и т.д.) существуют данные, называемые списками. Вводятся они с помощью автозаполнения. При этом достаточно ввести в одну ячейку один элемент списка. Например,
Начальное значение |
Продолжение ряда |
Понедельник |
Понедельник, Вторник, Среда … |
Апрель |
Апрель, Май, Июнь, Июль … |
Если смежные ячейки необходимо заполнять одним элементом списка (названием одного месяца или дни недели), автозаполнение следует выполнять при нажатой клавише Ctrl.
Списки для автозаполнения можно создавать пользователю, используя команду Сервис Параметры Списки.
Форматы данных в Microsoft Excel
При создании нового рабочего листа все ячейки имеют одинаковый формат. Он называется общий. Числа записываются в обычной или экспоненциальной форме и выравниваются по правому краю ячейки. Текст выравнивается по левому краю. Логические значения и значения ошибок выравниваются по центру ячеек.
Числовые данные имеют важное отличие от текстовых, оно заключается в том, что числовые данные можно использовать в вычислениях, т.е. применять к ним различные арифметические и математические операции.
Форматы программы Excel:
общий;
числовой;
денежный;
финансовый;
дата;
время;
процентный;
экспоненциальный;
текстовый;
дополнительный;
(все форматы).
Чтобы изменить формат необходимо:
выделить необходимые ячейки;
выполнить команду Формат Ячейки вкладка Число, в поле Числовые форматы выбрать необходимый формат.
Чтобы быстро изменить формат ячеек, используются следующие пиктограммы панели Форматирование:
![]() - Денежный формат. Например число 700
будет выглядеть как 700 р;
- Денежный формат. Например число 700
будет выглядеть как 700 р;
![]() - Процентный формат. Например, 0,67 будет
выглядеть как 67%;
- Процентный формат. Например, 0,67 будет
выглядеть как 67%;
![]() -
Формат с разделителями. Пробелом
разделяются группы цифр по три слева
от запятой. Формат с разделителем задает
разрядность два знака после запятой,
поэтому, если вам нужна другая разрядность,
то при применении данного формата
воспользуйтесь кнопками Увеличить
разрядность или Уменьшить разрядность.
Например, число 355450 будет выглядеть
355 450,00;
-
Формат с разделителями. Пробелом
разделяются группы цифр по три слева
от запятой. Формат с разделителем задает
разрядность два знака после запятой,
поэтому, если вам нужна другая разрядность,
то при применении данного формата
воспользуйтесь кнопками Увеличить
разрядность или Уменьшить разрядность.
Например, число 355450 будет выглядеть
355 450,00;
![]() - Увеличить разрядность. Например, число
742,004 будет выглядеть как 742,0040;
- Увеличить разрядность. Например, число
742,004 будет выглядеть как 742,0040;
![]() -
Уменьшить разрядность. Например, число
742,004 будет выглядеть как 742,00.
-
Уменьшить разрядность. Например, число
742,004 будет выглядеть как 742,00.
Числовой формат. Здесь в параметрах формата можно указать:
количество знаков после запятой, что аналогично использованию кнопок "Увеличить разрядность", "Уменьшить разрядность";
пробелы между разрядами, установить флажок "Разделитель групп разрядов";
как будут отображаться отрицательные числа: шрифтом текущего цвета, или шрифтом красного без минуса, или шрифтом красного цвета с минусом.
Примечание: десятичные знаки отделяются запятой или точкой, в зависимости от того, какой разделитель дробной части установлен в программе. Поэтому во избежание ошибок используйте разделитель целой и дробной части на малой цифровой клавиатуре, он всегда соответствует разделителю, который установлен в программе.
Формат "Дата". Отличие даты от других числовых форматов заключается в том, что для их правильного ввода нужно использовать не только цифры, но и дополнительные знаки, а именно точки, тире или слэш (наклонные линии). Например:
Нужная дата |
Ввод |
На экране |
1 января 2000 г. |
01.01.2000 |
01.01.00 |
15 июня 1965 г. |
01/01/1965 |
01/01/65 |
Ведение расчетов с помощью формул
Общие сведения о формулах. Ввод формул
Различные вычисления в Excel осуществляются с помощью формул. Формулы относятся к типу данных, которые зависят от других ячеек и изменяются при внесении изменений в другие ячейки.
Ввод формулы в активную ячейку обязательно начинается со знака = и заканчивается нажатием клавиши Еnter.
В формулах используются знаки арифметических операций:
+ — сложение;
- — вычитание;
* — умножение;
/ — деление;
() — левые и правые круглые скобки;
^ — возведение в степень.
Знаки умножения (*) и деления (/) удобнее набирать на цифровой панели клавиатуры, расположенной справа.
При вычислениях по формуле учитывается порядок выполнения операций принятых в математике.
Результатом вычисления по формуле может быть числовое значение, если в ней используются арифметические операции или истина/ложь если в ней используются операции сравнения.
Формула может содержать числовые константы, ссылки на ячейки и функции Excel, соединенные знаками математических действий.
После ввода формулы в ячейке отображается результат вычисления этой формулы, а сама формула отображается в строке формул.
Для отображения формулы в ячейке рабочего листа необходимо выполнить команду Сервис Параметры вкладка Вид, установить контрольную метку Формула.
Формула может содержать ссылки, т.е. адреса ячеек, содержимое которых используется при вычислениях. Это означает, что результаты вычисления формулы зависят от числа, находящегося в другой ячейке. Ячейка, содержащая формулу таким образом, является зависимой.
Значение ячейки, содержащей формулу, пересчитывается при изменении значения ячейки, на которую указывает ссылка.
В формулах при вводе адресов ячеек нужно использовать только буквы латинского алфавита. Адреса ячеек можно вводить в формулу с клавиатуры, а можно воспользоваться быстрым вводом адресов ячеек в формулу, это поможет избежать ошибок при вводе адресов. Заключается он в следующем: для ввода адреса ячейки следует в нужный момент щелкнуть левой кнопкой мыши по заданной ячейке, и ее адрес автоматически вставится в формулу. Или выделить нужный диапазон, при этом ячейка или диапазон выделяются пунктирной рамкой.
Например, ввод формулы в ячейку С3
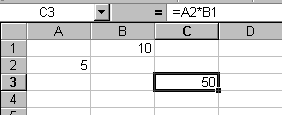
1-й способ
выделить ячейку С3 (ячейку, в которую вводится формула);
ввести с клавиатуры =А2*В1 (начинается формула со знака =, далее следуют адреса ячеек и знаки арифметических операций в нужном порядке);
нажать клавишу Enter (заканчивается ввод формул нажатием клавиши Enter).
2-й способ
выделить ячейку С3;
ввести знак = с клавиатуры или использовать кнопку
 в строке формул, щелкнуть левой кнопкой
мыши по ячейке А2 (после чего ее адрес
появится в формуле), ввести знак * (на
малой цифровой клавиатуре), щелкнуть
левой кнопкой мыши по ячейке В1 (после
чего ее адрес появится в формуле);
в строке формул, щелкнуть левой кнопкой
мыши по ячейке А2 (после чего ее адрес
появится в формуле), ввести знак * (на
малой цифровой клавиатуре), щелкнуть
левой кнопкой мыши по ячейке В1 (после
чего ее адрес появится в формуле);нажать клавишу Enter.
После ввода формулы в ячейке появится результат вычислений.
Редактирование формул
Вносить изменения в формулу можно в ячейке в режиме редактирования (двойной щелчок по ячейке с формулой) и в строке формул (для этого необходимо сделать ячейку с формулой активной, затем щелкнуть левой кнопкой мыши в строке формул, чтобы в ней появился курсор). После редактирования обязательно нужно нажать клавишу Enter.
Примечание: автор предполагает, что удобнее пользоваться вторым способом, т.е. редактировать формулу в строке формул.
Использование Автозаполнения для ввода однотипных формул. Использование различных типов ссылок на ячейки
Формулы, как и другие объекты Excel, можно копировать. Если не предпринимать специальных мер, то адреса ячеек в формуле при копировании изменяются. Причем изменяются они относительно местоположения ячейки с первоначальной формулой.
Например, если формула =В6-D4 копируется из ячейки А1 в ячейку А4, которая расположена в том же столбце на три строки ниже, то во всех адресах ячеек в формуле номер строки увеличится на 3 и формула примет вид = В9-D7.
Если формула копируется из ячейки А1 в ячейку С1, которая расположена в той же строке на два столбца правее, то в адресах ячеек в формуле все заголовки столбцов изменяются на буквы алфавита, следующие через две буквы (А изменится на С, В изменится на D, D изменится F и т.д.), исходная формула примет вид =D6-F4.
Адреса ячеек в формуле, которые изменяются при копировании формул, называются относительными адресами. Записываются они просто как адреса ячеек, например А1, G4, D8.
Рассмотрим таблицу, в которой необходимо вычислить соотношение курсов доллара и евро.
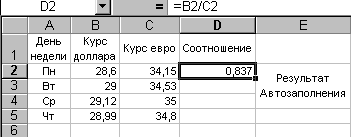


В ячейке D2 необходимо вычислить соотношение в понедельник, формула будет иметь вид =В2/С2. В ячейке D3 для вычисления соотношения во вторник нужна формула =В3/С3. Как видим, каждая следующая формула должна находиться в ячейке ниже, и в адресах ячеек к номеру строки в этой формуле добавляется 1. Очевидно, что нужно скопировать формулу из ячейки D2 в остальные ячейки диапазона D3:D5. Автозаполнение по сути своей является копированием, поэтому сделать это нужно с помощью Автозаполнения.
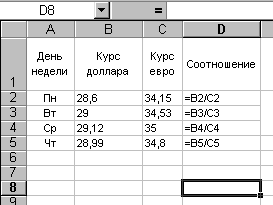
Во многих расчетах необходимо зафиксировать какой-либо адрес ячейки в формуле, т.е. сделать так, чтобы он не изменялся при копировании. Адреса ячеек в формуле, которые не изменяются при копировании формул, называются абсолютными адресами. Чтобы сделать адрес ячейки в формуле абсолютным, необходимо в адресе ячейки поставить знак доллара перед заголовком строки и столбца. Знак $ можно вводить с клавиатуры или использовать функциональную клавишу F4 для циклического изменения типа ссылки. например, $B$3 – абсолютная ссылка на ячейку В3.
Смешанные ссылки — одна из ее частей является абсолютной, а другая — относительной. При изменении положения смешанной ссылки изменяется только ее относительная часть, абсолютная остается неизменной. Например, В$3 или В$3.
Чтобы изменить тип ссылки необходимо:
выделить ячейку и установить курсор перед ссылкой;
нажимать клавишу F4 для циклического изменения типа ссылки;
нажать клавишу Enter.
Например:
F4 F4 F4
В3 $B$3 $B3 B$3
Рассмотрим конкретный пример использования абсолютного адреса. Ваша фирма направляет сотрудников в другой город для участия в конференции. Каждый сотрудник проводит на конференции определенное количество дней и прослушивает какое-то число семинаров. Фирма должна распределить количество дней и семинаров так, чтобы не выйти за рамки запланированной суммы, при этом нужно учитывать выплату командировочных и стоимость проездного билета. Также можно запланировать премию для участников конференции. Затраты на сотрудника, направленного на конференцию, вычисляются по общей формуле: количество дней умножается на сумму командировочных, прибавляется двойная стоимость проезда билета, прибавляется количество семинаров, умноженных на стоимость одного семинара и добавляется премия.
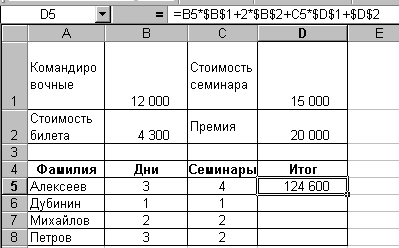
Отдельные затраты, а именно: командировочные, стоимость билета, стоимость семинара и премия для всех сотрудников — одинаковы. Значит, адреса ячеек В1, В2, D1, D2 не должны изменяться, поэтому эти указанные адреса в формуле должны быть абсолютными.
Копирование формулы для вычисления затрат на следующего сотрудника
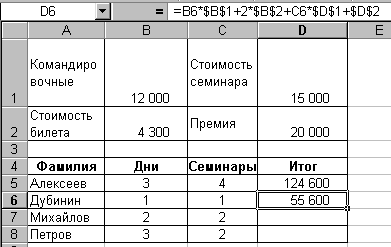
Таким образом, для ввода однотипных формул вам необходимо предпринять следующие действия:
расположить необходимые данные на рабочем листе, т.е. внести все нужные числа, принимающие участие в расчетах, в ячейки рабочего листа;
составить одну формулу в нужной ячейке для первого элемента в таблице, сделать соответствующие адреса абсолютными;
произвести автозаполнение на ячейки, расположенные ниже в этом столбце.
Таблица — Правила обновления ссылок при автозаполнении
Ссылка в исходной ячейке |
Ссылка в следующей ячейке |
|
при заполнении вправо |
при заполнении вниз |
|
А1 (относительная) |
В1 |
А2 |
$А1 (абсолютная по столбцу) |
$A1 |
$A2 |
А$1 (абсолютная по строке) |
B$1 |
A$1 |
$А$1 (абсолютная) |
$A$1 |
$A$1 |
Выполнение вычислений с помощью функций
Для упрощения сложных и длительных вычислений используются функции.
Функция — это стандартная формула, которая обеспечивает выполнение определенного набора операций над заданным диапазоном величин.
Функции, как и формулы, относятся к типу данных, которые в большинстве случаев зависят от содержимого других ячеек. Функции позволяют проводить вычисления с большим количеством ячеек.
Функция, как и формула, начинается со знака =. После знака равно указывается имя функции. Каждая функция имеет свое уникальное имя, например СУММ, СРЗНАЧ, МИН и тому подобное, существуют имена функций как на латинском, так и на русском языках.
После имени функции в круглых скобках () указываются аргументы (список параметров), от которых зависит функция. Функция может зависеть от одного или нескольких аргументов, а также вообще не иметь аргументов. Аргументами могут быть числа, адреса ячеек, диапазонов ячеек, даты, текстовые строки, арифметические выражения, другие функции. Если функция зависит от нескольких аргументов, то они отделяются друг от друга точкой с запятой (;).
Итак, в общем случае функция имеет вид:
=ИМЯ(аргумент1;аргумент2;аргумент3;…).
Здесь ИМЯ означает конкретное имя какой-либо функции.
Ввод функций
1-й способ. Непосредственный ввод функции в ячейку вручную используют тогда, когда имеется достаточные навыки работы с Excel, понимание структуры используемой функции, знание аргументов от которых она зависит, в каком порядке их вводить.
2-й способ. С помощью Мастера функций
Мастер функций служит для быстрого,
более простого и наглядного ввода
функций. Вызов Мастера Функций
осуществляется нажатием кнопки
![]() —Вставка функции на Панели
инструментов Стандартная или командой
Вставка Функция.
—Вставка функции на Панели
инструментов Стандартная или командой
Вставка Функция.
После вызова на экране появляется окно Мастера функций. В левой части окна перечислены категории функций в Excel, в правой части показаны все имеющиеся функции по данной категории в алфавитном порядке.
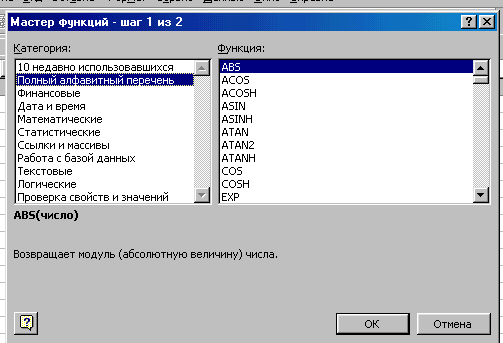
В категории "Полный алфавитный перечень" перечислены все функции Excel в алфавитном порядке, причем сначала идут функции, имена которых состоят из латинских букв, затем функции, имена которых состоят из букв русского алфавита.
В нижней части окна Мастера функций отображаются сведения и подсказка по вводу каждой выбранной функции. После выбора категории и конкретной функции следует нажать кнопку "ОК". На экране появляется окно выбранной функции (в литературе имеет название Палитра формул, Панель формул) со строками для ввода аргументов. В верхнем левом углу окна указано имя выбранной функции. Оно содержит краткое описание функции, а также назначение изменяемого аргумента. Для вызова полной справки по выбранной функции с примерами необходимо нажать кнопку со знаком вопроса в левом нижнем углу окна функции, на экране появится нужная информация по работе с функцией.
Если название аргумента в окне функции указано полужирным шрифтом данный параметр является обязательным и соответствующее поле должно быть заполнено. В нижней части можно увидеть значение функции, вычисленное при заданных значениях аргументов.
Окно функции можно перемещать по экрану, наведя указатель мыши на любое место окна, кроме строк для ввода аргументов.
После ввода функции на экране в ячейке отображается результат функции, а сама функция отображается в строке формул.
Редактирование функций
1-й способ. Непосредственно в ячейке
Следует сначала выделить ячейку с функцией, затем поместить курсор в строку формул, внести нужные изменения и нажать клавишу Enter.
2-й способ. С помощью Мастера функций
Для редактирования необходимо выделить ячейку с функцией и вызвать Мастера функций. На экране появится окно той функции, которая до этого была введена в ячейку. Необходимо внести нужные изменения в аргументы функции, нажать кнопку "ОК".
Общие сведения о значениях ошибок. Все ошибки начинаются с символа #
Название ошибок |
Их смысл |
#ДЕЛ/0! |
Деление на нуль |
#Н/Д! |
Неопределенные данные. Данное значение можно ввести в ячейку для запрета вычислений с использованием этой ячейки, пока данные для нее не готовы |
#ИМЯ! |
Программа не может распознать имя, используемое в формуле |
#ПУСТО! |
Задано пересечение областей, не имеющих общих ячеек |
#ЧИСЛО! |
Ошибка при организации вычислений |
#ССЫЛКА! |
Неверная ссылка на ячейку |
#ЗНАЧ! |
Недопустимый тип аргумента |
Диаграммы в Excel
Диаграмма — графическое представление числовых данных.
Построение графического изображения производится на основе ряда данных. Ряд данных — это группа ячеек в пределах отдельной строки или столбца. Существуют диаграммы, которые отображают все ряды данных. Это гистограммы, графики и тому подобные, а есть диаграммы, назначение которых — отображать соотношение чисел одного ряда данных, к таким относятся круговые диаграммы, несколько рядов данных с их помощью отобразить вы не сможете.
Диаграмма сохраняет связь с данными, на основе которых она построена, и при их обновлении немедленно изменяет свой вид.
Для построения диаграмм используется
кнопка
![]() Мастер диаграмм на Панели инструментов
"Стандартная" или команда
Вставка
Диаграмма.
Мастер диаграмм на Панели инструментов
"Стандартная" или команда
Вставка
Диаграмма.
В версиях Excel 2000 и Excel 2002 построение диаграммы состоит из четырех шагов. Как только вы завершили все операции на одном из шагов, переход к другому шагу осуществляется нажатием кнопки "Далее".
При создании диаграммы допускается выделение данных, по которым будет построена диаграмма, до вызова Мастера диаграмм. Задать необходимые данные можно и в ходе работы Мастера диаграмм.
После вызова Мастера диаграмм на экране появляется окно 1-го шага.
1-й шаг. Тип диаграммы
На первом шаге осуществляется выбор типа и вида диаграммы. Как только вы выбрали тип диаграммы, справа в виде рисунков появляются различные виды диаграммы данного типа (обычный, объемный и т.д.).
Если нужный диапазон ячеек был выделен до вызова Мастера диаграмм, то удерживая кнопку "Просмотр результата", находящуюся в левом нижнем углу, можно просмотреть, какая диаграмма будет создана.
2-й шаг. Источник данных диаграммы
На втором шаге необходимо осуществлять выбор данных, на основе которых строится диаграмма.
Второй шаг является самым ответственным при создании диаграммы. Здесь необходимо выделить диапазон ячеек, которые содержат данные для диаграммы. Окно построения диаграммы можно подвинуть и расположить на экране так, чтобы оно не мешало при выделении необходимого диапазона ячеек. Также можно свернуть окно в одну строку для более удобного выделения, нажав кнопку с красной стрелочкой справа от строки "Диапазон", затем снова восстановить окно, нажав ту же кнопку.
Для правильного построения диаграммы необходимо выделять числовые данные вместе с заголовками столбцов и заголовками строк (если они есть) таблицы. В некоторых случаях это необязательное требование, но некоторые диаграммы достаточно чувствительно реагируют на наличие заголовков столбцов (например, графики), если вы их не выделите, то диаграмма просто не получится.
Если данные образуют единый прямоугольный диапазон, то их задают при помощи вкладки Диапазон данных, в противном случае используется вкладка Ряд.
Во втором шаге необходимо выбрать так называемую ориентацию данных, т.е. какие ряды данных будут отображаться на диаграмме те, которые расположены в строках, или те, которые расположены в столбцах. Соответственно, ориентация данных бывает двух видов: в строках и в столбцах.
Дело в том, что на основе одного и того же выделенного диапазона ячеек с данными можно построить две разные диаграммы с точки зрения отображения данных на диаграмме, т.е. тип диаграмм, все параметры оформления будут совпадать в точности, тем не менее диаграммы будут разные.
Например, диаграмма, отражающая изменение прибыли за три года в каждом месяце. При построении такой диаграммы установлен переключатель "Ряды в строках" (расположена слева). Диаграмма, отображающая изменение прибыли в каждом месяце каждого года, установлен переключатель "Ряды в столбцах" (расположена справа).
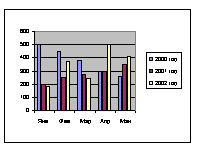
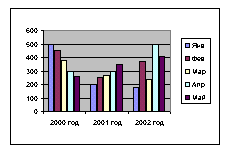
На вкладке Ряд можно проверить все ли ряды данных указаны, их имена и подписи оси Х учтены автоматически.
Для удаления ряда необходимо его выделить в списке, затем щелкнуть по кнопке "Удалить".
Для добавления нового ряда используется
кнопка "Добавить". В строке
![]() укажите имя ряда.
укажите имя ряда.
В строку
![]() необходимо ввести диапазон со значениями
данных ряда.
необходимо ввести диапазон со значениями
данных ряда.
Для изменения Подписей оси Х используйте
строку
![]() ,
в ней укажите диапазон ячеек, содержимое
которых будет являться подписями оси
Х.
,
в ней укажите диапазон ячеек, содержимое
которых будет являться подписями оси
Х.
3-й шаг. Параметры диаграммы
На этом шаге задаются дополнительные параметры внешнего вида диаграммы. Окно 3-го шага состоит из нескольких вкладок для разных типов диаграмм: от трех до пяти.
Вкладка "Заголовки" позволяет задать заголовки к самой диаграмме и к осям координат, которые используются в диаграмме. Например, представленную ранее диаграмму можно назвать "Изменение прибыли за первые 5 месяцев предыдущих лет", ось Х "Месяц", ось Y назвать "Прибыль, тыс. руб."
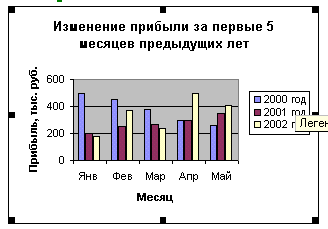
Вкладка "Оси". Отображение и маркировка осей координат.
Вкладка "Линии сетки". Здесь указывается, будут ли на диаграмме дополнительные линии, параллельные осям координат.
Вкладка "Легенда". "Легенда" — это подписи, определяющие закраску или цвет конкретных данных на диаграмме. Она показывает, какой цвет на диаграмме что обозначает. На вкладке можно указывать, будет или нет легенда на диаграмме и где она будет расположена: слева, справа, сверху, снизу.
Вкладка "Подписи данных". Здесь указывается, будут ли подписываться данные, т.е. сами числа, рядом с фигурками, которые они обозначают.
Вкладка "Таблица данных". "Таблица данных" — это в точности таблица (диапазон ячеек), на основе которой строилась таблица. С помощью этой вкладки ее можно разместить на диаграмме как рисунок. При этом диаграмма получается достаточно громоздкой, поэтому лучше расположить диаграмму рядом с исходной таблицей, а не поместить таблицу на диаграмму.
4-й шаг. Размещение диаграммы
На последнем шаге указывается размещение диаграммы. Диаграмму можно разместить на текущем, где находятся данные, на каком-то из имеющихся листов или на отдельном, вновь созданном специальном для диаграммы листе.
После создания диаграммы, если построенная диаграмма находится не на отдельном специальном листе, то можно менять расположение, для этого необходимо выделить диаграмму, т.е. щелкнуть по ней, чтобы вокруг нее появилась рамка, затем навести мышь, нажать левую кнопку мыши и переместить диаграмму в необходимое место, удерживая кнопку мыши.
Можно также изменять размеры построенной диаграммы, для этого ее нужно выделить, навести мышь на ограничительные маркеры (черные квадратики по контуру рамки), чтобы указатель мыши принял вид двойной стрелочки, нажать левую кнопку мыши и изменить размеры при нажатой кнопке мыши.
Редактирование диаграммы
Если вам необходимо изменить ориентацию данных на диаграмме или расположить диаграмму на другом листе, то лучше это выполнить в Мастере диаграмм, изменяя соответствующие параметры в окнах его шагов.
Чтобы по шагам внести изменения в диаграмму, необходимо:
выделить диаграмму, т.е. навести на нее указатель мыши и щелкнуть левой кнопкой мыши, чтобы вокруг диаграммы появилась рамка или ограничительные маркеры (черные или белые квадратики по контуру диаграммы);
вызвать с помощью кнопки Мастера диаграмм (а не командой "Вставка Диаграмма"). Перемещаться от окна к окну каждого шага с помощью кнопок "Далее" и "Назад" и вносить нужные изменения.
Изменение внешнего вида отдельных элементов готовой диаграммы
После того как диаграмма уже построена, можно изменить цвет отдельных объектов диаграммы, поменять шрифт и размер отдельных надписей, удалить какой-нибудь элемент диаграммы.
Чтобы изменить формат конкретного объекта, его нужно выделить.
Существует два способа выделения элементов диаграммы:
Выделение объектов, относящихся ко всему ряду данных. В этом случае на выделенных объектах появляются маркеры (черные квадратики);
Чтобы выделить все объекты, относящиеся к одному ряду данных, нужно навести указатель мыши на один из объектов ряда, щелкнуть левой кнопкой мыши, на всех объектах ряда одновременно появятся маркеры;
Выделение одного объекта. В этом случае вокруг всего объекта появляется рамка с ограничителями. Легко выделять отдельные объекты, которые не являются часть ряда данных, например "Легенду". Чтобы выделить такой объект, нужно щелкнуть по нему левой кнопкой мыши. Выделенный объект можно перемещать, изменять его размеры. При наведении на него указателя мыши всплывает подсказка
Чтобы выделить отдельный объект ряда данных, следует сначала выделить все объекты ряда данных (п. 1) , а затем щелкнуть левой кнопкой мыши по нужному объекту, вокруг только одного элемента ряда появиться рамка с маркерами.
Чтобы удалить выделенный объект, нужно нажать клавишу "Delete" на клавиатуре.
Чтобы изменить формат выделенного объекта (цвет заливки, границы, формат шрифта и т.п.), следует дважды подряд щелкнуть по нему левой кнопкой мыши. На экране появится окно с вкладками, на которых можно изменить необходимые параметры. После изменения нажать кнопку "ОК". Контекстное меню выделенного объекта позволить выбрать пункт, связанный с форматом объекта.
