
3. Запросы:
3.1. Действующие предприятия;
3.2 Информация об архиве;
3.3 Переписка в системе документооборота;
Отчеты
Электронная связь;
Деловая переписка;
Учет получателей.
Создание таблиц
Создание базы данных – одна из простейших
операций в Access. При запуске
Access открывается диалоговое окно (рис.
1), в котором предлагается создать новую
базу данных или открыть существующую.
Выбираем параметр "Новая база данных",
а затем нажмем кнопку
![]() .
.
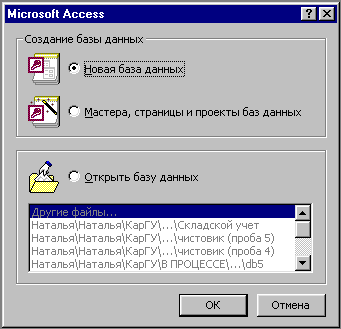 Рис. 1. Начальное окно диалога.
Рис. 1. Начальное окно диалога.
На экране появиться окно диалога "Файл
новой базы данных". Здесь необходимо
определить имя для нового файла и указать
его местоположение на диске. Зададим
название базы данных "Деловая переписка
частного бизнеса". Access
выполнит необходимые действия, и через
несколько секунд на экране появится
чистое окно базы данных (рис. 2), с
которым мы и будем работать.

Рис. 2. Рабочее окно базы данных.
Теперь для того чтобы использовать созданную базу данных требуется ввести данные, необходимые для работы предприятия. В первую очередь это должен быть список сотрудников.
Создадим таблицу, содержащую данные сотрудников с помощью конструктора. Для этого сначала выберем вкладку "Таблицы", а затем в окне базы данных сделаем двойной щелчок мыши по листку с подписью "Создание таблицы в режиме конструктора". На экране появиться окно изображенное на рис. 3.
В первую свободную ячейку столбца "Имя поля" введем "Порядковый номер", а в столбце "Тип данных" выберем "Счетчик". Поле счетчика очень удобно, так как будет автоматически нумеровать записи, поэтому используется для полей, значение которых должно быть уникальным для каждой записи. После удаления записи с определенным номером, удаленный номер больше не будет присваиваться новым записям.
В четыре последующие ячейки введем "Фамилия ", "Имя", "отчество", "Дата рождения", "Местопроживания" и «Должность». Во втором столбце напротив каждой введенной записи выставим "Текстовый", а напротив столбца под название «Дата рождения» поставим «Дата\Время».
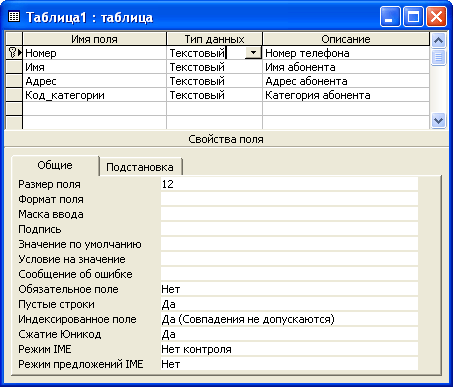
Рис. 3 Окно конструктора для создания Таблицы.
Для того чтобы легче было вводить номер
телефона в поле "Маска ввода" на
панели "Свойства поля" поставим
курсор и нажмем на появившуюся слева
кнопку
![]() .
В окне "Создание масок ввода"
выберем "Средний формат даты" и
щелкнем на "Далее". В следующем
окне напротив "Маска ввода" удалим
текущую запись и введем «00-00-00». Ноль
означает – только цифры от 0 до 9,
обязательно; а знак дефиса будет
использоваться непосредственно как
маска. Теперь нажмем кнопку "Готово".
.
В окне "Создание масок ввода"
выберем "Средний формат даты" и
щелкнем на "Далее". В следующем
окне напротив "Маска ввода" удалим
текущую запись и введем «00-00-00». Ноль
означает – только цифры от 0 до 9,
обязательно; а знак дефиса будет
использоваться непосредственно как
маска. Теперь нажмем кнопку "Готово".
Теперь закроем таблицу и при сохранении зададим название "Сотрудники". Остальные таблицы создаются аналогично.
Установление связей между таблицами
Когда между таблицами устанавливается связь, величины одной таблицы ставятся в соответствие величинам из других таблиц. Чтобы создать связь, в двух таблицах, должно быть поле, принимающее уникальное значение во всех записях. В родительской таблице поле связи обычно индексировано (как правило, оно является ключевым полем), и в соответствии ему ставится поле дочерней таблицы. При этом поле дочерней таблицы называется внешним ключом. Перед установкой связей между таблицами нужно проследить через режим >Конструктор наличие в связываемых таблицах индексируемых полей. Чтобы установить связи между таблицами выполните действия:
Активизировать окно базы данных и щелкните на кнопке >Схема данных, чтобы открыть окно Схема данных (команды >Сервис>Схема данных или посредством контекстного меню).
Щелкнуть на кнопке >Отобразить таблицу на панели инструментов.
В диалоговом окне >Добавление таблицы по очереди выбрать необходимые таблицы двойным щелчком на имени таблицы из предлагаемого списка, если они не отражены на схеме данных.
После того, как все таблицы будут добавлены в окно схемы данных, щелкнуть на кнопку >Закрыть в диалоговом окне >Добавление таблицы.
Щелкнуть на поле родительской таблицы и «дотащить» связь от него до поля дочерней таблицы путем протаскивания при отжатой левой клавиши мыши(когда еще отсутствуют индексы «1» и «∞»).
После протаскивания полей устанавливается диалоговое окно >Изменение связей, в котором можно добавлять дополнительные связи.
Установите флажок >Обеспечение целостности данных >Каскадное обновление связанных полей и отожмите кнопку >Создать структуры связей, как это примерно показано на рисунке 4.

Рис.4 Схема связей в таблице
Закройте схему данных с предлагаемым режимом сохранения.
Создание Запросов
Для создания запросов существует несколько способов. В данной курсовой работе запросы
будут создаваться с помощью мастера запросов.
Создадим три аналогичных запроса. Один запрос будет содержать информацию о переписке, второй – информацию о сотрудниках, а третий – информацию об архиве.
Пошаговое описание создание запроса "Информация о переписке":
перейти на вкладку "Запросы";
двойным щелчком выбрать «Создание запроса с помощью мастера»;
из таблицы "Переписка" выбрать "Вид связи", «Положение в системе документооборота»
из таблицы "Сотрудники" выбрать "Фамилия"
из таблицы "Предприятия" выбрать "", "Должность" и "Предприятие";
дважды нажать кнопку
 ;
;задать имя запроса как - «Информация о переписке»;
нажать кнопку
 ;
;в появившемся окне выставить сортировку по возрастанию по дате.
Аналогично создаются остальные запросы.
Создание отчетов
Создаем отчет на базе созданного запроса «Информация о переписке» с помощью мастера создания отчетов. В окне "Создание отчетов" выставим флажок для суммирования суммы. Пошаговое описание создание отчета "Информация о предприятии":
перейти на вкладку "Отчеты";
двойным щелчком выбрать «Создание отчета с помощью мастера»;
из таблицы "Предприятия" выбрать "Город, «Руководитель»
из таблицы "Сотрудники" выбрать "Фамилия", «Имя», «Отчество»
дважды нажать кнопку ;
задать имя отчета как - «Информация о предприятии»;
нажать кнопку ;
в появившемся окне выставить сортировку по возрастанию по дате.
Отчеты «Переписка» и «Информация о сотрудниках» создаются аналогично отчету «Информация о предприятии».
Создание форм
Теперь создадим три формы. Формы создаются аналогично, поэтому приведем пошаговое создание формы только для «Учет архива на второй квартал»:
перейти на вкладку "Формы";
двойным щелчком выбрать «Создание формы с помощью мастера»;
из таблицы "Архив на 2000 год" выбрать "Архив" "Май";
из таблицы "Предприятие" выбрать "Предприятие";
нажать кнопку ;
задать имя формы как: " Учет архива на второй квартал ";
нажать кнопку .
Остальные формы создаются аналогично.
