
- •1. Введение в графический редактор gimp
- •1.1. Введение в растровую графику
- •1.2. Сравнение векторной и растровой графики
- •1.3. Основные понятия растровой графики
- •1.3.1. Разрешение изображения и его размер
- •1.3.2. Цветовое разрешение и цветовые модели
- •1.4. Возможности gimp
- •1.5. Основные принципы gimp
- •1.6. Основные приемы использования gimp
- •1.6.1. Панель инструментов
- •1.6.2. Окно изображения
- •1.7. Диалоги и панели
- •1.7.1. Соединительные планки
- •1.7.2. Отмена
- •1.8. Загрузка изображений в gimp
- •1.8.1. Типы изображений
- •1.8.2. Создание новых файлов
- •1.8.3. Открытие файлов
- •2. Навигация по изображению. Изменение размеров холста и изображения
- •2.1. Изменение масштаба
- •2.2. Увеличение, уменьшение области изображения. Навигация по изображению
- •2.3. Изменение размеров холста и изображения
- •3. Инструменты преобразования и кадрирование изображений
- •3.1. Инструменты преобразования
- •3.2. Кадрирование
- •3.3. Комбинирование рисунков из разных изображений
- •4. Инструмент Заливка. Фильтры.
- •5. Инструменты рисования. Инструменты Штамп, Штамп с перспективой
- •5.1. Инструменты рисования
- •5.2. Инструменты Штамп, Штамп с перспективой
- •6. Выделение переднего плана
- •7. Выделение объекта: Умные ножницы, Контуры, Выделение произвольных областей
- •4. Скопируем данное выделение и снова вставим в исходное изображение.
- •8. Быстрая маска, преобразование цвета
- •9. Инструмент Градиент
- •10. Анимация
- •27. Панель инструментов
1.8.2. Создание новых файлов
В GIMP вы можете создать новое изображение при помощи пункта меню: Файл → Новый. При этом откроется диалог Создать новое изображение (рис. 6), где можно установить начальные ширину и высоту файла.

Рис. 6
1.8.3. Открытие файлов
Доступно несколько способов открыть существующее изображение в GIMP. Наиболее очевидный — это открыть его с помощью меню Файл → Открыть в меню Панели инструментов или Изображения. При этом появится диалог выбор файла. Этот метод годен, когда название и место файла известны, но не подходит для нахождения файла с помощью просмотра.
Другой способ — перетащить и бросить. После того, как необходимый файл найден в файловой системе, можно нажать на его пиктограмму и перетащить на панель инструментов GIMP (рис. 7). Если пиктограмму перетащить на существующее изображение в GIMP, то файл добавится как новый слой или слои этого изображения.
Некоторые приложения позволяют делать копию экрана в буфер обмена, подобно клавише Print Screen. Тогда это изображение можно открыть в GIMP через меню панели инструментов Файл → Получить → Вставить как новое. Поддержка этого поведения непостоянна, поэтому необходимо проверить, работает ли она.
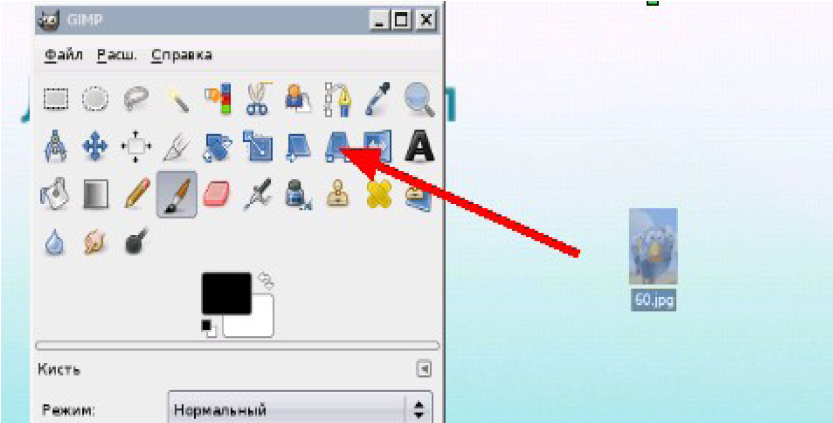
Рис. 7
2. Навигация по изображению. Изменение размеров холста и изображения
2.1. Изменение масштаба
В ряде случаев, например при обработке некоторых относительно маленьких областей, возникает необходимость изменения масштаба отображения изображения на экране. Это можно осуществить несколькими способами через интерфейсную часть программы, через клавиатуру и мышь. Текущий масштаб можно увидеть внизу окна изображения (рис. 8).
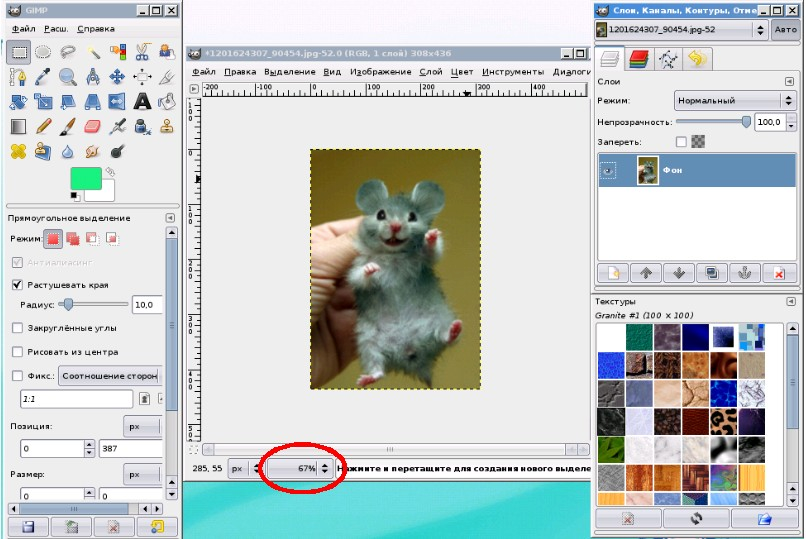
Рис. 8
В меню изображения Вид найдите опцию Масштаб. Открывается подменю, в котором вы найдете множество возможностей изменить масштаб изображения на экране.
2.2. Увеличение, уменьшение области изображения. Навигация по изображению
Рассмотрим перемещение по увеличенному изображению через кнопку навигации.
1. Увеличим изображение до 400%.
2. Нажмем на кнопку навигации (рис. 9) и, не отпуская левую кнопку мышки, переместимся в любую часть масштабированного изображения.
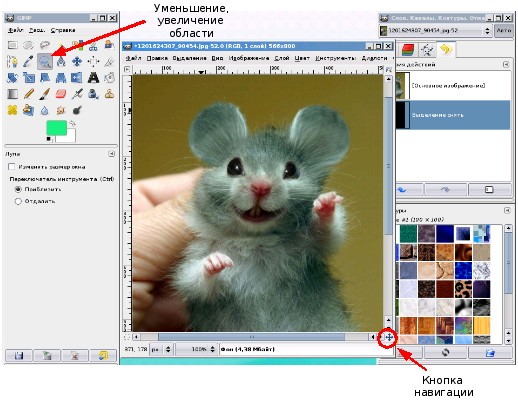
Рис. 9
2.3. Изменение размеров холста и изображения
Для того чтобы перейти на панель изменения размера холста или изображения, необходимо выполнить последовательность команд (через меню): Изображение → Размер холста. При увеличении ширины холста к изображению добавляется пустое поле. Если значок «связь» (цепь) не разомкнута, высота меняется пропорционально ширине (рис. 10).
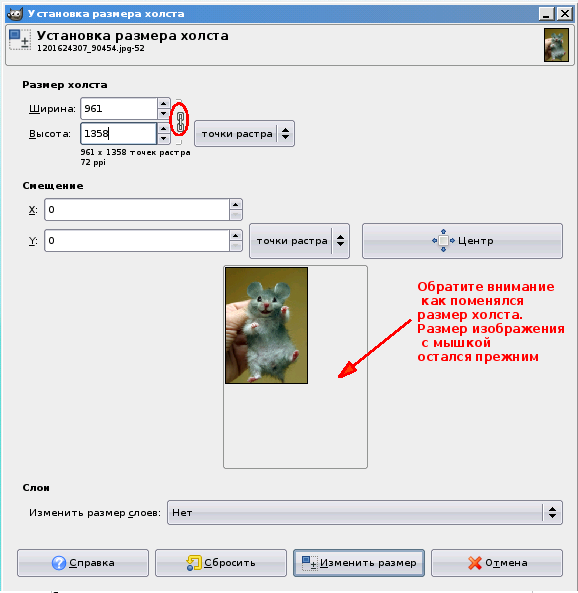
Рис. 10
Теперь уменьшим размер холста. Часть изображения окажется за рамкой. Двигая рамку, можно выбрать, какая часть старого изображения войдет в новое (рис. 11).
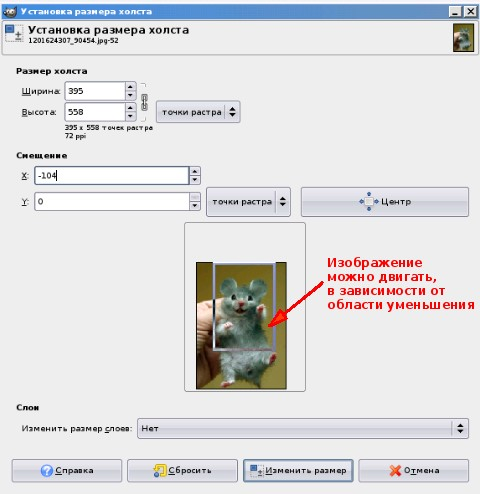
Рис. 11
Подобного результата
можно достичь
с помощью
инструмента
Кадрирование
—
![]() или через
меню Изменение
→ Размер
изображения.
или через
меню Изменение
→ Размер
изображения.
Изменение размера изображения — это уменьшение или увеличение его размера в пикселях. Эти изменения не коснутся содержания изображения: все части изображения останутся на месте. Уменьшится или увеличится количество точек в изображении. Это может отразиться на качестве изображения (рис. 12).

Рис. 12
