
- •1. Введение в графический редактор gimp
- •1.1. Введение в растровую графику
- •1.2. Сравнение векторной и растровой графики
- •1.3. Основные понятия растровой графики
- •1.3.1. Разрешение изображения и его размер
- •1.3.2. Цветовое разрешение и цветовые модели
- •1.4. Возможности gimp
- •1.5. Основные принципы gimp
- •1.6. Основные приемы использования gimp
- •1.6.1. Панель инструментов
- •1.6.2. Окно изображения
- •1.7. Диалоги и панели
- •1.7.1. Соединительные планки
- •1.7.2. Отмена
- •1.8. Загрузка изображений в gimp
- •1.8.1. Типы изображений
- •1.8.2. Создание новых файлов
- •1.8.3. Открытие файлов
- •2. Навигация по изображению. Изменение размеров холста и изображения
- •2.1. Изменение масштаба
- •2.2. Увеличение, уменьшение области изображения. Навигация по изображению
- •2.3. Изменение размеров холста и изображения
- •3. Инструменты преобразования и кадрирование изображений
- •3.1. Инструменты преобразования
- •3.2. Кадрирование
- •3.3. Комбинирование рисунков из разных изображений
- •4. Инструмент Заливка. Фильтры.
- •5. Инструменты рисования. Инструменты Штамп, Штамп с перспективой
- •5.1. Инструменты рисования
- •5.2. Инструменты Штамп, Штамп с перспективой
- •6. Выделение переднего плана
- •7. Выделение объекта: Умные ножницы, Контуры, Выделение произвольных областей
- •4. Скопируем данное выделение и снова вставим в исходное изображение.
- •8. Быстрая маска, преобразование цвета
- •9. Инструмент Градиент
- •10. Анимация
- •27. Панель инструментов
9. Инструмент Градиент
В ряде случаев бывает, что часть фотографии затемнена или наоборот слишком светлая. В этом случае иногда можно воспользоваться инструментом Градиент. Изображение на рис. 67 осветления в правом верхнем углу.

Рис. 67
1. Выберем инструмент Градиент, режим в панели свойств Осветление, форма градиента — Линейная (рис. 68)

Рис.68
2. Проведем линию градиента от левого нижнего угла в правый верхний угол. В результате получим рис. 69.

Рис. 69
3. Используя инструмент Штамп, ретушируем верхний правый угол (рис. 70).

Рис.70
Рассмотрим другой пример. Скомбинируем из двух фотографий одну, применяя Быструю маску и Градиент.
Желательно, чтобы изображения были приблизительно одинаковых размеров и разрешения. Возможно подогнать данные параметры через меню: Изображение → Размер изображения (конечно, с относительной потерей качества изображений).
1. Скопируем изображение с зеленым лесом в изображение с осенним. Через меню (рис. 71):
Правка → Копировать, в окне с зеленным лесом.
В окне изображения осеннего леса: Правка → Вставить.
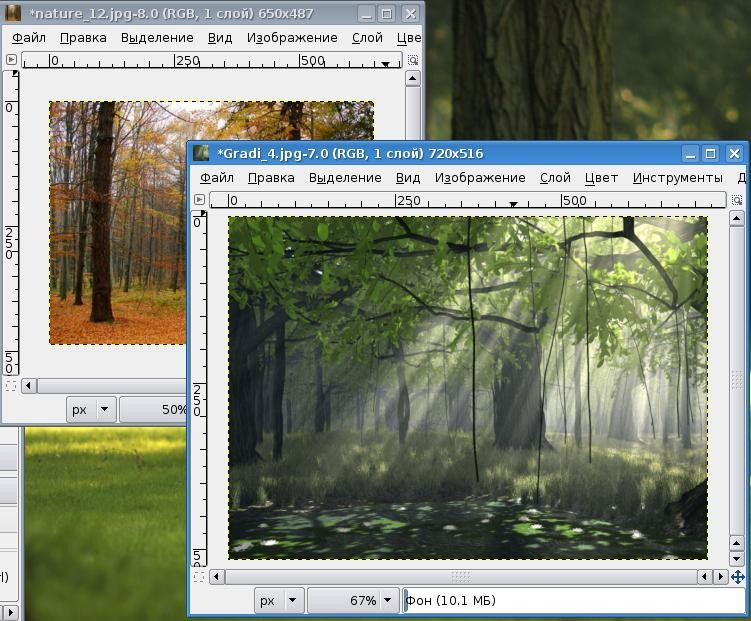
Рис. 71
Вот что получится на промежуточном этапе (рис. 72):

Рис. 72
2. Подгоняем размеры слоя к основному изображению: щелкаем правой кнопкой мышки на плавающем слое, выбираем команду Слой к размеру изображения.
3. Переводим Плавающий слой в Новый слой: щелкаем правой кнопкой мышки на плавающем слое, выбираем команду Новый слой.
4. Переходим в режим Быстрая маска.
5. Выбираем инструмент Градиент с параметрами на панели свойств: режим — Нормальный, форма — Линейная.
6. Рисуем градиентную линию справа налево (рис. 73).

Рис. 73
Результат действия градиента на маску представлен на рис. 74.

Рис. 74
7. Выходим из режима Быстрая маска (Нажимаем кнопку Быстрая маска).
8. Нажимаем кнопку Delete.
9. Снимаем выделение с помощью команды Выделение → Снять.
В результате получим (рис. 75)

Рис. 75
Изменяя различные параметры на панели свойств градиента, можно достичь интересных результатов, например таких, как представлены на рис. 76.

Рис. 76
10. Анимация
Рассмотрим создание анимации на простом примере.
1. Откроем изображение и с помощью инструмента Передний план выделим часть цветка (рис. 77).

Рис. 77
2. Скопируем и вставим выделенную область, образуя новый слой.
3. С
помощью инструмента
Масштабирования
![]() поменяем размеры
цветка в новом слое (рис.
78).
поменяем размеры
цветка в новом слое (рис.
78).

Рис. 78
4. Повторим операции 2 и 3. Панель Слои, Каналы, Контуры будет представлена в виде рис. 79.

Рис. 79
5. Через меню Фильтры → Анимация → Оптимизация (для GIF).
6. Можно посмотреть на результат наших действий через меню: Фильтры → Анимация → Воспроизведение. Остается только сохранить в нужном формате — gif.
7. Файл → Сохранить как. При сохранении выбираем формат .gif.
8. Нажимаем Сохранить и в появившемся диалоге выбираем
Сохранить как анимацию (рис. 80).

Рис. 80
9. Нажимаем кнопку Экспорт и устанавливаем задержку — 430 миллисекунд (рис. 81). Вы можете выбрать другое число.

Рис. 81
В результате можно получить анимированное изображение, на котором цветок увеличивается дискретно (ступенчато).
Если в пункте 6 вместо Воспроизведение выбрать Плавный переход и сохранить изображение с расширением gif, получим плавное увеличение цветка.
Если в пункте 6 вместо Воспроизведение выбрать Волны, сохранив изображение в формате gif, получим изображение, на которое наблюдатель смотрит как бы через рябь воды.
Попробуйте сделать анимации, состоящие из следующих кадров (рис. 82):


 Рис.
82
Рис.
82
Вопросы для самоконтроля
1. Единица растрового изображения — это а) пиксел,
б) растр, в) дюйм.
2. Разрешение экрана измеряется в а) миллиметрах,
б) дюймах,
в) точках на дюйм, г) пикселях.
3. Размер бумажного изображения (фотографии) может измеряться в а) кластерах,
б) растровых единицах, в) точках на дюйм.
4. Для выделения связной области применяется инструмент а) волшебная палочка,
б) перо, в) лассо.
5. Растровое изображение может иметь формат а) tiff
б) cdr в) odt
6. Наиболее качественное растровое изображение может быть в формате
а) tiff б) jpeg в) png
7. 800x600 — это количество
а) пикселей по ширине и высоте,
б) пикселей на количество дюймов,
в) растровых точек на единицу длины.
8. Зная величины 800x600 и 72 dpi изображения, можно узнать его реальные размеры:
а) да, б) нет,
в) иногда возможно.
9. Качество фотографии определяется а) ее реальными размерами,
б) разрешением монитора компьютера, в) разрешением изображения.
10. Верно ли утверждение «Качество растрового изображения не меняется при увеличении» размеров:
а) нет, б) да,
в) не всегда.
11. Какой формат изображения поддерживает слои?
а) xcf б) gif в) jpeg
12. Альфа-канал определяет а) прозрачность,
б) яркость,
в) определенную цветовую гамму.
13. Кнопки выделения области

14. Цветовая модель RGB имеет а) 3 канала цвета,
б) 3+1 канала цвета, в) 4 канала цвета.
15. Цветовая модель CMYK имеет а) 4 канала цвета,
б) 3+2 канала цвета, в) 3 канала цвета.
16. В GIMP не существует режим воспроизведения а) CMYK,
б) RGB,
в) градация серого.
17. Кнопки рисования
18. Кнопки преобразования
19. Кнопки выделения
20. Кнопка «штамп» — это
![]()
21. Кнопка «быстрая маска» — это

23. Кнопка «кадрирования» — это
![]()
24. Для выбора области клонирования, при использовании инструмента «штамп», используется следующее сочетание:
а) Ctrl + левая кнопка мышки, б) Alt + левая кнопка мышки,
в) Ctrl + Alt+ левая кнопка мышки.
25. Слои в GIMP можно
а) перемещать относительно друг друга,
б) нельзя перемещать относительно друг друга,
в) перемещение возможно только в некоторых случаях.
26. В режиме «Быстрая маска» можно использовать кнопку

