
- •1. Введение в графический редактор gimp
- •1.1. Введение в растровую графику
- •1.2. Сравнение векторной и растровой графики
- •1.3. Основные понятия растровой графики
- •1.3.1. Разрешение изображения и его размер
- •1.3.2. Цветовое разрешение и цветовые модели
- •1.4. Возможности gimp
- •1.5. Основные принципы gimp
- •1.6. Основные приемы использования gimp
- •1.6.1. Панель инструментов
- •1.6.2. Окно изображения
- •1.7. Диалоги и панели
- •1.7.1. Соединительные планки
- •1.7.2. Отмена
- •1.8. Загрузка изображений в gimp
- •1.8.1. Типы изображений
- •1.8.2. Создание новых файлов
- •1.8.3. Открытие файлов
- •2. Навигация по изображению. Изменение размеров холста и изображения
- •2.1. Изменение масштаба
- •2.2. Увеличение, уменьшение области изображения. Навигация по изображению
- •2.3. Изменение размеров холста и изображения
- •3. Инструменты преобразования и кадрирование изображений
- •3.1. Инструменты преобразования
- •3.2. Кадрирование
- •3.3. Комбинирование рисунков из разных изображений
- •4. Инструмент Заливка. Фильтры.
- •5. Инструменты рисования. Инструменты Штамп, Штамп с перспективой
- •5.1. Инструменты рисования
- •5.2. Инструменты Штамп, Штамп с перспективой
- •6. Выделение переднего плана
- •7. Выделение объекта: Умные ножницы, Контуры, Выделение произвольных областей
- •4. Скопируем данное выделение и снова вставим в исходное изображение.
- •8. Быстрая маска, преобразование цвета
- •9. Инструмент Градиент
- •10. Анимация
- •27. Панель инструментов
5.2. Инструменты Штамп, Штамп с перспективой
Инструменты Штамп и Штамп с перспективой являются по существу клонированием одной области растрового изображения в другую. Последовательность действий с инструментом Штамп следующая:
1. Выбираем область, откуда будем клонировать участок изображения. Нажимаем кнопку Ctrl, нажимаем левую кнопку мышки, выделяем обдасть (в дальнейшем это действие будем обозначать как Ctrl+левая кнопка мышки).
2. Отпускаем кнопку Ctrl, нажатием на левую кнопку мышки клонируем выбранную область (рис. 34).

Рис. 34
Рассмотрим работу инструмента Штамп на примере рис. 35.

Рис. 35
Цель задания: убрать статую с постамента.
1. Выбираем инструмент Штамп.
2. Выбираем параметры, как показано на рис. 36 (можно поэкспериментировать, выбрав другие). Обратите внимание, что кисть взята с расплывчатыми краями.

Рис. 36
3. Определяем область клонирования, расположенную рядом со статуей (Ctrl+левая кнопка мышки)
4. Смещаем мышку вправо на статую. Нажимаем левую кнопку мышки и, не отпуская ее, ведем маркер штампа снизу вверх (рис. 37). Данную операцию повторяем несколько раз.

Рис. 37
В результате непродолжительного времени работы можно получить конечный вариант, показанный на рис. 38:

Рис. 38
Рассмотрим работу инструмента Штамп с перспективой. Иногда предметы на фотографии, снятой с неудачного ракурса, визуально деформируются. Например, стены здания, снятого с близкого расстояния да еще и снизу-вверх, не выглядят на фотографии параллельными. В этом случае вам поможет применение инструмента Штамп с перспективой.
Последовательность действий:
1. Нажимаем кнопку Штамп с перспективой с режимом Modify Perspective (рис. 39).
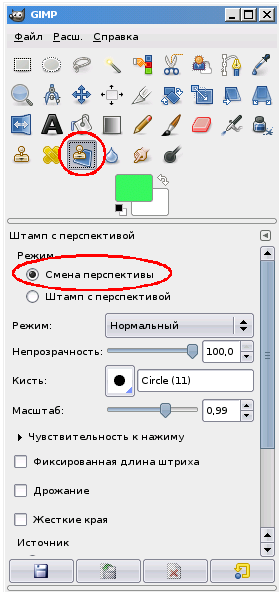
Рис. 39
2. Смещаем маркеры перспективы, как показано на рис. 40.
3. Выбираем режим Штамп с перспективой в панели свойств.
4. Дальнейшие действия аналогичны работе с инструментом Штамп.

Рис. 40
В результате получим изображение, представленное на рис. 41.

Рис. 41
6. Выделение переднего плана
Инструмент Выделение переднего плана предназначен для выделения определенной области. Этот инструмент хорошо работает при относительно хорошем разделении цветов. Приведем пример работы инструмента на следующем примере.
1. Выбираем
инструмент Выделение
переднего
плана![]() .
.
2. Примерно выделяем выбранный объект. Результат показан на рис. 42.

Рис. 42
3. Указатель мышки меняет вид на кисть. Двигаем мышкой, захватывая различные по цвету области на спелой ягоде, нажимаем Enter (рис. 43 и 44).


Рис. 43 Рис.44
4. Копируем, затем вставим выделенный объект.
5. Переводим Плавающий слой в Новый слой.
6. Смещаем спелую клубнику на зеленую (рис. 45).

Рис. 45
7. Выделение объекта: Умные ножницы, Контуры, Выделение произвольных областей
Воспользуемся
инструментом
Контуры
![]() и создадим
из изображения,
представленного
на рис.
46, изображение,
показанное на
рис. 47.
и создадим
из изображения,
представленного
на рис.
46, изображение,
показанное на
рис. 47.


Рис. 46 Рис. 47
1. Выбираем инструмент Контуры.
2. Щелкая левой кнопкой мышки, создаем контур башни (рис. 48).
3. После того как создали контур, выбираем действие через Меню Выделение → Из контура (рис. 49).
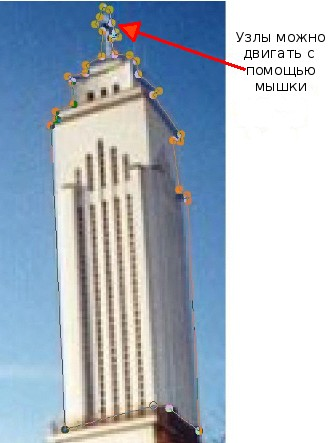
Рис. 48 Рис. 49
