
- •Cоздание презентаций в PowerPoint 2003
- •Новые возможности PowerPoint 2003
- •Создание презентации
- •Создание презентации на основе предложенного содержания
- •Создание презентации с использованием шаблона оформления
- •Создание новой презентации на основе существующей
- •Создание презентации с помощью пустых слайдов
- •Копирование слайдов из другой презентации
- •Создание презентации путем импорта структуры
- •Добавление структуры в имеющуюся презентацию
- •Создание фотоальбома
- •Режимы PowerPoint
- •Редактирование презентации Добавление новых слайдов
- •Ввод текста
- •Перемещение по слайдам
- •Создание заметок к презентации
- •Оформление и макет Выбор макета
- •Применение шаблона оформления
- •Модификация элементов дизайна Шаблон дизайна
- •Цветовые схемы
- •Изменение цветовых схем
- •Использование цветов, которых нет в цветовой схеме
- •Применение различных цветовых схем на слайдах
- •Изменение цветовой схемы
- •Удаление цветовой схемы
- •Запрет на изменение цветов организационной диаграммы при изменении цветовой схемы
- •Использование цветовой схемы из другого слайда или презентации
- •Изменение фона слайда
- •Образец слайдов
- •Внесение изменений в несколько образцов слайдов
- •Образец заголовков
- •Колонтитулы
- •Размещение колонтитулов
- •Изменение положения, размеров и форматирования колонтитулов
- •Редактирование в режиме предварительного просмотра
- •Форматирование слайда
- •Повторное применение разметки и параметров шрифтов слайда
- •Проверка согласованности и стиля презентации
- •Сохранение форматирования слайда при копировании
- •Копирование и вставка слайдов
- •Копирование и вставка таблиц и фигур
- •Копирование и вставка текста
- •Копирование слайдов с помощью средства поиска слайдов
- •Добавление объектов
- •Применение переходов, эффектов, анимации и ссылок
- •Скрытие слайдов
- •Отображение скрытых слайдов
- •Добавление ссылок и управляющих кнопок в презентацию
- •Вставка управляющей кнопки на отдельный слайд
- •Вставка управляющей кнопки на каждый слайд
- •Создание гиперссылки на произвольный показ или место в текущей презентации
- •Подготовка раздаточных материалов
- •Образец раздаточных материалов
- •Проверка, печать, подготовка к показу
- •Упаковка презентации
- •Демонстрация презентации
- •Включение и отключение значений времени показа слайдов в презентации
- •Запись речевого сопровождения
- •Сохранение презентации с последующем запуском в виде показа слайдов
- •Параметры показа слайдов
- •Показ слайдов на втором мониторе
- •Автоматические презентации
Ввод текста
Текст, например списки, вводится в заполнитель основного текста.
Обычно заполнитель основного текста размещается под заголовком.
Формат по умолчанию — маркированный список. В конце каждого абзаца нажмите клавишу ВВОД; затем, чтобы перейти на следующий уровень или увеличить отступ, нажмите клавишу TAB.
Обычно ввод текста осуществляется в заполнитель основного текста (в отличие от заголовка). Как правило, в этом заполнителе имеется пять уровней отступов текста, для каждого из которых предусмотрен свой стиль маркеров и последовательно уменьшающиеся размеры шрифтов. Хотя на практике такое количество отступов требуется редко, в PowerPoint они есть.
Если
маркированный список не нужен, выделите
заполнитель, щелкнув его границу. Затем
нажмите кнопку Маркеры
![]() .
Управление размещением текста
осуществляется остальными кнопками
панели инструментов Форматирование,
например кнопкой По центру
.
Управление размещением текста
осуществляется остальными кнопками
панели инструментов Форматирование,
например кнопкой По центру
![]() .
.
Кнопки
отступов, например Уменьшить отступ
![]() ,
обеспечивают размещение текста с
соответствующими отступами; кроме того,
размещением текста можно управлять с
помощью клавиатуры.
,
обеспечивают размещение текста с
соответствующими отступами; кроме того,
размещением текста можно управлять с
помощью клавиатуры.
Автоматический подбор размера текста. Если вводимый текст не помещается в заполнитель, размер текста в программе PowerPoint уменьшается таким образом, чтобы подогнать его под имеющееся место. При необходимости эту функцию можно выключить.
Перемещение по слайдам
Способы перемещения:
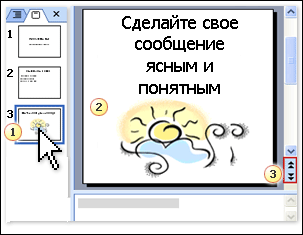 Щелкнуть
эскиз слайда…
Щелкнуть
эскиз слайда…
…чтобы вывести на экран этот слайд ИЛИ…
нажать кнопку Предыдущий слайд или Следующий слайд.
Если презентация состоит из нескольких слайдов, по мере добавления их содержимого необходимо перемещаться по этим слайдам. Имеется три способа перемещения:
Щелкнуть эскиз слайда на вкладке Слайды, чтобы вывести на экран этот слайд.
ИЛИ
Нажать кнопку Предыдущий слайд или Следующий слайд в нижней части полосы прокрутки, расположенной на правой стороне слайда.
ИЛИ
Нажать клавишу PAGE UP или PAGE DOWN.
Создание заметок к презентации
Одновременно с размещением текста на слайдах можно при необходимости ввести заметки для выступающего, расположенные под слайдом в области заметок.
Как показано на рисунке, панель заметок можно увеличить, чтобы упростить работу с ней. Заметки сохраняются на странице заметок, которую можно распечатать перед показом презентации.
 Область
заметок в нормальном представлении.
Область
заметок в нормальном представлении.
Чтобы увеличить область заметок, перетащите разделитель. Затем введите текст заметок.
Вид страницы заметок в режиме заметок или при печати заметок.
Предупреждение и совет. Если заметки не помещаются на странице заметок, они будут обрезаны при печати. Избежать этого можно одним из следующих способов:
Изменить макет страницы заметок.
ИЛИ
Перед распечаткой переслать презентацию в программу Microsoft Word.
Оформление и макет Выбор макета
П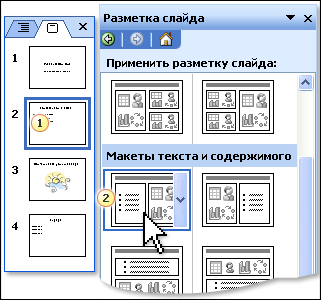 ри
создании слайда появляется проблема
управления размещением его элементов.
В программе PowerPoint отображаются макеты
слайдов,
которые можно выбирать при каждом
добавлении слайда.
ри
создании слайда появляется проблема
управления размещением его элементов.
В программе PowerPoint отображаются макеты
слайдов,
которые можно выбирать при каждом
добавлении слайда.
Для применения макета выполните следующие действия:
Выделите эскиз слайда.
В области задач Макет слайда выберите эскиз макета, который требуется применить к выбранному слайду.
При применении макета объекты на слайде размещаются в заданных заполнителях. Например, если на слайде должен быть текст, а также рисунок или иное графическое изображение, следует выбрать макет, на котором имеются нужные заполнители с соответствующим расположением.
На рисунке изображены некоторые из макетов, имеющихся на вкладке Макет слайда. На практике для работы с макетами используется меню, имеющееся на эскизах макетов. Одна из команд этого меню позволяет вставить слайд с данным макетом.
Продумайте макет слайда заранее. Впоследствии можно применить новый макет, но иногда для этого необходимо изменить объекты, расположенные на слайде.
Действия внутри макета
Любой ввод текста в заполнитель означает действие внутри макета, поскольку заполнители, представляющие тип объектов и их размещение, составляют макет. На рисунке изображен примененный к слайду макет с заполнителем текста в левой части и заполнителем объекта справа.
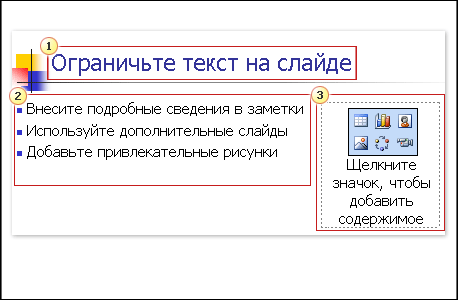 Заполнитель
заголовка.
Заполнитель
заголовка.
Заполнитель текста.
Заполнитель объекта. Щелкните один из значков, чтобы вставить таблицу, диаграмму, рисунок из Коллекции картинок, файл рисунка, диаграмму из Библиотеки диаграмм или файл мультимедиа, например, звуковую запись или видео.
В каждом заполнителе имеются встроенные свойства, предназначенные для объектов соответствующего типа.
В заполнителе объекта имеются собственные встроенные функции. Они обеспечивают размещение рисунка или иного графического элемента в этом пространстве, а также предоставляют значки, позволяющие вставлять рисунки, диаграммы или таблицы. Кроме того, в некоторых случаях они автоматически изменяют положение объекта при вводе на слайд нового элемента.
Вставка с помощью значка в макете
Значки — один из способов вставки объектов. На рисунке показан пример использования значка в макете для вставки объекта Коллекции картинок.
Размеры рисунка автоматически настраиваются в соответствии с макетом, однако их можно изменить. Объекты вроде заголовков-шапок можно также повернуть.
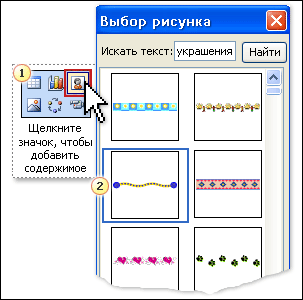 Щелкните
в заполнителе значок Вставка
картинки.
Щелкните
в заполнителе значок Вставка
картинки.
Введите ключевое слово для поиска клипа.
Затем выберите клип в диалоговом окне Выбор рисунка и нажмите кнопку ОК.
Вставка с помощью меню
Другой способ вставки таких объектов как рисунок или диаграмма — использование меню Вставка. Если перед вставкой выбрать нужный заполнитель, вставленный элемент будет помещен в соответствующую область макета. Кроме того, функция автоматической разметки, встроенная в заполнитель, имеет определенные преимущества.
Н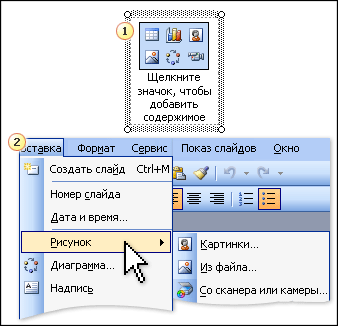 а
рисунке справа изображено меню Вставка.
При выборе команды Рисунок
появляется дополнительное меню,
возможности которого существенно шире,
чем у меню, вызываемого через значок в
макете.
а
рисунке справа изображено меню Вставка.
При выборе команды Рисунок
появляется дополнительное меню,
возможности которого существенно шире,
чем у меню, вызываемого через значок в
макете.
Вставка объектов на слайд с помощью меню Вставка:
Перед вставкой с помощью меню убедитесь, что выбран нужный заполнитель.
Выберите в меню Вставка нужный элемент с соответствующим диапазоном параметров.
Предупреждение относительно рисунков. Включение в презентацию рисунков, а в особенности фотографий с высоким разрешением, приводит к значительному увеличению ее объема. Рекомендуется по возможности сокращать объем подобных изображений, прибегая к различным способам оптимизации.
