
- •Cоздание презентаций в PowerPoint 2003
- •Новые возможности PowerPoint 2003
- •Создание презентации
- •Создание презентации на основе предложенного содержания
- •Создание презентации с использованием шаблона оформления
- •Создание новой презентации на основе существующей
- •Создание презентации с помощью пустых слайдов
- •Копирование слайдов из другой презентации
- •Создание презентации путем импорта структуры
- •Добавление структуры в имеющуюся презентацию
- •Создание фотоальбома
- •Режимы PowerPoint
- •Редактирование презентации Добавление новых слайдов
- •Ввод текста
- •Перемещение по слайдам
- •Создание заметок к презентации
- •Оформление и макет Выбор макета
- •Применение шаблона оформления
- •Модификация элементов дизайна Шаблон дизайна
- •Цветовые схемы
- •Изменение цветовых схем
- •Использование цветов, которых нет в цветовой схеме
- •Применение различных цветовых схем на слайдах
- •Изменение цветовой схемы
- •Удаление цветовой схемы
- •Запрет на изменение цветов организационной диаграммы при изменении цветовой схемы
- •Использование цветовой схемы из другого слайда или презентации
- •Изменение фона слайда
- •Образец слайдов
- •Внесение изменений в несколько образцов слайдов
- •Образец заголовков
- •Колонтитулы
- •Размещение колонтитулов
- •Изменение положения, размеров и форматирования колонтитулов
- •Редактирование в режиме предварительного просмотра
- •Форматирование слайда
- •Повторное применение разметки и параметров шрифтов слайда
- •Проверка согласованности и стиля презентации
- •Сохранение форматирования слайда при копировании
- •Копирование и вставка слайдов
- •Копирование и вставка таблиц и фигур
- •Копирование и вставка текста
- •Копирование слайдов с помощью средства поиска слайдов
- •Добавление объектов
- •Применение переходов, эффектов, анимации и ссылок
- •Скрытие слайдов
- •Отображение скрытых слайдов
- •Добавление ссылок и управляющих кнопок в презентацию
- •Вставка управляющей кнопки на отдельный слайд
- •Вставка управляющей кнопки на каждый слайд
- •Создание гиперссылки на произвольный показ или место в текущей презентации
- •Подготовка раздаточных материалов
- •Образец раздаточных материалов
- •Проверка, печать, подготовка к показу
- •Упаковка презентации
- •Демонстрация презентации
- •Включение и отключение значений времени показа слайдов в презентации
- •Запись речевого сопровождения
- •Сохранение презентации с последующем запуском в виде показа слайдов
- •Параметры показа слайдов
- •Показ слайдов на втором мониторе
- •Автоматические презентации
Копирование слайдов из другой презентации
Иногда возникает необходимость вставить в презентацию слайды из другой презентации. Следует только помнить, что шаблон оформления этих слайдов может отличаться от используемого в вашей презентации. Программа PowerPoint может адаптировать вставляемые слайды к текущему оформлению или нет, если отключить соответствующую функцию.
Имеется два способа вставки:
Использовать изображенное на рисунке диалоговое окно Добавить слайды из файла (в меню Вставка выберите команду Слайды из файлов).
ИЛИ
Скопировать
слайды с помощью команд копирования и
вставки, а затем с помощью кнопки
Параметры
вставки
установить нужное оформление. Кнопка
Параметры
вставки
![]() появляется
под вставленным слайдом. Наведите
указатель на кнопку, щелкните появившуюся
стрелку и выберите нужное форматирование.
появляется
под вставленным слайдом. Наведите
указатель на кнопку, щелкните появившуюся
стрелку и выберите нужное форматирование.
![]()
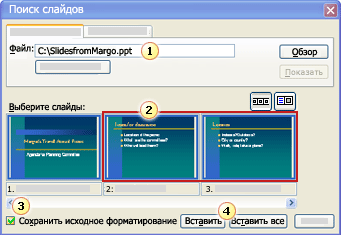 В
диалоговом окне Добавить слайды из
файла перейдите к презентации, в
которой требуется выбрать слайды.
В
диалоговом окне Добавить слайды из
файла перейдите к презентации, в
которой требуется выбрать слайды.
![]() Если
нужны только некоторые слайды, выделите
их.
Если
нужны только некоторые слайды, выделите
их.
![]() Чтобы
сохранить форматирование слайдов,
установите флажок Сохранить исходное
форматирование.
Чтобы
сохранить форматирование слайдов,
установите флажок Сохранить исходное
форматирование.
![]() Нажмите
кнопку Вставка, чтобы вставить
выбранные слайды, или кнопку Вставить
все, чтобы вставить все слайды выбранной
презентации.
Нажмите
кнопку Вставка, чтобы вставить
выбранные слайды, или кнопку Вставить
все, чтобы вставить все слайды выбранной
презентации.
Создание презентации путем импорта структуры
Рекомендуется использовать документ, использующий стили заголовков Microsoft Word. С такими стилями удобнее создавать слайды в PowerPoint.
В меню Файл выберите команду Открыть.
В списке Тип файлов выберите пункт Все структуры.
В списке Имя дважды щелкните требуемый документ.
Импортированная структура будет открыта в PowerPoint. Каждый основной заголовок документа станет заголовком отдельного слайда, а каждый пункт структуры станет текстом слайда.
Совет. Презентацию можно быстро создать на основе импортированного документа Word со стилями заголовков. Откройте документ в Word, укажите в меню Файл на команду Отправить и выберите пункт Microsoft PowerPoint. Каждый абзац, отформатированный в стиле “Заголовок 1”, станет заголовком нового слайда; каждый абзац, отформатированный в стиле “Заголовок 2”, будет преобразован в текст первого уровня и т.д.
Добавление структуры в имеющуюся презентацию
Выберите в области структуры слайд, после которого требуется вставить структуру.
В меню Вставка выберите команду Слайды из структуры.
Перейдите в папку, содержащую документ, который следует использовать в качестве структуры.
Дважды щелкните документ, который требуется вставить.
Создание фотоальбома
Microsoft PowerPoint создает новую презентацию при использовании свойства фотоальбомов. Эта задача не повлияет на презентации, открытые в настоящее время в PowerPoint.
В меню Вставка выберите команду Рисунок, а затем — Создать фотоальбом.
В диалоговом окне Фотоальбом, добавьте рисунки, которые требуется поместить в фотоальбом:
В области диалогового окна Добавление рисунка из нажмите кнопку Файл или диск.
Найдите папку или диск, содержащие рисунок, который требуется добавить в фотоальбом, щелкните значок файла рисунка и нажмите кнопку Вставка.
ИЛИ с помощью сканера или камеры
В области диалогового окна Добавление рисунка из нажмите кнопку Сканер или камера.
Если к компьютеру подключено несколько таких устройств, в списке Устройство выберите требуемое устройство.
Выполните одно из следующих действий:
Если требуется использовать сканер для добавления рисунка, поместите этот рисунок в сканер, выберите команду для передачи по Интернету или для печати и нажмите кнопку Вставить для сканирования рисунка.
Если требуется использовать цифровую камеру или веб-камеру для добавления рисунка, нажмите кнопку Специальная вставка и следуйте инструкции к выбранному устройству.
Примечание. Убедитесь, что используемое устройство TWAIN или WIA - совместимо и правильно подключено к компьютеру. Необходимо также убедиться, что программное обеспечение установленного устройства поддерживает протоколы TWAIN или WIA.
Совет. Если перед сканированием требуется изменить параметры или программное обеспечение подключенного сканера не поддерживает режим автоматического сканирования, нажмите кнопку Специальная вставка в диалоговом окне Сканер или камера.
Повторите шаг 2 для всех рисунков, которые требуется добавить в фотоальбом.
В области диалогового окна Разметка альбома выполните любое из следующих действий.
Для разметки рисунков и надписей на слайдах фотоальбома выберите нужную разметку в списке Разметка рисунка. При выборе параметра Вписать в слайд в качестве разметки рисунка нельзя будет добавлять или изменять форму рамки и шаблоны оформления.
Для установления формы рамки рисунков в фотоальбоме выберите нужную форму в списке Форма рамки.
Для выбора шаблона оформления, который будет использован в фотоальбоме, нажмите кнопку Обзор, найдите в диалоговом окне Выбор шаблона оформления нужный шаблон оформления и нажмите кнопку Выбрать.
Нажмите кнопку Создать.
Примечание. При изменении или обновлении фотоальбома всегда необходимо использовать диалоговое окно Формат фотоальбома.
