
- •1. Перелік питань, що охоплюють зміст робочої програми дисципліни Тема 1. Теоретичні основи економічної інформатики
- •Тема 2. Системне забезпечення інформаційних процесів
- •Тема 3. Мережні технології в економіці та бізнесі
- •Тема 4. Основи комп’ютерної безпеки та захисту інформації
- •Тема 5. Структуровані документи
- •Тема 6. Комп’ютерний аналіз економічних даних
- •Тема 7. Системи управління соціально-економічними базами даних
- •Тема 8. Офісне програмування (з використанням пакету ms Office)
- •Тема 9. Перспективи розвитку інформаційних технологій
- •2. Приклади типових завдань, що виносяться на іспит
- •Розв’язання задач фінансового аналізу в ms Excel.
- •Розв’язання задач статистичного аналізу в ms Excel.
- •Розв'язання задач на знаходження екстремумів та задач оптимізації.
- •3. Карта самостійної роботи студента Денна форма навчання:
- •Заочна форма навчання:
- •Шкала оцінювання екзаменаційних завдань:
- •Завдання для самостійного опрацювання навчального матеріалу
- •Тема 6. Комп’ютерний аналіз економічних даних
- •Тема 7. Системи управління соціально-економічними базами даних
- •Тема 8. Основи офісного програмування
- •Тема 9. Перспективи розвитку інформаційних технологій
- •Перелік питань, що виносяться на іспит
- •4. Порядок поточного і підсумкового оцінювання знань з дисципліни Основні положення
- •Критерії оцінювання поточної роботи студента
- •Календарний план поточного контролю
- •Індивідуально-консультативна робота
- •Графік проведення індивідуальних занять та консультацій
- •Правила оформлення результатів виконання лабораторних та практичних робіт
- •Приклад оформлення титульної сторінки лабораторної роботи
- •Підсумкове оцінювання за результатами поточної успішності та екзамену
- •5. Завдання для поточного контролю знань студентів заочної форми навчання Форми та засоби поточного та підсумкового контролю
- •Приклади практичних завдань та письмових робіт
- •6. Зразок екзаменаційного білету для денної форми навчання
- •Державний вищий навчальний заклад київський національний економічний університет імені Вадима Гетьмана
- •Державний вищий навчальний заклад київський національний економічний університет імені Вадима Гетьмана
- •Державний вищий навчальний заклад київський національний економічний університет імені Вадима Гетьмана
- •7. Зразок екзаменаційного білету для студентів заочної форми навчання
- •Державний вищий навчальний заклад
- •Київський національний економічний університет
- •Імені Вадима Гетьмана
- •8. Список рекомендованої літератури Основна література
- •Додаткова література
Розв'язання задач на знаходження екстремумів та задач оптимізації.
Завдання:
Знайти умовний максимум функції у = ax1+bx2, де a=2, b=5, за обмежень: х12+х22<=100 та x1 i x2 не від’ємні.
Розв’язання:
Задача розв’язується засобами MS Excel. У комірку А2 заноситься початкове значення х1 (0), у комірку В2 – початкове значення х2 (0), у комірку С2 – формула цільової функції =2*А5+5*А6, у комірку А4 – формула першого обмеження =А5^2+А6^2.
Використовується надбудова Поиск решения, у вікно якої заносяться дані (див. рис.). Надбудова викликається з меню Сервис → Поиск решения.
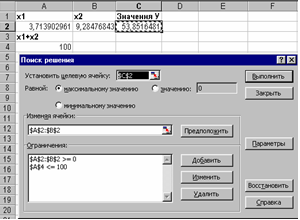
Після занесення даних і натиснення кнопки Выполнить значення у комірках А2:В2 будуть змінюватись так, щоб виконувались обмеження і значення у комірці С2 набуло найбільшого значення. В результаті у комірках А2 і В2 значення аргументів, які раніше дорівнювали 0, стануть рівними 3,713902961 і 9,28476843 відповідно (не від’ємними, умова виконується). У комірці А4 (це сума х12+х22) отримаємо 100 (<=100, умова виконується). Отже, обидва обмеження виконуються, а умовний максимум функції становить 53,8516481 (комірка С2).
Використання функцій для обчислення значень виразів у додатках MS Office.
Завдання:
Обчислити значення функцій у згідно заданого формули для вказаних значень аргументів:
![]() де а=-52,5; b=8,3;
х= 4, 3, -6, -2, 1, 0.
де а=-52,5; b=8,3;
х= 4, 3, -6, -2, 1, 0.
Розв’язання у MS Excel за допомогою вбудованих функцій:
Використовується логічна функція:
ЕСЛИ(умова; дія, якщо умова виконується;дія, якщо умова не виконується)
Результати оформлюються таким чином: заносяться вхідні значення: значення констант а та b – у комірки А2 та В2, значення аргументу х – у комірки С2:С7. У комірці D2 розраховується значення функції за допомогою формули
=ЕСЛИ(C2<0;$A$2*C2^2;ЕСЛИ(C2>0;$В$2*LN(C2);”не визначена”))
яка копіюється у комірки D3: D7.
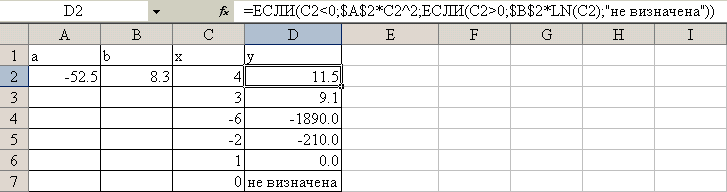
Розв’язання у MS Excel за допомогою функції користувача, створеної мовою VBA:
Для розв’язування задачі створюється функція користувача MyY, значення якої залежить від вхідних параметрів: констант а і b та значення аргументу х.
Функція користувача створюється на окремому листі модуля (Сервис → Макрос → Редактор Visual Basic → у вікні проектів активізувати проект поточної книги → Вставка → Модуль).
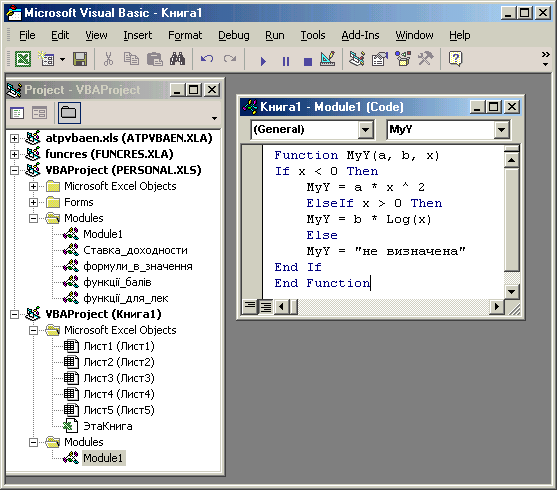
Після створення функції, вона використовуються у формулі в комірці Е2 та копіюється у комірки Е3:Е7:
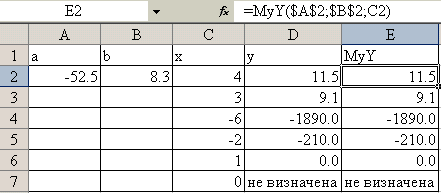
Отриманий результат (діапазон Е2:Е7) такий самий, як і при використанні вбудованих функцій(діапазон D2:D7).
Розв’язання у MS Access за допомогою вбудованих функцій:
Усі вхідні значення повинні зберігатися у таблиці з такими полями:
А – числове, В – числове, Х – числове.
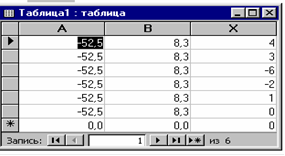
Створюється запит на вибірку даних у режимі Конструктора, у який додається нове розрахункове поле У:
ц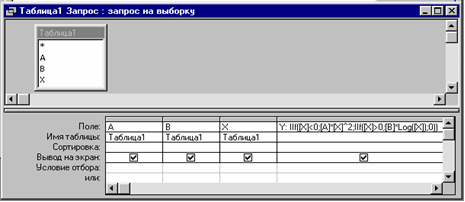
Це поле створюється у вікні Построитель выражений (використовується вбудована функція IIf):

Треба звернути увагу, що за умови х=0 не можна у вираз записати "не визначена", тому що створений вираз міститься у числовому полі.
Результат запиту:
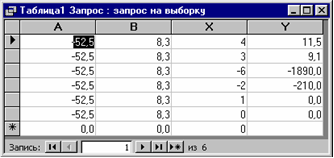
Очевидно, що результат збігається з отриманим у MS Excel.
Аналіз БД в MS Access.
Завдання:
До БД MS Access входять такі 2 таблиці:
Табл-1 |
|
Табл-2 |
||||||
Номер картки |
Район |
Телефон |
Кіл-ть кімнат |
Площа (загальна /житлова /кухні) |
Поверх |
|
Район |
Середня ціна за 1 кв. м |
1012 |
Солом’янський |
4426521 |
1 |
48/30/7 |
10/16 |
|
Деснянський |
221,25 |
1154 |
Дарницький |
5581228 |
2 |
46/29/7 |
1/5 |
|
Дарницький |
223,50 |
1221 |
Деснянський |
5472343 |
2 |
50/31/8 |
5/5 |
|
Дніпровський |
223,20 |
1228 |
Дарницький |
5595234 |
3 |
60/40/6 |
2/5 |
|
Солом’янський |
295,50 |
Створити запит на вибірку, до якого включити поля Номер картки, Район, Телефон, Площа (загальна /житлова /кухні), Ціна де поле Ціна розраховується за формулою Ціна = Загальна площа * Середня ціна за 1 м2 запит відбирає записи Дарницького району та записи Солом’янського району з вказаною кількістю кімнат.
Створити підсумковий запит, в якому визначити за районами за полем Номер картки — кількість значень; за полем Середня ціна — середнє та максимальне значення.
Розв’язання:
Однією з передумов створення запиту наявність зв’язку поміж таблицями. В обох таблиць прості ключі (Табл-1 — поле Номер картки, Табл-2 — поле Район). Поле зв’язку — Район, оскільки воно містить співпадаючі дані. Тип зв’язку — один до багатьох, оскільки кожному значенню поля зв’язку Табл-2 (головної) відповідає скільки завгодно записів Табл-1 (пов’язаної). Для того, щоб в результат запиту потрапили вісі записи Табл-1, необхідно встановити зовнішнє поєднання записів таблиць (опція Объединение всех записей Табл-1 и только тех записей из Табл-2, в которых связанные поля совпадают у вікні Параметры объединения). Під час зв’язування таблиць у вікні схеми даних поле зв’язку Район тягнуть від головної Табл-2 до пов’язаної Табл-1.
Для створення запиту: кн. Запросы на панелі об’єктів головного вікна БД двічі клацнути на піктограмі створення нових об’єктів Создание запроса в режиме конструктора додати Табл-1 та Табл-2 з’явиться вікно конструктора запитів, в області об’єктів відображаються списки полів таблиць та лінії зв’язку.
Для створення першого запиту необхідно заповнити бланк, як вказано на рис. 11. Умови, що накладаються на поле Район, поєднані логічним оператором ИЛИ, тому їх заносять у різні рядки (Условие отбора та или). Ці умови — текстові константи, тому пишуться в лапках (MS Access встановлює їх автоматично). Для того, щоб мати можливість вказувати кількість кімнат квартир Солом’янського району, для поля Кіл-ть кімнат в умову необхідно ввести параметр, який поєднати з умовою „Район — Солом’янський” логічним оператором И. Для цього назва параметру пишеться в квадратних дужках в рядку Условие отбора. Формулу розрахункового поля створюють у вікні Построитель выражений (для відкриття вікна - кн. Построить, заповнюється як вказано на рис. 12). Для перегляду результату запиту: кн. Запуск з’явиться діалогове вікно введите значение параметра (рис. 13) ввести потрібну кількість кімнат, наприклад, 1 кн. ok відобразиться результат запиту (рис. 14)

Рис. 11.
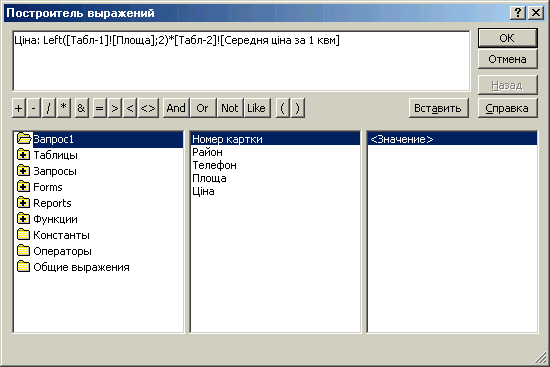
Рис. 12.

Рис. 13.

Рис. 14.
Для створення другого запиту до бланку додають тільки ті поля, про які йдеться (рис. 15). Для додавання рядку, в якому вказується підсумкова операція натискають кн. Групповые операции і зі списків цього рядку обирають необхідні операції.
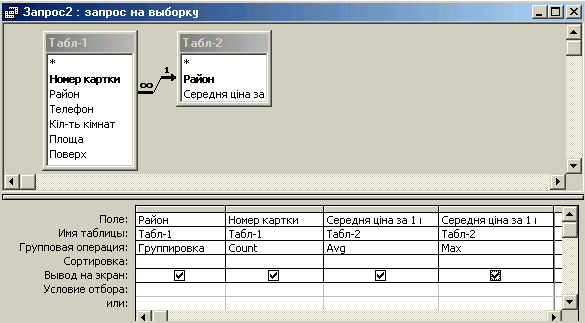
Рис. 15.
Усі результати надані для самостійної перевірки на комп'ютері.
