
Опис технологічного процесу виготовлення газетного матеріалу
Запуск програми Програма PageMaker працює у середовищі Windows, підтримує всі правила роботи операційної системи і тому користувач повинен мати досвід роботи у цьому середовищі. Для запуску програми PageMaker протрібно двічі клацнути лівою кнопкою миші на значку PageMaker 6.5 на робочому столі або кнопка Пуск > Всі програми > Adobe > Adobe PageMaker. Після цього з’явиться вікно запуску програми, яке зображено на малюнку.
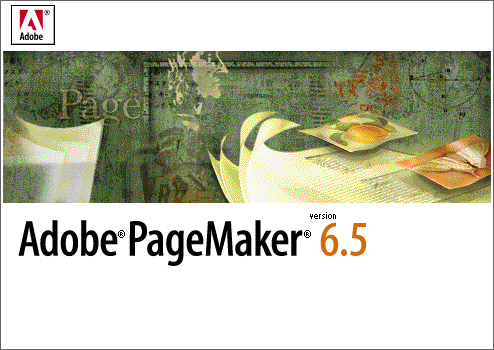
Створення і збереження нової публікації Щоб створити нову публікацію, потрібно вибрати команду Файл > Новий. У діалоговому вікні Параметри документа можна задати формат паперу, вибрати орієнтацію листа і тип макету (прапорець Двостороння необхідно відзначати в тому випадку, якщо друк буде проводиться на обох сторонах листа; прапорець Розворот слід зазначити, якщо потрібно виконати на екран розворот документа). Якщо відзначити прапорець Двостороння, вертикальні поля називатимуться Зовнішнє і Внутрішнє або позначені як Ліве і Праве. Тут же можна визначити кількість сторінок в публікації, номер першої сторінки і величину полів. Проте найбільш важливі параметри зосереджені в нижній частині діалогового вікна Параметри документа. У полі Дозвіл потрібно вказати дозвіл (у dpi), з яким друкуватиметься документ. У полі Скомпонувати для принтера необхідно вказати принтер, на якому виконуватиметься друк публікації. Вказати принтер і дозвіл необхідно на самому початку роботи над документом, оскільки якщо ці настройки змінити пізніше, верстка може порушитися.
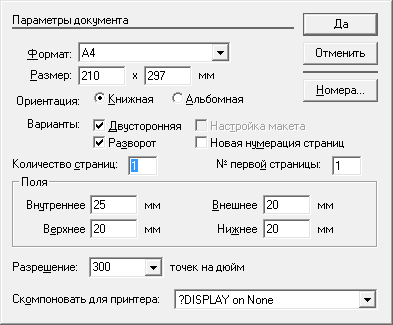
У центрі робочого вікна розташовується сторінка заданого формату. Всі елементи, розташовані в межах сторінки, будуть виведені на друк. Навколо сторінки знаходитися вільний простір, який називається Монтажним столом. На Монтажному столі можна розміщувати будь-які об'єкти (текстові і графічні блоки), але на друк вони виведені не будуть. Всі елементи, розміщені на Монтажному столі, доступні незалежно від вибраної сторінки. Для переміщення по сторінках служать мініатюри з номерами. Щоб перейти на потрібну сторінку, досить клацнути по її мініатюрі.Після створення нового документа робочого вікна PageMaker набуває вигляду показаного на малюнку.
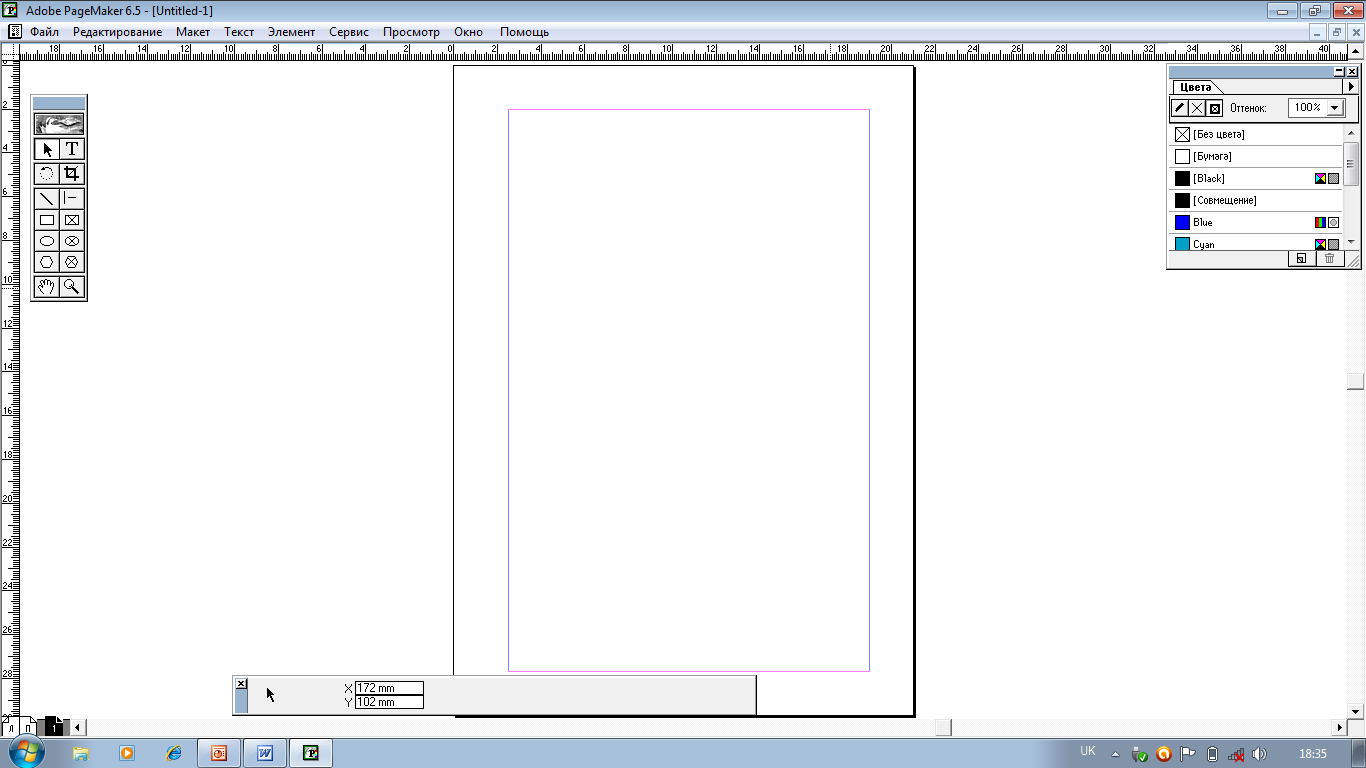
В процесі роботи над публікацією необхідно періодично зберігати її на диску. Це дозволить застрахуватися від знищення інформації в результаті системного збою або падіння напруги в мережі. Крім того, при розробці складних макетів зручно мати під рукою декілька варіантів публікацій, щоб можна було вибрати з них найбільш відповідну або скомбінувати їх між собою. За умовчанням кожній новій публікації PageMaker привласнює ім'я Untitled-1. Щоб привласнити ім'я публікації і зберегти її вперше, потрібно виконати наступні дії: 1)вибрати команду Файл > Зберегти; 2) вказати папку (каталог), в якій потрібно зберегти файл публікації; у діалоговому вікні збереження документа ввести ім'я файлу і клацнути по кнопці Зберегти. Після того, як публікації буде привласнено ім'я, і вона буде збережена на диску перший раз, команда Зберегти і Зберегти як почнуть діяти по-різному. Команда Зберегти приводитиме до виконання швидкого збереження, PageMaker не прагнутиме стиснути її до мінімального розміру, внаслідок чого публікація може зайняти на диску значно більше місця, чим це насправді необхідно. Якщо ж скористатися командою Зберегти як, не змінюючи імені публікації, то PageMaker спершу видасть попередження, в якому попросить уточнити, чи дійсно потрібно перезаписати вказаний файл, а потім ущільнить файл таким чином, що він займе мінімально можливий дисковий простір. Проте для цього знадобиться істотно більше часу, чим для швидкого збереження.
Програма Adobe Page Maker використовує декілька палітр: “Гіперзв'язки”, палітру інструментів, “Шари”, “Стилі”, управлюючу палітру, “Кольори”, “Шаблони”. Крім того, є ще дві палітри доповнень — “Сценарії” і “Бібліотека”, які встановлюються автоматично і представлені окремою групою в меню “Вікно”.
Кольори Для призначення різних кольорів об'єктам в Page Maker використовується палітра Кольору, викликати яку можна виконавши команду “Вікно > Показати Кольори” або натиснувши поєднання клавіш Ctrl + J.
Включення ілюстрацій в текст і розподіл об'єктів Всі системи верстки володіють розвиненими засобами інтеграції ілюстрацій в текстовий матеріал. Page Maker не є виключенням – він представляє практично повну свободу в розміщенні об'єктів і включенні ілюстрацій в текст. Вільний простір навколо вкладеного зображення визначається інтерліньяжем і трекингом. Ставши частиною матеріалу, вкладеного зображення набуває ряд властивостей, характерних виключно для тексту. Наприклад, вкладене зображення можна розмістити в окремому абзаці і вимкнути його вліво, управо або по центру текстового блоку. В той же час, більшість атрибутів символів, такі як гарнітура, зображення, ширина і кегль, не можуть бути привласнені вкладеному зображенню. Транспортувати вкладене зображення можна як разом з текстовим об'єктом, так і незалежно від нього.
Кожному графічному об'єкту, поміщеному в публікацію як вільне зображення, може бути задане обтікання текстом, в результаті якого текст розташовується навколо об'єкту. Для того, щоб задати об'єкти ражим обтікання текстом, необхідно клацнути по ньому правою кнопкою миші і вибрати із спливаючого меню команду Обтікання текстом.
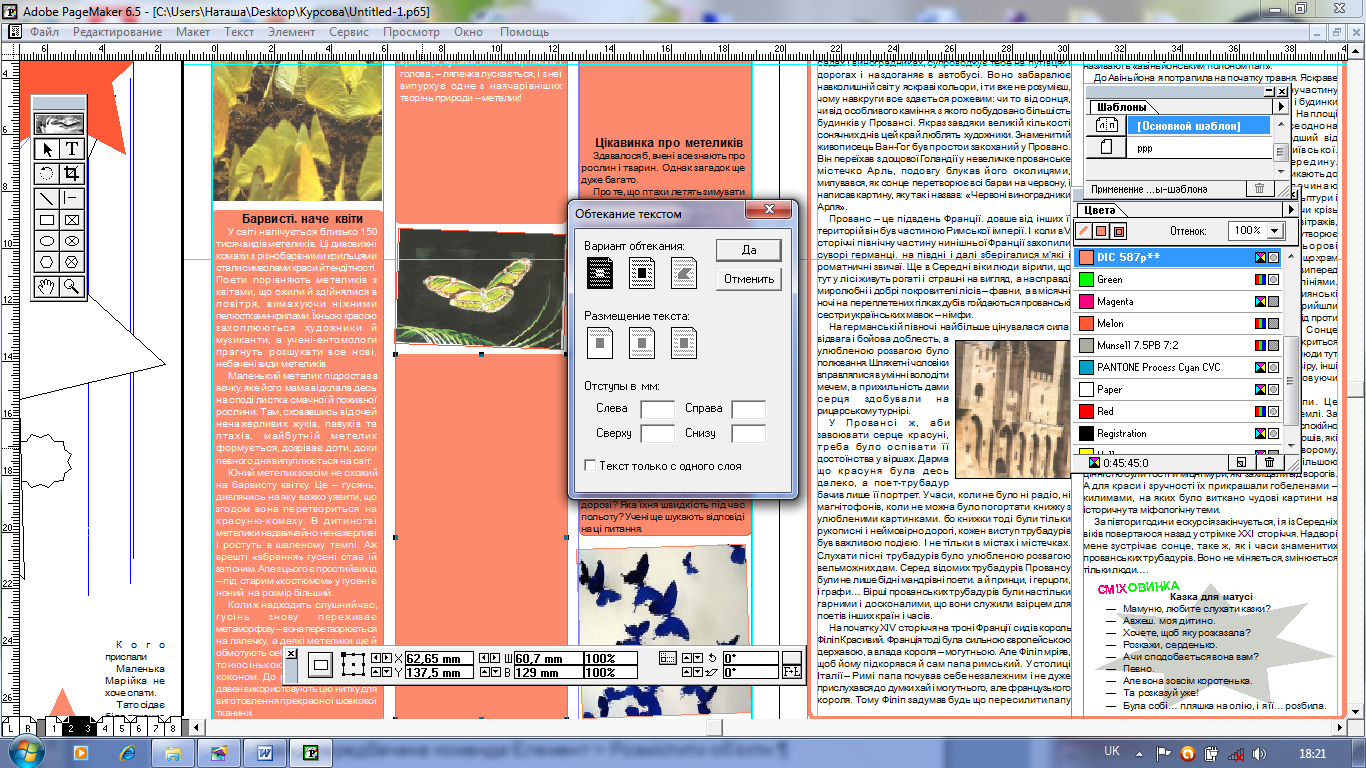
Точне розташування об'єктів В більшості випадків макет публікації розробляється на основі базової сітки, яка забезпечує необхідну точність позиціонування елементів. Базова сітка складається з горизонтальних ліній, відстань між якими відповідає інтерльяжу основного тексту публікації. При інтерльяжі 12 пунктів всі текстові і графічні об'єкти вирівнюються по базовій сітці з кроком 12 пунктів. PageMaker володіє цілим поряд можливостей, таких як вертикальна лінійка, базові лінії або атрибут абзацу, вирівняти по сітці, які дозволяють до певної міри автоматизувати процес розробки публікацій на основі базових сіток. У режимі верстки можна розмітити вертикальну лінійку так, щоб ціна ділення на ній відповідала кроку базової сітки. Таким чином, стане можливо швидко розміщувати елементи на сторінках публікації, відразу ж вирівнюючи їх по лініях базової сітки. Доповнення Модульна сітка може бути використана для формування рівномірної модульної сітки в заданому фрагменті сторінки, для створення рядків і колонок довільної висоти і ширини, а також для автоматичного розміщення тих, що направляють відповідно до базової сітки. Щоб сформувати модульну сітку, потрібно виконати команду Сервіс > Доповнення > Модульна сітка і в діалоговому вікні Модульна сітка набудувати параметри сітки.
Імпорт графічного матеріалу Велику роль в якісному відтворенні імпортованої графіки грає формат файлів, що поміщаються. Вибір правильного формату гарантує відсутність проблем на етапі кольоровиділення і друку. Найбільш відповідним форматом для імпортованих зображень є формат TIFF. Даний формат володіє поряд переваг:
наявність алгоритму стиснення LZW без втрати якості;
можливість збереження разом з файлом обтікаючого контура;
стабільність і надійність при висновку;
сумісність зі всіма редакторами векторної і растрової графіки, а також між платформна сумісність;
можливість призначення кольору і настройки зображення безпосередньо в Page Maker.
PageMaker може також досить добре працювати з форматом JPEG, який забезпечує дуже високе стиснення, але проте частіше використовується формат TIFF.
Способи поміщення тексту в публікацію Для додавання тексту в публікацію Page Maker можна скористатися декількома способами: набрати текст безпосередньо в PageMaker, скопіювати з текстового процесора за допомогою буфера обміну або імпортувати текстовий файл. Який з них вибрати, залежить від конкретного завдання, але основним вважається імпорт текстового файлу, набраного в одному з текстових процесорів або редакторів. Для набору і форматування тексту в PageMaker можна використовувати два режими - режим Верстки і Текстовий режим. Для переходу між ними потрібно використовувати команду Редагування > Текстовий режим > Режим верстки.
У текстовому режимі набираючий або редагований текст відображається в спеціальному вікні однією і тією ж гарнітурою рівного розміру, незалежно від того, яка гарнітура або розмір вибрані для того або іншого абзацу або слова. При цьому всі абзаци вирівнюються по лівому краю (незалежно від того, який тип вирівнювання їм призначений), а графічні об'єкти відображаються у вигляді невеликих чорних квадратів (якщо вони вклеєні текст). Вільні графічні об'єкти в Текстовому режимі не відображається взагалі. У текстовому режимі показуються тільки зображення символів, тому один і той же матеріал в режимі Верстки і в Текстовому режимі може виглядати абсолютно по-різному. Зміни до тексту зручніше проводити саме в нім, оскільки це дозволяє зосередитися не на оформленні тексту, а на його утриманні. Редагування і правку тексту також набагато зручніше виконувати в даному режимі, оскільки такі команди, як Орфографія, Знайти, Знайти наступний і Замінити доступні тільки в текстовому режимі.
До верстальника текст потрапляє вже у вигляді текстового файлу, заздалегідь набраного складачем, вичитаного коректором і вже зі всіма необхідними правками. Тому верстальникові зручно відразу поміщати в публікацію весь текстовий файл цілком, після чого він може почати роботу по його розміщенню. PageMaker дозволяє імпортувати в публікацію текст, створений в інших програмах. PageMaker підтримує широкий спектр текстових процесорів і текстових форматів. Онин з найбільш зручних форматів для передачі текстових файлів є формат RTF, оскільки він дозволяє зберегти форматування на рівні окремих символів (зокрема, зображення букв), чого позбавлений формат TXT. Формат RTF однаково добре підходить як для редагування в Microsoft Word будь-якої версії, так і для приміщення безпосередньо в PageMaker.
Для імпорту текстового файлу слід використовувати команду Файл > Помістити. У діалоговому вікні Помістити можна задати деякі додаткові установки. Таким чином, за допомогою установки додаткових параметрів при імпорті тексту в PageMaker можна швидко отримати готовий до верстки текст.
Робота з текстовими блоками У програмі Page Maker весь текст може бути наданий тільки у вигляді текстових блоків або текстових фреймів. Для того, щоб набрати текст, досить вибрати інструмент Текст не палітрі Інструментів, клацнути в будь-якому місці робочого простору (не обов'язково в межах сторінки) і ввести текст з клавіатури – при цьому автоматично буде створений текстових блок. Текстові блоки не мають атрибутів фону і лінії; вони бувають тільки прямокутної форми і мають тільки чотири кутові обмежувачі. Використовуючи ці маркери текстового блоку, переміщаючи їх інструментом Стрілка, при цьому розташований всередині текст перерозподілятиметься відповідно до нових розмірів блоку. Текстові блоки можна також вільно переміщати і обертати за допомогою інструменту Стрілка.
В Page Maker можна вибрати метод перенесення слів і настроїти значення атрибутів перенесення. цей метод визначає, яку частину роботи можна довірити програмі, а яку виконати самостійно. для керування переносами необхідно викликати діалогове вікно командою Текст > Перенос…
Сторінки шаблони У будь-якому документі є елементи, що повторюються на кожній сторінці. Всі нанесені елементи сторінки шаблону будьть відображені на всіх сторінках публікації.
