
Практическая часть
Тема: Создание и оформление слайда в программе Power Point 2007.
Задание 1: Получите слайд такого вида, как показано на рисунке 1.

Рисунок 1
Указания к выполнению работы.
1. Откройте программу Microsoft Power Point. Для этого выполните команды ПускВсе программыMicrosoft OfficePower Point 2007.
При этом откроется новая презентация и её первый титульный слайд.
2. В меню программы перейдите на вкладку «Дизайн» (рисунок 2).

Рисунок 2.
Обратите внимание на появившийся набор тем для оформления (рисунок 3). Щелкая левой кнопкой мыши на значки различных тем, просмотрите, как изменяется оформление слайда.

Рисунок 3.
Щелкните на стрелку рядом с окном перечня тем и выберите пункт «Другие темы на web-узле Microsoft» (рисунок 4).
![]()
Рисунок 4.
После чего в браузере откроется страница с выбором тем для оформления презентаций.
В меню страницы выберите «Шаблоны», а затем «Просмотреть все категории» (рисунок 5).
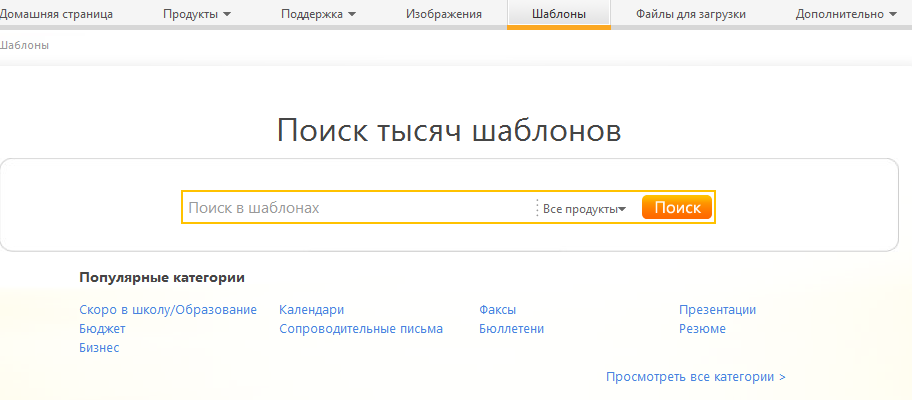
Рисунок 5.
После этого выберите категорию, например, «Темы». После этого откроется список тем из этой категории. Выберите понравившуюся тему, наведите на нее указатель мыши и выберите кнопку «Загрузить». Этот шаблон откроется в новой презентации.
Примечание: если выбранная тема не загрузилась, откройте ссылку в браузере Internet Explorer.
3. Внесите текст в рамки для заголовка и подзаголовка. Чтобы внести текст, щелкните левой кнопкой мыши внутрь рамки и начинайте набирать текст.
4. Чтобы отформатировать текст наведите указатель мыши на рамку вокруг надписи и нажмите правую кнопку мыши, появится диалог, как показано на рисунке. Выберите тип шрифта, размер, цвет и способ начертания текста. Нужные пункты меню отмечены стрелками на рисунке 6.

Рисунок 6.
5. Для выбора вариантов расположения текста на слайде наведите указатель мыши на рамку вокруг текста и, удерживая левую кнопку мыши, переместите в нужное место слайда.
6. Готовый слайд сохраните в папку Документы. Название файла должно содержать фамилию студента и номер группы.
Тема: Действия со слайдами Power Point 2007. Добавление рисунка.
Задание 2 (задание выполняется в ранее созданной презентации):
- Оформите титульный слайд презентации
- Создайте слайд с разметкой для вставки рисунка и фоном в виде текстуры или градиентной заливки
- Разместите рисунки и заголовки
- Создайте 3 копии этого слайда
- Запустите показ презентации
- Освойте навыки удаления и перемещения слайдов.
Указания к выполнению работы.
На панели инструментов «Главная» нажмите кнопку
 или клавиши <ctrl>+<m>.
После того, как к презентации будет
добавлен слайд, на этой же вкладке
нажмите кнопку
или клавиши <ctrl>+<m>.
После того, как к презентации будет
добавлен слайд, на этой же вкладке
нажмите кнопку
 и просмотрите варианты разметки,
предлагаемые программой. Выберите
вариант разметки «Рисунок с подписью».
и просмотрите варианты разметки,
предлагаемые программой. Выберите
вариант разметки «Рисунок с подписью».
После
этого щелкните по слайду правой кнопкой
мыши и выберите пункт меню
«Формат фона» или
такой же пункт в меню
![]() на вкладке «Дизайн». В открывшемся
диалоге отметьте пункт
на вкладке «Дизайн». В открывшемся
диалоге отметьте пункт
![]() ,
после чего выберите пункт
,
после чего выберите пункт
![]() ,
а затем
,
а затем
![]() или
или
![]() ,
а затем
,
а затем
![]()
или другие параметры. Получите слайд примерно такого вида, как показано на рисунке 7.

Рисунок 7.
2. Создайте 3 копии этого слайда. Для этого выделите его и на линии слайдов слева щелкните по нему правой кнопкой мыши и выберите пункт «Копировать», а затем на свободном месте пункт «Вставить», либо нажимайте комбинации клавиш сначала <ctrl> +<c>, а затем <ctrl> + <v>.
3. На каждом из полученных слайдов щелкайте по значку рисунка в рамке и добавляйте рисунки из папки. Внесите заголовки и подзаголовки на слайды по своему усмотрению.
4.
Запустите показ презентации, для этого
нажмите клавишу F5 или на вкладке «Показ
слайдов» выберите
![]() .
Для смены слайдов нажимайте клавишу
пробел или щелкайте левой кнопкой мыши.
.
Для смены слайдов нажимайте клавишу
пробел или щелкайте левой кнопкой мыши.
5. Для изменения порядка слайдов в презентации нажмите на ленте на этом слайде левую кнопку мыши и, не отпуская, перетащите на новую позицию на ленте.
6. Для удаления слайда щелкните на нем левой кнопкой мыши и нажмите клавишу <del> или выберите пункт «Удалить», нажав правую кнопку мыши.
Тема: Действия с объектами на слайдах. Эффекты анимации.
Задание 3:
- научиться форматировать объекты на слайдах
- добавлять и управлять эффектами анимации для объектов.
Указания к выполнению работы.
1.
На титульном слайде выделите заголовок
презентации щелчком левой кнопки мыши,
а затем перейдите на вкладку «Анимация»
и нажмите кнопку «Настройка анимации»
![]() ,
после чего откроется панель инструментов,
показанная на рисунке 8.
,
после чего откроется панель инструментов,
показанная на рисунке 8.
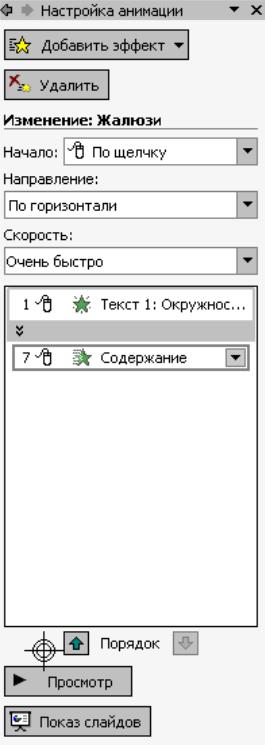
Рисунок 8.
Нажмите кнопку «Добавить» и выберите тип эффекта анимации для заголовка, например «Вход», а затем, нажмите кнопку «Другие эффекты», чтобы просмотреть все возможные эффекты анимации входа и выбрать нужный. Аналогичным образом, добавьте эффекты выхода, выделения и путей перемещения. Для каждого слайда эффекты приведены в таблице 1:
Таблица 1
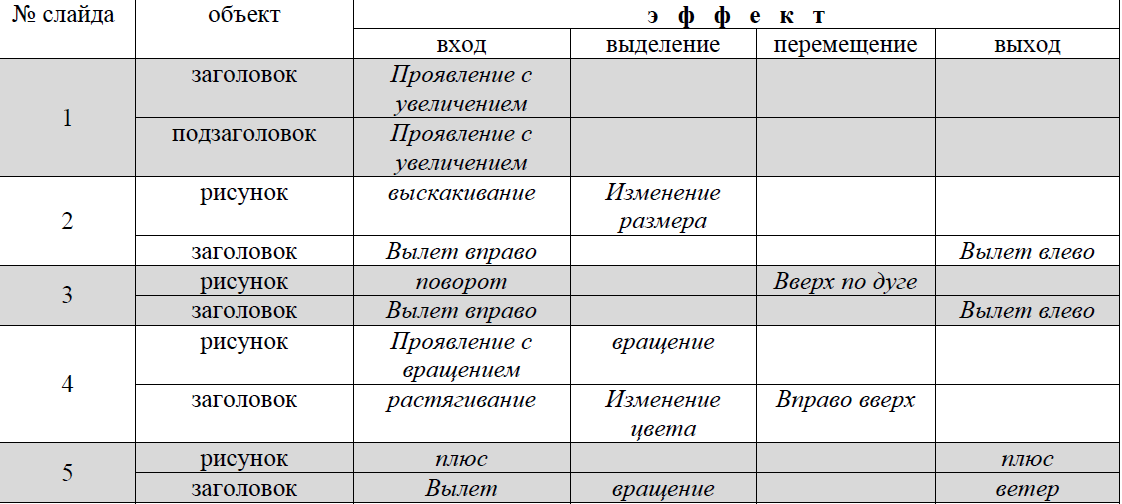
3.
После того, как выбраны эффекты, выполните
их настройку. Например, сделайте так,
чтобы они применялись автоматически
друг за другом, а не по щелчку мыши.
Сделать это можно либо в диалоге
ИЗМЕНЕНИЕ,
либо щелкнув
по эффекту правой кнопкой мыши. Подберите
скорость эффекта
![]() .
Для изменения порядка выполнения
эффектов на слайде в окошке эффектов
(см рисунок 8) выделите нужный эффект и
перетащите его мышью или выделите и
воспользуйтесь кнопками
.
Для изменения порядка выполнения
эффектов на слайде в окошке эффектов
(см рисунок 8) выделите нужный эффект и
перетащите его мышью или выделите и
воспользуйтесь кнопками
![]() .
.
Если не удается определить эффект, который нужно изменить, то можно выделить объект к которому применяется эффект и этот эффект выделится в окне справа.
Чтобы настроить дополнительные параметры эффекта (звук, задержка и.т.д) выделите этот эффект в окне справа (рисунок 8), нажмите правую кнопку мыши и выберите пункт "Параметры" или дважды щелкните левой кнопкой мыши по эффекту. В открывшемся диалоге подберите звук на вкладке "Эффект", задайте время задержки на вкладке "Время".
НАПРИМЕР: Чтобы получился эффект «Бегущей строки», эффекты «вылет справа» и «вылет влево» нужно применить друг за другом без щелчка.
4. Аналогичным образом, настройте эффекты смены слайдов, для этого на вкладке «Анимация» выберите нужный эффект:
 .
Настройте скорость эффекта и звуковой
эффект
.
Настройте скорость эффекта и звуковой
эффект
![]() .
.
5. Для того чтобы просмотреть готовую презентацию, нажмите клавишу F5. Если требуется просмотреть презентацию не с начала, то на вкладке «Показ слайдов» нажмите кнопку «С текущего». Для выхода из режима просмотра нажмите клавишу <Esc>.
6. Сохраните и закройте созданную презентацию.
Тема: Рисование средствами Power Point. Настройка параметров эффектов анимации.
Задание 4:
- создать анимацию движения автомобиля по дуге овала.
Проезжая по дуге примерно на середине автомобиль останавливается у светофора, на котором загорается красный, потом желтый, потом зеленый цвет, и автомобиль продолжает движение (рисунок 9).
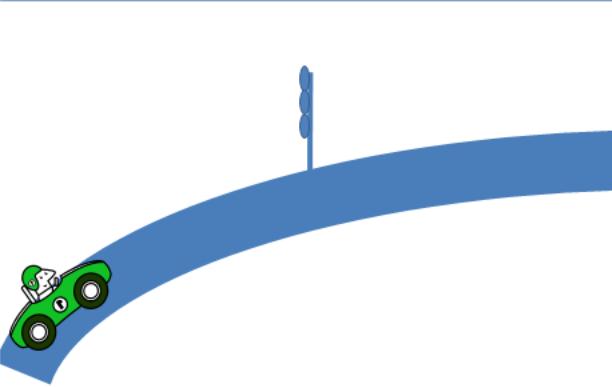
Рисунок 9.
Указания к выполнению работы:
1. Откройте программу Power Point и создайте новую презентацию. В качестве макета для слайда выберите «Пустой слайд».
2.
На вкладке «ВСТАВКА» выберите
 и в открывшемся списке выберите «Дуга».
Растяните рамку для автофигуры на всю
ширину и высоту слайда, а длину дуги
выберите так, чтобы она была от одного
края слайда до другого. Для этого на
вкладке «Формат» найдите раздел «Размер»
и укажите по ширине 25 см, а по высоте 16
см. Так же можно воспользоваться
специальными маркерами на фигуре:
выделите ее и обратите внимание на два
жёлтых
квадратика
по краям, потянув за них можно настроить
длину дуги.
и в открывшемся списке выберите «Дуга».
Растяните рамку для автофигуры на всю
ширину и высоту слайда, а длину дуги
выберите так, чтобы она была от одного
края слайда до другого. Для этого на
вкладке «Формат» найдите раздел «Размер»
и укажите по ширине 25 см, а по высоте 16
см. Так же можно воспользоваться
специальными маркерами на фигуре:
выделите ее и обратите внимание на два
жёлтых
квадратика
по краям, потянув за них можно настроить
длину дуги.
Измените ширину линии. Для этого на вкладке «ФОРМАТ» найдите раздел «Стили фигур» и выберите пункт «Контур фигуры».
Далее действуйте по цепочке команд:
![]()
![]()
![]()
![]()
![]()
После этого настроим эффект объема. Для этого на этой же вкладке «ФОРМАТ» действуйте по цепочке:
![]()
![]()
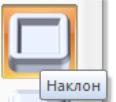
3. Добавьте гоночный автомобиль из коллекции картинок Microsoft.
Для этого на вкладке «ВСТАВКА» выберите «Клип» и в окошке для поиска введите «автомобиль». Не забудьте отметить для просмотра коллекцию Microsoft (рисунок 10):
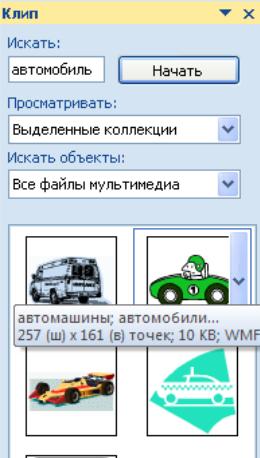

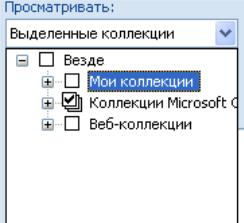
Рисунок 10.
Нажмите на гоночный автомобиль, и он появится на слайде.
На вкладке «ФОРМАТ» найдите кнопку «Повернуть» и укажите «Отразить слева направо» (рисунок 11).
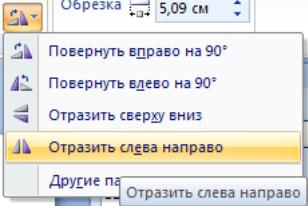
Рисунок 11.
Уменьшите размеры автомобиля, поверните его. Для этого выделите и воспользуйтесь маркерами на рамке выделения, затем установите автомобиль в начало дороги.
4. Используя диалог вставки фигур, самостоятельно нарисуйте светофор из прямого отрезка и овалов (рисунок 12).
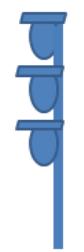
Рисунок 12.
Если
потребуется, используйте ползунок
изменения масштаба в нижнем правом углу
![]() .
Разместите светофор по середине пути.
.
Разместите светофор по середине пути.
5.
Выделите автомобиль и перейдите на
вкладку «АНИМАЦИЯ». Нажмите
кнопку![]() .Выберите
.Выберите![]()
![]()
![]() и нарисуйте
кривую линию вдоль дуги дороги, ДО
СЕРЕДИНЫ ПУТИ. Не забывайте щелкать в
точках изгиба линии. В диалоге «Скорость»
выберите «Средне»
и нарисуйте
кривую линию вдоль дуги дороги, ДО
СЕРЕДИНЫ ПУТИ. Не забывайте щелкать в
точках изгиба линии. В диалоге «Скорость»
выберите «Средне»
![]() .
В помощнике дважды щелкните по добавленному
эффекту
.
В помощнике дважды щелкните по добавленному
эффекту
![]() и в открывшемся окне снимите отметку с
пункта «Плавное начало» (рисунок 13).
и в открывшемся окне снимите отметку с
пункта «Плавное начало» (рисунок 13).

Рисунок 13.
Для того чтобы автомобиль вращался во время движения выделите его и, нажав на кнопку «Добавить», добавьте эффект выделения «Вращение».
Настройте эффект: в диалоге степень укажите угол поворота (подберите его так, чтобы посередине пути автомобиль стоял горизонтально) (рисунок 14).
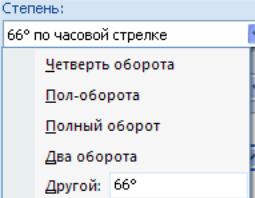
Рисунок 14.
Подберите
скорость так, чтобы автомобиль заканчивал
вращение к концу движения
![]() .
.
Теперь
для сигналов светофора добавьте эффекты
выделения «Изменение цвета». Выделите
все три овала (удерживайте <ctrl>).
Нажмите кнопку «Добавить», выберите
эффект![]() ,
установите скорость
,
установите скорость![]() и
цвет на который меняется (красный желтый
и зеленый)
и
цвет на который меняется (красный желтый
и зеленый)
![]() ,
настройте порядок эффектов. Сигналы
светофора должны переключаться
автоматически, друг за другом.
,
настройте порядок эффектов. Сигналы
светофора должны переключаться
автоматически, друг за другом.
Для настройки времени выполнения эффекта используйте диалог, который открывается нажатием на пункт меню «Время» в диалоге настройки эффекта.
Для более точной настройки эффектов используйте следующую таблицу:
Таблица 2.
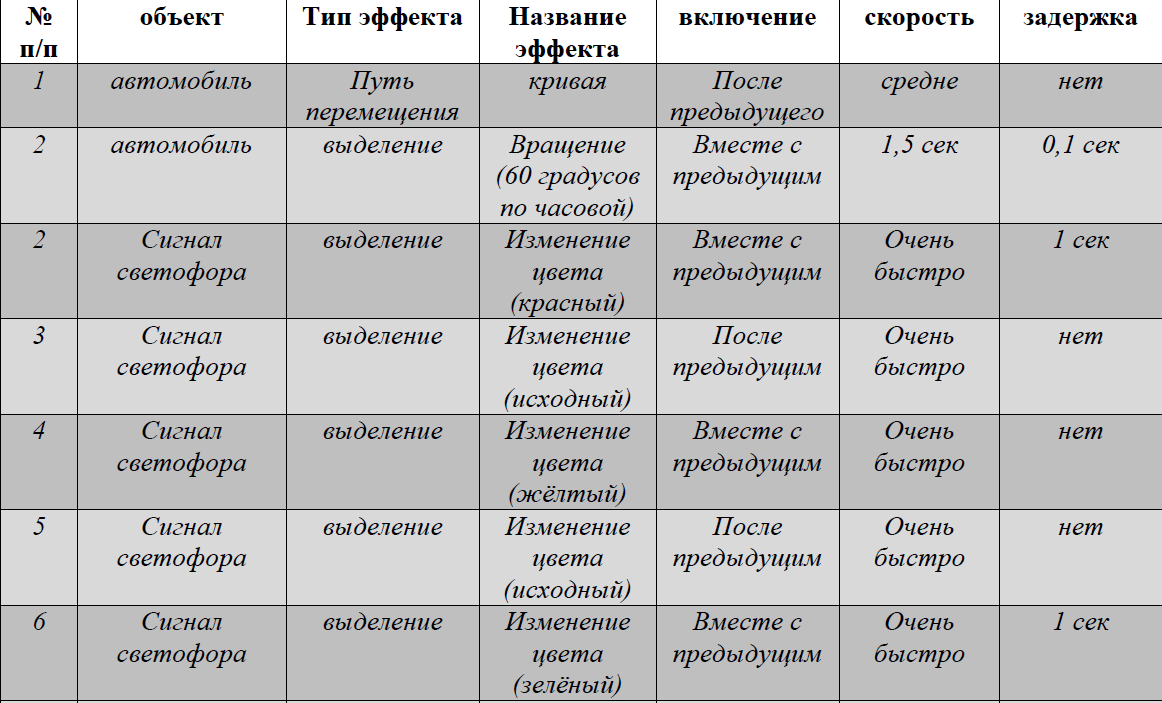

Тема: Работа с диаграммами на слайдах Power Point.
Задание 5:
- добавить на слайд иерархическую диаграмму
- добавить диаграммы, как показано на рисунке 15.
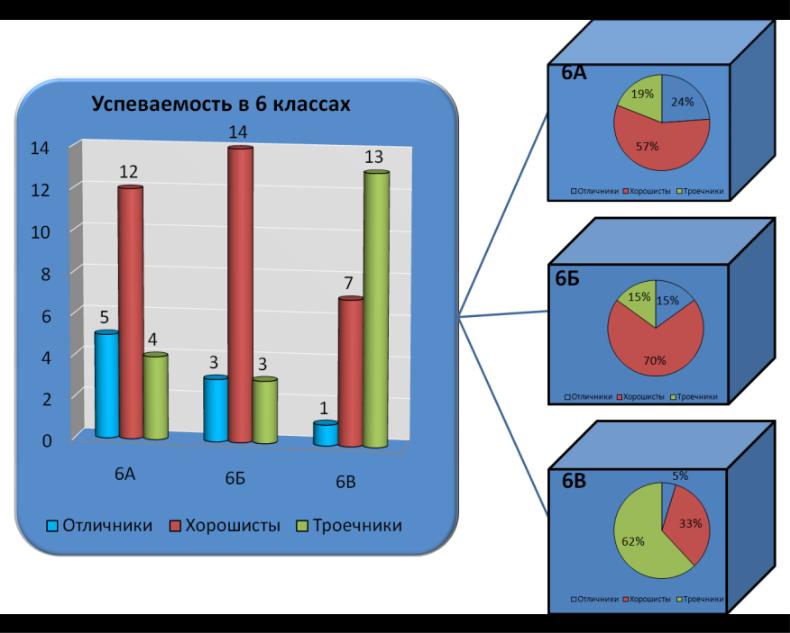
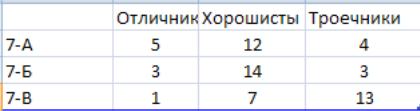
Рисунок 15.
Указания к выполнению работы.
1. Откройте в Power Point пустую презентацию и выберите макет для слайда «Пустой слайд».
2.
На вкладке «Вставка» выберите![]() а
затем в открывшемся диалоге выбора схем
а
затем в открывшемся диалоге выбора схем
Выберите![]() и в этом разделе найдите макет
и в этом разделе найдите макет![]() «Горизонтальная
иерархия». После того, как на слайд будет
добавлена схема, удалите лишние фигуры,
для этого щелкайте на них левой кнопкой
мыши и нажимайте клавишу DELETE.
«Горизонтальная
иерархия». После того, как на слайд будет
добавлена схема, удалите лишние фигуры,
для этого щелкайте на них левой кнопкой
мыши и нажимайте клавишу DELETE.
Перейдите на вкладку «Конструктор»:
![]()
Выделите
первую фигуру в схеме, а затем найдите
кнопку «Добавить фигуру». В открывшемся
меню выберите «Добавить фигуру ниже»,
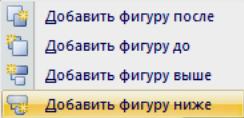 ,
либо воспользуйтесь кнопками
,
либо воспользуйтесь кнопками![]() Добейтесь
расположения фигур на схеме так, как
показано в образце.
Добейтесь
расположения фигур на схеме так, как
показано в образце.
4. На этой же вкладке в разделе «Макет» подберите макет для схемы (например, эффекты объема, тени, стили заливки). То же самое можно сделать, щелкнув по фигуре на схеме и выбрав пункт «Формат фигуры».
5.
На вкладке «Формат» в разделе «Фигуры»
найдите кнопки![]() и
добейтесь оптимальных размеров для
фигур (так чтобы фигуры занимали весь
слайд).
и
добейтесь оптимальных размеров для
фигур (так чтобы фигуры занимали весь
слайд).
6.
Перейдите на вкладку «Вставка» и выберите
пункт «Диаграмма», в открывшемся диалоге
выберите раздел «Гистограмма», а затем
«Гистограмма с группировкой»
 .
.
7. После того как откроется таблица для ввода данных, внесите данные из таблицы, которая приведена в задании к этой работе.
Будьте внимательны! Для того, чтобы диаграмма выглядела правильно, названия классов должны быть в строках, а категории учеников в столбцах!
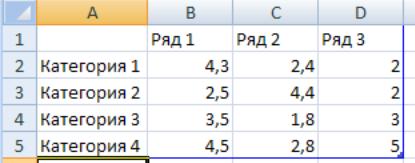
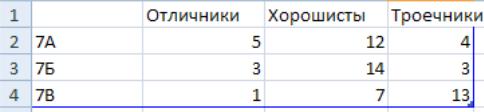
Синяя рамка вокруг ячеек должна охватывать только те ячейки, которые должны отображаться на диаграмме, не должно быть лишних или пустых строк! Потяните за квадратик в нижнем правом углу синей рамки вокруг ячеек (он отмечен стрелкой на рисунке выше) и добейтесь того, чтобы рамка была только вокруг нужных ячеек.
8. Далее оформите диаграмму:
а)
на вкладке «Формат» найдите команду![]() и
укажите цвет.
и
укажите цвет.
б)
на вкладке «Формат» найдите команду![]() укажите
цвет и толщину контура.
укажите
цвет и толщину контура.
в) на вкладке «Макет» найдите команду «Легенда» и выберите расположение: Легенда снизу.
г) на вкладке «Макет» найдите команду «Подписи данных» и выберите расположение: У вершины снаружи. д) на вкладке «Макет» найдите команду «Название диаграммы», выберите его расположение и введите текст названия: Успеваемость в 6-х классах.
9. Если данные для диаграммы введены неверно, исправьте их. Для этого на вкладке «Конструктор» выберите пункт «Изменить данные».
10. Аналогичным образом постройте и оформите круговую диаграмму. Подберите размер легенды и подписей данных. Тип подписей «Доли» (проценты). Выбрать подписи можно на вкладке «Конструктор» в разделе «Макеты диаграмм».
Сделайте 2 копии полученной диаграммы и измените данные.
11. Используйте вкладку «Главная» для того чтобы изменить размер, цвет и шрифт подписей к блокам диаграмм.
