
PowerPoint — універсальна система підготовки презентацій
PowerPoint 2002 — це універсальна програма підготовки презентаційної графіки і вона по праву входить в пакет Microsoft Office, оскільки сучасну офісну роботу важко представити без різного роду презентацій, доповідей, звітів і т.д.
У часи, коли нога технічного прогресу ще не так широко ступала по планеті, презентація (presentation) була сухою доповіддю, підкріпленою малюнками на дошці або листі ватману, в кращому разі демонстрацією слайдів або "прозрачек" за допомогою проектора. Причому все це забезпечувало успіх презентації, якщо доповідач одночасно володів дарм художника і артиста, щоб малюнки були інформативні і виразні, а глядач був захоплений доповіддю, а не думками про те, коли ж все це кінчиться. Отже, ви напевно вже здогадалися, що PowerPoint — це і є художник, артист, музикант і дизайнер, які допоможуть вам при створенні ефектної, блискуче оформленої і, що не менш важливе, зухвалої непідроблений інтерес презентації.
Крім вищесказаного, відзначимо комунікативні властивості PowerPoint. Для аудиторії в 5—7 чоловік цілком досить звичного комп'ютера. Такі мікропрезентації можуть бути життєво важливими: наприклад, ваш особистий звіт начальству. Гіпнотизуючий ефект кольорового екрану надасть помітну дію на настрій керівництва. Для ширшої аудиторії знадобиться спеціальне устаткування. Зараз доступні найрізноманітніші види такого устаткування.
Спеціальний проекційний апарат, який також приєднується до комп'ютера паралельно із звичним монітором і прямо проектує зображення на звичайний білий кіноекран. .
Прозорий рідкокристалічний екран. Такий екран приєднується до комп'ютера паралельно із звичним монітором і на ньому відтворюється все те, що видно на моніторі. Цей екран можна покласти на робочий стіл графічного проектора, як "прозрачку", і використовувати білий екран або стіну для демонстрації збільшеного зображення.
Спеціальний проекційний екран — пристрій, який дозволяє за допомогою складної оптичної системи дзеркал відтворювати збільшене зображення на спеціальному екрані.
У будь-якому випадку, технічна сторона зводиться до такого збільшення зображення, щоб всім було видно. Суть справи залишається незмінною: крім можливості побачити необхідне ще і бажання подивитися.
Більш того, PowerPoint дозволяє проводити презентації не тільки в рамках одного кабінету або залу, але і в локальній мережі, а також в глобальній мережі Інтернет, що стає просто необхідним в наше століття телекомунікацій.
Перейдемо тепер до розгляду конкретного прикладу типової презентації, підготовленої засобами PowerPoint, і познайомимося на цьому прикладі з основними можливостями програми. Як приклад розглядатимемо презентацію книги "Office XP в целом". Спочатку створимо звичні слайди, потім вони обростатимуть графічними спецефектами, музикою, анімацією і т.п., що зрештою приведе нас до презентації, яку, як ми сподіваємося, буде приємно і корисно переглянути.
1. Слайди
Чим же є презентація, підготовлена засобами PowerPoint? Перш за все, це комплект підготовлених для показу слайдів (slide), що містять потрібну для відображення інформацію (схеми, таблиці, малюнки, діаграми і т. д.).
О тже,
запустимо PowerPoint. За умовчанням, з'являється
вікно додатку, зображене на мал. 1.
тже,
запустимо PowerPoint. За умовчанням, з'являється
вікно додатку, зображене на мал. 1.
Дане вікно складається з двох частин: представлення презентації в режимі Звичний (Normal) і області задач (task pane).
Якщо область задач не відображається, то виберіть команду меню Вигляд Область задач. У попередній версії PowerPoint при запуску додатку з'являлося спеціальне діалогове вікно, яке дозволяє вибрати варіанти створення нової презентації і розмітку слайду, зараз всі ці опції винесені в область задач.
У центрі даного представлення розташовується редагований слайд, а зліва — панель структури, що відображає інформацію про слайди презентації в цілому.
Область задач, що відображається справа, за умовчанням з'являється з відкритою вкладкою Нова презентація (New Presentation), яка складається з чотирьох розділів.
Відкриття презентації (Open а presentation). У цьому розділі можна відкрити вже існуючу презентацію, або вибравши її із списку недавно редагованих, або скориставшися стандартним діалоговим вікном Відкриття документа (Open Document).
Створення (New). У цьому розділі можна вибрати варіанти створення нової презентації. Першим за списком стоїть режим Нова презентація (Blank Presentation). Саме цей варіант вибирається за умовчанням для створення презентації. Наступний режим — З шаблону оформлення (From Design Template). З його допомогою указується готовий шаблон, який потрібно відповідним чином заповнити, додавши при необхідності слайди з графікою або діаграмами. І, нарешті, останній режим — З майстра автозмісту (From AutoContent Wizard). Він дозволяє дуже швидко створювати презентації, використовуючи як шаблон вже наявні варіанти, що складаються із спеціальних макетів слайдів.
Створення з наявної презентації (New from existing presentation). Використовуючи даний розділ, можна створити дублікат презентації на основі вже існуючої. Це дуже зручно, якщо вимагається зробити дві майже ідентичних презентації з відмінністю в кількості слайдів або оформленні, або, навпаки, зберігаючи дизайн презентації, змінити її вміст.
Створення за допомогою шаблону (New from template). У цьому розділі можна вибрати оформлення презентації в цілому або на основі вбудованих шаблонів або шаблонів, розташованих в Інтернеті (на знайдених вами сайтах або за адресою http://microsoft.com).
М и
перерахували різні варіанти створення
нової презентації, проте спробуємо
створити власну презентацію, починаючи
з чистого листу, щоб краще познайомитися
з можливостями PowerPoint, тим паче, що при
запуску додатку автоматично з'являється
нова порожня презентація. Після
створення презентації її краще відразу
перейменувати і зберегти.
и
перерахували різні варіанти створення
нової презентації, проте спробуємо
створити власну презентацію, починаючи
з чистого листу, щоб краще познайомитися
з можливостями PowerPoint, тим паче, що при
запуску додатку автоматично з'являється
нова порожня презентація. Після
створення презентації її краще відразу
перейменувати і зберегти.
Приклад 1 Створення і збереження нової презентації
{Створення презентації}
Нова презентація Порожня презентація
{Збереження презентації}
Файл Зберегти як..Ім'я файлу := ***
ОК
1L <Заглушка Заголовок слайду> Текст заголовка
1L <Заглушка Підзаголовок слайду> <Delite>
Тепер звернемося безпосередньо до панелі редагування, яка зараз є порожнім слайдом з мітками-заповнювачами. У ці мітки слід ввести текст заголовка і підзаголовка презентації. Для введення тексту потрібно клацнути по мітці-заповнювачу (Метка-заповнювач неофіційно називається "заглушкою") і почати вводити текст. На мал. 2 показані введений текст заголовка слайду і рамка мітки-заповнювача для підзаголовка. Початкова кількість, розташування і форматування заглушок визначаються розміткою слайду. Якщо потрібен, то можна довільним чином змінити всі ці параметри, по аналогії з форматуванням об'єктів в Word.
Титульний слайд формально готовий, але чи так він ефектний, як було нами обіцяно, коли ми розхвалювали PowerPoint на початку глави? Настала пора подумати про гідне оформлення презентації. PowerPoint, подібно Word, має готові шаблони презентацій, на основі яких можна будувати свої власні. Підбором відповідного шаблону ми доб'ємося більшої виразності титульного слайду.
Приклад 2. Застосування шаблону
Формат Оформлення слайду...
Дизайн слайду (Slide Design)
Доступно для використовування Суміш (Blends)
1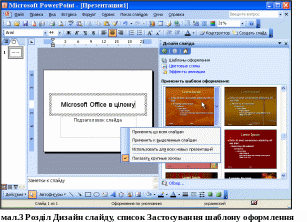 R
Застосувати до всіх
слайдів {мал. 3}
R
Застосувати до всіх
слайдів {мал. 3}
Застосування шаблону змінить готове положення і форму об'єктів (у нашому випадку – положення і шрифт тексту заголовка презентації).
При наведенні покажчика миші на шаблон (на вкладці Дизайн слайду (Slide Design) області задач (див. мал. 3)) з'являється підказка з назвою шаблону і кнопка списку, що розкривається. У цьому списку можна вибрати режим застосування шаблону або тільки до виділених слайдів, або до всіх слайдів презентації. Також можна вказати команду Показати крупні ескізи (Show Large Previews), збільшуючу зображення шаблонів.
За допомогою посилання Огляд (Browse) користувач може вибрати будь-який інший шаблон (свій власний або з диска ClipArt), що не входить в стандартний комплект.
Отже, ми вибрали шаблон — Суміш (Blends). Ви, звичайно, маєте право призначити інший шаблон залежно від вашого смаку. Ми ж віддали перевагу саме цьому через його контрастність і світлий фон, найкращим чином відповідний до дампів екран, які ми застосовуємо як ілюстрації в книзі.
PowerPoint дозволяє створювати власні шаблони презентацій і використовувати готові презентації як шаблони. Двічі клацніть по середній частині рядка стану (там, де відображається ім'я використаного шаблону) — відкриється відповідна вкладка у області задач. За допомогою посилання Огляд (Browse) відкрийте діалогове вікно, виділіть будь-яку готову вподобану вам презентацію (або шаблон) і натисніть кнопку Застосувати (Apply). Оформлення іншої презентації буде застосоване до вашої. Так можна ефективно повторно використовувати чужу працю.
Отже, титульний слайд готовий. Додамо тепер новий слайд з планом презентації.
Приклад 3. Вставка нового слайду в презентацію.
Вставка Створити слайд
Розмітка слайду Заголовок і текст
1L <Заглушка текст слайду> Створити маркірований список

Як і у випадку із застосуванням шаблону у області задач відображається список стандартних розміток слайду. Тут можна вибрати розмітку слайду, відповідну тематиці, слайду. У нашому випадку якнайбільше підходить розмітка Заголовок і текст (Title and Text).
Після вставки нового слайду на панелі структури (зліва) з'явиться другий значок слайду, а в панелі редагування — новий слайд, оформлений відповідно до вибраних раніше шаблоном презентації і розміткою.
Якщо необхідно вставити слайд, трохи відмінний від якого-небудь в презентації, то виділіть його і скористайтеся командою Вставка Дублювати слайд. Додається новий слайд, аналогічний виділеному, після чого його можна підкоригувати необхідним чином.
Якщо ж необхідно вставити слайд з іншої презентації, то можна скористатися діалоговим вікном Пошук слайдів (Slide Finder), яке викликається командою Вставити Слайд з файлу...
Перейдемо тепер до редагування слайду "План презентації". Щоб ввести текст в заглушку заголовка, потрібно зробити на ній клацанути мишею і ввести текст. Для створення маркірованого списку слід клацнути по заглушці списку, ввести текст і натиснути клавішу <Enter>. При цьому буде створений новий елемент списку.
Т епер
перейдемо до форматування слайду.
Основне оформлення вже виконане, завдяки
застосуванню шаблону Суміш (Blends).
Але, припустимо, нас не влаштовують
маркери списку в даному шаблоні. Змінимо
їх.
епер
перейдемо до форматування слайду.
Основне оформлення вже виконане, завдяки
застосуванню шаблону Суміш (Blends).
Але, припустимо, нас не влаштовують
маркери списку в даному шаблоні. Змінимо
їх.
Приклад 4 Форматування маркірованого списку
{Виділіть маркірований список)
Формат Список... Маркірований
Малюнок...
Шукати текст := Blends Знайти
Вставити кліп [1,1] {мал. 5}
ОК
П риклад
готового другого слайду зображений на
мал. 6.
риклад
готового другого слайду зображений на
мал. 6.
