
- •В результаті ми отримуємо доступ до вікна Организации рис. 1.3.
- •Вибираємо м. Київ і шукаємо потрібний банк. Отримаємо діалогове вікно, як на малюнку Рис.1.5
- •Введення початкових залишків
- •Лабораторна робота № 2 бухгалтерські підсумки
- •Ручне введення проводок
- •Лабораторна робота №3 розв'язування задач за допомогою ручного введення проводок
- •Робота з документами
- •1. Банк і каса
ЗМІСТ
ЗАВДАННЯ:
Введення початкових залишків
Бухгалтерські підсумки. Ручне введення проводок
Розв'язування задач за допомогою ручного введення проводок введення проводок.
Робота з документами
Забезпечення процесу постачання: облік ОЗ, облік ТМЦ, придбання МШП, придбання матеріалів підзвітною особою
Виробництво
Реалізація ГП
Придбання товарів у постачальників. Реалізація товарів покупцям. Переміщення.
Фінансові результати (Звіти: Стандартні звіти, Спеціалізовані звіти, Регламентовані звіти)
ЛАБОРАТОРНА РОБОТА № 1
Тема: “Автоматизація розв’язування задач з бухгалтерського обліку на підприємствах з використанням ПП “1С : Предприятие 8.1.”
Мета роботи: вивчити основи використання програмного продукту “1С : Предприятие 8.1” для оперативного вирішення задач бухгалтерського обліку.
ІНСТРУКЦІЯ КОРИСТУВАЧА
ЗАПУСК ПРОГРАМИ
На робочому столі в меню кнопки Пуск → Программы → 1С Предприятие 8.1 → , після чого з'являється вікно Запуск 1С: Предприятия.
 Рис.1.1
Рис.1.1
У цьому вікні в полі Информационные базы знаходиться список баз, доступних для роботи.
Вибираємо потрібний номер спеціальності і групу користувача.
Проілюструємо роботу із записами Справочники на прикладі формування Справочники ® Организации. Даний довідник призначений для ведення обліку від імені одного або декількох підприємств (фірм) та для зберігання інформації, необхідної для оформлення первинних документів, ведення бухгалтерського обліку та складання звітності.
Відкриємо в меню ® Предприятие пункт ® Организации рис.1.2
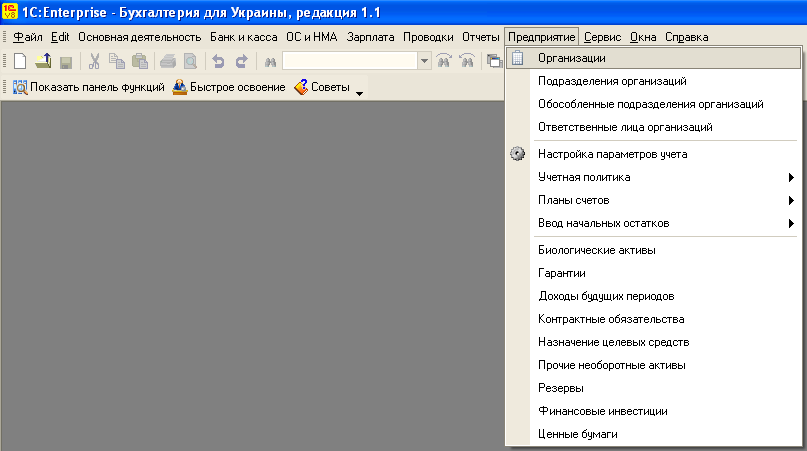
Рис.1.2
В результаті ми отримуємо доступ до вікна Организации рис. 1.3.

Рис.1.3
На панелі управління натискуємо кнопу Добавить, в результаті чого відкриється вікно для введення даних, в стрічці Наименование введемо назву підприємства ВАТ «Фортуна», на якому буде здійснюватись облік за допомогою даної програми, а також її працівників. Як це зображено на рис.1.4.
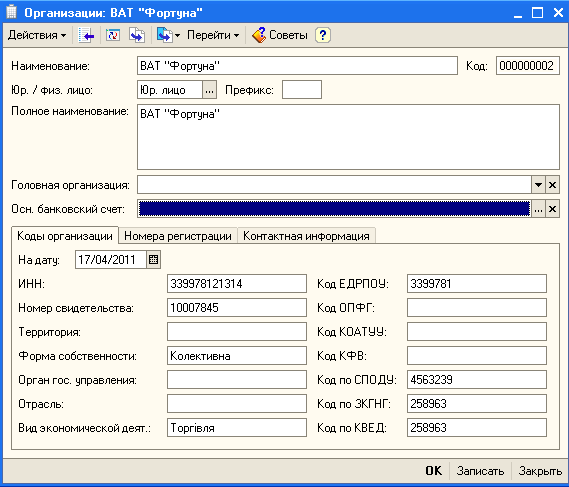
Рис.1.4
Для заповнення поля Банковский счет натискаємо на «…» справа від поля й отримаємо наступне діалогове вікно, рис.1.4

Рис.1.4
Натискаємо піктограму Добавить. Отримуємо:

Вибираємо м. Київ і шукаємо потрібний банк. Отримаємо діалогове вікно, як на малюнку Рис.1.5

Рис.1.5
Далі у вікні Организации заповнюємо вкладку Контактная информация. Вибираємо поле Юридичнский адрес і заповнюємо:

Таким чином необхідно заповнити й інші дані.
Створивши організацію, ми можемо приступати до налаштування профілю користувача.
Сервис – настройки пользователя. Далі заповнюємо наступним чином:
Поле |
Значення |
Имя (краткое, полное) |
Студент |
Основная валюта |
Грн |
Основная организация |
ВАТ «Фортуна» |
Основная дата формирование начала отчетов |
01/01/2011 |
Основный язык |
Украинский |
Тепере перейдемо до введення працівників компанії.
Для введення працівників в меню Зарплата ® Співробітники вибираємо піктограму «Прийом на роботу», в полі Працівник – «…» - Додати отримуємо, див. рис. 1.6. Створюємо посаду директора й заповнюємо його дані.

Рис.1.6
Далі повертаємося до діалогового вікна «Прийом на роботу» - «Підрозділ організації», введемо основні групи.
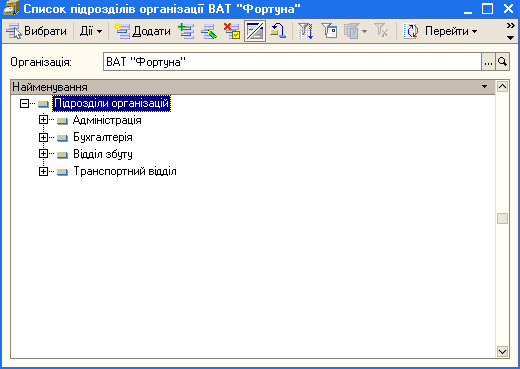
Аналогічно введемо й інших працівників.
У групі Администрация введемо елементи:
Директор Петров Олег Михайлович
У групі Бухгалтерия:
головний бухгалтер Остапчук Інна Ігорівна;
касир Коєва Олена Петрівна.
У групі Отдел сбыта:
продавець Корнійчук Світлана Семенівна.
У групі Производство:
швачка Рибак Катерина Петрівна;
швачка Разіна Валентина Петрівна.
У групі Транспортный отдел: Водій експедитор Щедров Василь Іванович
Для створення складів і магазинів переходимо в меню Основна діяльність ® Склади, натискуємо кнопку ® Додати, заповнюємо ® Склад основий натискаємо кнопку ®ОК, рис. 1.7.
Аналогічно заповнюємо ® Магазин натискаємо кнопку ® ОК рис. 1.7
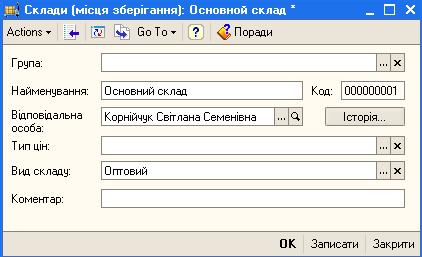
Рис. 1.7

Рис. 1.8
Реквізити організації в навчальному прикладі зумисне введені без дотримання регламентованої кількості знаків в кожному з кодів, щоб виключити можливість випадкового збігу даних по підприємству ВАТ «Фортуна» та реально діючому підприємству.
Введення початкових залишків
Якщо підприємство нове і бухгалтерські операції не проводились, то можна відразу приступати до ведення обліку. В інших випадках потрібно ввести залишки на початок звітного періоду — року, кварталу, місяця. Використаємо ручний ввід проводок.
Припустимо, що підприємство ВАТ «Фортуна» мало залишки на 31.12.2010 р. При переході з ручного ведення бухгалтерського обліку на використання «1С:Бухгалтерия» введемо залишки в програму на початок 2011 р. Залишки на початок року вводяться 31 грудня попереднього року, тобто 31 грудня 2010 р.
Актив — дебетові залишки вводяться по дебету даного рахунка і кредиту рахунка 00.
Пасив — кредитові залишки вводяться по кредиту даного рахунка і дебету рахунка 00.
Виберемо меню Проводки — Журнал операцій – Нова операція.
В ньому вибираємо номер Операции, Enter, вводимо дату 31.12.2010, Enter, вводимо суму 6600 Enter, зміст Операции: Введення початкових залишків, Enter, перший номер проводки, Enter, у колонці Дт вибираємо 301, Enter, у стрічці Субконто вводимо Каса гривна, Enter, в колонці Кт вибираємо рахунок 00, Enter, в колонці Сума набираємо 100, Enter, набираємо зміст проводки : Сальдо счета 301, Enter. Перша проводка введена.
Для введення наступної проводки натискуємо кнопку Новая строка. Введемо рахунок, не відкриваючи вікно Плану рахунків, 311, Enter, у стрічці Субконто Основной р/с Enter, 00, Enter, Сумма 1300, сальдо рахунка 311.
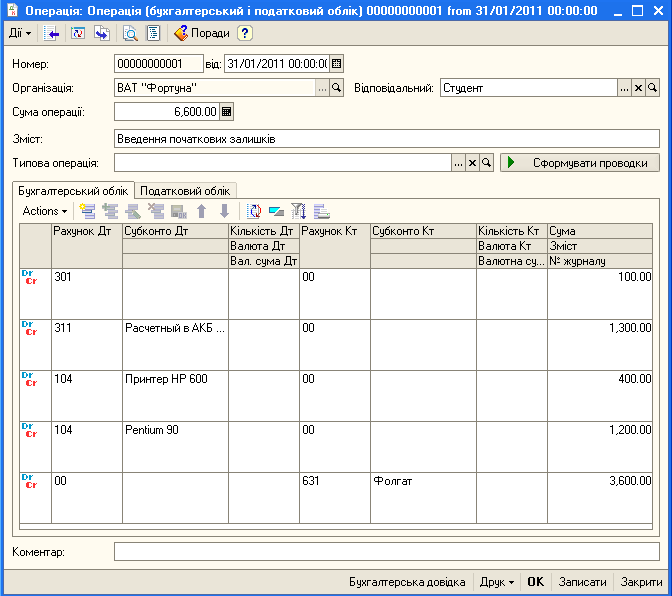
Рис.1.9
У третій проводці по рахунку 104 в стрічці Субконто 1, вводимо Склад основной. У стрічці під вибраним складом Субконто 2 вибираємо довідник Необоротные активы, створюємо папку Основные средства, в ній Новая строка і відкривається вікно, яке заповнюємо: стрічці Наименование вводимо Принтер НР600, счет — 104, начальная стоимость — 400, инвентарный номер, шифр, дата вводу в експлуатацію(проставте самостійно). ОК. Принтер занесено у вікно і в проводку.
Третя проводка виділена, натискуємо кнопку Копировать і в 4-й проводці заповнюємо Субконто 1 рахунка 104 Склад основной, Субконто 2 в групу Основные средства вводимо Пентиум 90 аналогічно попередньому заповненню, OK, Enter, комп'ютер занесений в 4-у проводку.
У 5-й проводці вводимо Пасив, в Дт 00, а в Кт 631, в Субконто2 відкривається папка Контрагенты і в ній створюємо папку Поставщики, відкриваємо її кнопка Новая строка, відкрилась форма, в якій необхідно вказати контрагента і його реквізити рис. 1.10
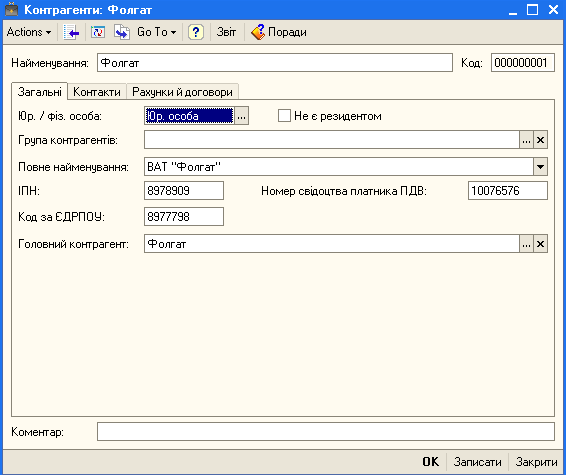
Рис.1.10
Организация, Enter, Фолгат, Enter, вводимо реквізити постачальника, ОК.
