
- •Работа 1. Создание базы данных
- •Технология работы
- •Задание 2. Создание таблицы с помощью конструктора
- •Технология работы
- •Работа 2. Редактирование базы данных Задание 1. Изменение свойств полей
- •Технология работы
- •Технология работы
- •Технология работы
- •Задание 4. Создание и заполнение поля с фотографией сотрудника
- •Технология работы
- •Основная часть
- •Технология работы
- •Работа 3. Установление связей между таблицами
- •Технология работы
- •Задание 2. Создание связи «один-к-одному»
- •Технология работы
- •Работа 4. Создание и редактирование формы для ввода данных
- •Технология работы
- •Задание 2. Редактирование формы
- •Технология работы
- •Работа 5. Сортировка и фильтрация данных Задание 1. Сортировка
- •Технология работы
- •Задание 2. Поиск с использованием фильтра «по выделенному»
- •Технология работы
- •Технология работы
- •Задание 3. Простой фильтр
- •Технология работы
- •Работа 6. Обработка данных с помощью запросов
- •Технология работы
- •Задание 2. Создание в запросах вычисляемых полей
- •Технология работы
- •Для самостоятельной работы
- •Работа 7. Создание и редактирование отчетов
- •Технология работы
- •Технология работы
- •Технология работы
- •Работа 8. Учет документов в базе данных ДокументацияМнт
- •Технология работы
- •Задание 3. Заполнение внутренних документов
- •Предварительная работа
- •Технология работа
- •Задание 4. Запрос на выборку внутренних документов
- •Технология работы
- •Примечание
- •Для самостоятельной работы
- •Технология работы
- •Технология работы
- •Задание 7. Отправка исходящих документов по электронной почте
- •Технология работы
- •Задание 8. Учет телефонограмм
- •Задание 9. Журнал регистрации командировок
- •Рекомендации по выполнению задания
- •Задание 1. Создание шаблона документа слияния
- •Технология работы
В третьем столбце постройте выражение для поля Возраст, в котором производится вычисление количества полных лет по дате рождения:
Возраст: Year(Now())-Year([Сотрудники]![Дата рождения])
Эта формула содержит встроенные функции Year(), которая вычисляет год по дате, и Now(), которая вычисляет текущую дату. Встроенные функции можно найти, открыв в построителе выражений в окне обзора папки Функции папку Встроенные функции. Возраст получается как разность между годом, отсчитанным от текущей даты, и годом, отсчитанным от даты рождения.
Пробел в кавычках
набрать на клавиатуре
ФИО:[Сотрудники]![Фамилия]&
‘’ ’’ &[Сотрудники]![Имя]& ‘’ ‘’
&[Сотрудники]![Отчество]







Набрать на
клавиатуре
Двойной щелчок
на имя поля
Щелчок по кнопке
&
В следующем столбце постройте выражение для поля Месяц, в котором производится вычисление по дате рождения порядкового номера месяца. В формуле используется встроенная функция Month():
Месяц: Month([Сотрудники]![ДатаРождения])
В следующем столбце постройте выражение для поля День, в котором производится вычисление по дате рождения порядкового дня месяца. В формуле используется встроенная функция Day():
День: ([Сотрудники]![ДатаРождения])
Задайте в бланке запроса сортировку по полю Месяц, затем по полю День.
Включите в бланк запроса поле Дата рождения из таблицы Сотрудники.
Перейдите в режим таблицы (меню Вид) и просмотрите результаты работы запроса.
Для самостоятельной работы
Задание 1. Создайте в бланке запроса поле Адрес, в котором по названию улицы, номеру дома и квартиры формируется адрес в виде одной строки.
Задание 2. Введите в бланк запроса условие, по которому отбираются все сотрудники в возрасте от 25 до 40 лет.
Работа 7. Создание и редактирование отчетов
Задание 1. Создание отчета СотрудникиОтделы
Отчет – это средство для отображения данных при выводе на печать. Отчет формируется на основе созданных в базе данных таблиц и запросов.
Создайте отчет СотрудникиОтделы, в котором формируется список сотрудников по отделам.
Среда баз данных предоставляет возможность создать отчет при помощи конструктора или мастера. Наиболее удобно оформлять отчет, используя мастер.
Технология работы
В главном меню базы данных выделите объект Отчеты и запустите Мастер создания отчетов.
На первом шаге выберите из таблицы Структура ЗАО МНТ поле Название отдела, из запроса СотрудникиЗапрос – поле ФИО, из таблицы Сотрудники – поле Должность
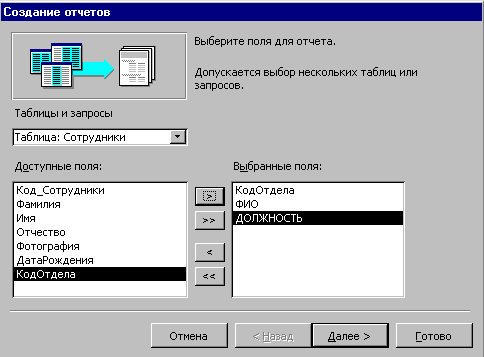
На втором шаге выберите группировку данных по названиям отделов. Группировка позволяет вывести названия отделов в виде оформленных подзаголовков.
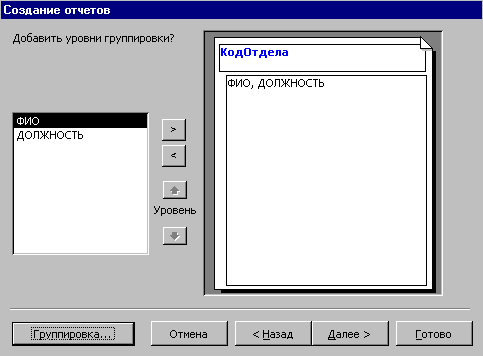
На третьем шаге задайте сортировку по полю ФИО для того, чтобы фамилии в отчете были расположены в алфавитном порядке.
На четвертом шаге выберите вид макета для отчета, например, ступенчатый.
На пятом шаге выберите стиль оформления.
На шестом шаге введите заголовок отчета: Список сотрудников, и завершите работу мастера, щелкнув на кнопке Готово.
После завершения работы мастера включается режим предварительного просмотра отчета. Фрагмент отчета представлен.
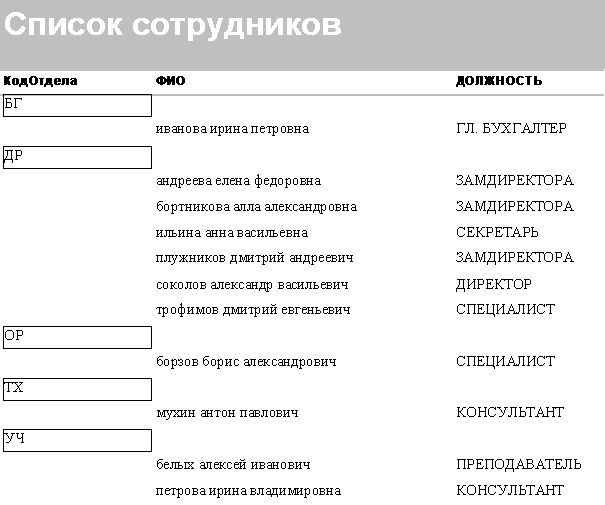
При просмотре можно заметить некоторые недочеты, которые требуют исправления
Таблица Недочеты в работе мастера отчетов
Недочет |
Как исправить |
Заголовок графы НазваниеОтдела записан без пробела |
Вставить пробел Название Отдела |
Заголовок графы ФИО требует полной расшифровки |
Записать полностью Фамилия, имя, отчество |
Название отделов выделены рамкой, что не очень эстетично |
Убрать рамку, выделить начертание «полужирный курсив» |
Для исправления отчета перейдите в режим конструктора
Отчет имеет несколько областей, в которых расположены объекты отчета: надписи, поля и другие элементы
Таблица Характеристика областей отчета
Область отчета |
Характеристика |
Заголовок отчета |
Информация, которая встречается в начале отчета только на первой странице |
Верхний колонтитул |
Информация, которая повторяется сверху на каждой странице (заголовки столбцов) |
Заголовок группы |
Поле, значения которого берутся в качестве заголовков в начале каждой группы |
Область данных |
Поля, из которых берутся основные данные для отчета |
Нижний колонтитул |
Информация, которая повторяется внизу на каждой странице (заголовки столбцов) |

Так же, как и в форме, исправлять можно только надписи. Поля базы данных исправлять нельзя, так как это может привести к ошибке.
Примечание: Чтобы узнать с каким объектом вы работаете, наведите курсор на объект и щелкните правой кнопкой. В появившемся контекстном меню выберите пункт Свойства. В титульной строке окна свойств будет написано название объекта.
Щелкните на надписи НазваниеОтдела в верхнем колонтитуле: она выделится маркерами.
Щелкните внутри надписи: появится текстовый курсор. Исправьте заголовок графы (Название отдела).
Аналогично исправьте заголовок графы ФИО.
В меню Вид выберите Панель элементов.
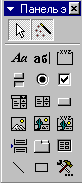
На панели элементов выделите кнопку Надпись и нарисуйте небольшую рамку для надписи в области заголовка.
В рамке напишите «по состоянию на».
Перенесите из области нижнего колонтитула в область заголовка объект с функцией Now(), который выводит в отчет текущую дату.
Щелкните на поле заголовка группы НадписьОтдела. Щелкните на кнопке инструмента настройки границ объекта на панели форматирования и измените цвет границ на прозрачный
 .
.Установите начертание поля группы: полужирный, курсив
 .
.
Фрагмент откорректированного отчета представлен
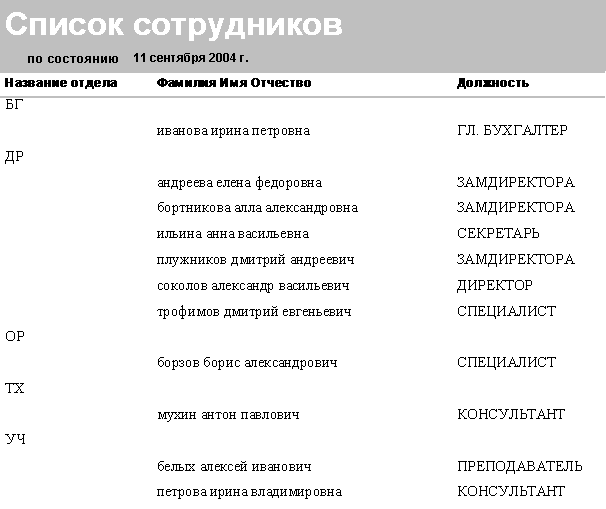
Задание 2. Отчет ДниРождения
Создайте отчет ДниРождения, в котором формируется список сотрудников и их дни рождения, расположенные в порядке следования в календарном году.
Технология работы
Запустите Мастер отчетов.
Включите в отчет поля из запроса СотрудникиЗапрос: ФИО, Возраст, ДатаРождения, Месяц, День.
Задайте сортировку по полю Месяц, затем по полю День. Вид макета отчета после работы мастера представлен
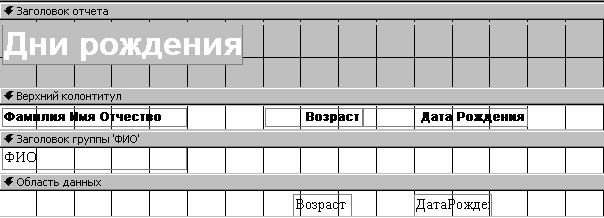
Удалите из макета отчета надписи и поля Месяц и День.
Исправьте надписи в верхнем колонтитуле:
«ФИО» на «Фамилия, имя, отчество»
«ДатаРождения» на «Дата Рождения»
Увеличьте размер рамки, отведенной под надпись Дата Рождения. Уменьшите, если необходимо, размер рамок, отведенных под надпись и поле ФИО.
Расположите надписи и поля равномерно в пределах строки. Фрагмент исправленного отчета представлен
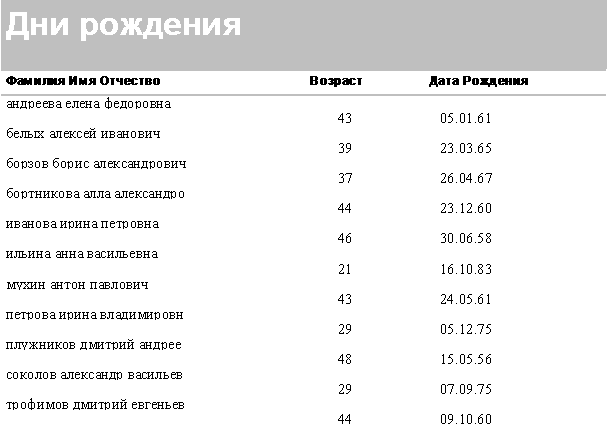
Задание 3. Отчет Представительский
Создайте отчет Представительский, в котором создается единая форма нагрудной представительской карточки для сотрудников фирмы. Такая карточка называется «бэйдж» от английского слова «badge» (значок).
Отчет содержит эмблему предприятия, фамилию, имя, отчество сотрудника, название отдела и должность. Размер представительской нагрудной карточки 9 х5,5 см. Вид бэйджа для одного сотрудника представлен
Технология работы
Запустите Мастер отчетов.
Включите в отчет поля Имя, Отчество, Фамилия, Должность из таблицы Сотрудники, поле НазваниеОтдела из таблицы Структура ЗАО МНТ.
Выберите вид макета – «в столбец», стиль оформления – Обычный.
После создания отчета при помощи мастера перейдите в режим конструктора для корректировки макета отчета.
Удалите объекты из области заголовка отчета и нижнего колонтитула. Для этого щелчком выделите объект и нажмите на клавишу Delete/
Удалите надписи полей из области данных.
Уменьшите до нуля высоту всех областей отчета, кроме области данных.
Измените размеры области данных до размеров нагрудной карточки 9 х5,5 см. для этого наведите курсор на правую (или нижнюю) границу области до появления двусторонней стрелки, захватите и переместите границу.
Измените формат содержимого полей, согласно таблице
Таблица Стили оформления полей
Название поля |
Стиль поля |
Имя |
Шрифт Arial Cyr, размер 14, полужирный, выравнивание по правому краю |
Отчество |
|
Фамилия |
|
НазваниеОтдела |
Шрифт Bookman Old Style, размер 12, полужирный курсив, выравнивание по левому краю |
Должность |
Шрифт Bookman Old Style, размер12, полужирный курсив, выравнивание по правому краю |
Добавьте рисунок эмблемы.
Для этого:
Откройте созданный ранее в среде Word файл Эмблема; скопируйте рисунок эмблемы;
Перейдите в окно конструктора отчета и вставьте из буфера обмена скопированный рисунок эмблемы;
Расположите в области данных рисунок эмблемы и поля.
Выровняйте несколько объектов по сетке.
Для этого:
Удерживая клавишу Shift, щелкайте на объектах для их одновременного выделения;
В меню Формат выберите пункт Выровнять.
Обведите все объекты рамкой, выбрав инструмент Прямоугольник на панели элементов.
Измените формат рамки: вид, толщину границы, цвет границы и внутреннего заполнения. Если рамка непрозрачная, поместите ее на задний план (меню Формат). Макет отчета представлен
