
- •Работа 1. Создание базы данных
- •Технология работы
- •Задание 2. Создание таблицы с помощью конструктора
- •Технология работы
- •Работа 2. Редактирование базы данных Задание 1. Изменение свойств полей
- •Технология работы
- •Технология работы
- •Технология работы
- •Задание 4. Создание и заполнение поля с фотографией сотрудника
- •Технология работы
- •Основная часть
- •Технология работы
- •Работа 3. Установление связей между таблицами
- •Технология работы
- •Задание 2. Создание связи «один-к-одному»
- •Технология работы
- •Работа 4. Создание и редактирование формы для ввода данных
- •Технология работы
- •Задание 2. Редактирование формы
- •Технология работы
- •Работа 5. Сортировка и фильтрация данных Задание 1. Сортировка
- •Технология работы
- •Задание 2. Поиск с использованием фильтра «по выделенному»
- •Технология работы
- •Технология работы
- •Задание 3. Простой фильтр
- •Технология работы
- •Работа 6. Обработка данных с помощью запросов
- •Технология работы
- •Задание 2. Создание в запросах вычисляемых полей
- •Технология работы
- •Для самостоятельной работы
- •Работа 7. Создание и редактирование отчетов
- •Технология работы
- •Технология работы
- •Технология работы
- •Работа 8. Учет документов в базе данных ДокументацияМнт
- •Технология работы
- •Задание 3. Заполнение внутренних документов
- •Предварительная работа
- •Технология работа
- •Задание 4. Запрос на выборку внутренних документов
- •Технология работы
- •Примечание
- •Для самостоятельной работы
- •Технология работы
- •Технология работы
- •Задание 7. Отправка исходящих документов по электронной почте
- •Технология работы
- •Задание 8. Учет телефонограмм
- •Задание 9. Журнал регистрации командировок
- •Рекомендации по выполнению задания
- •Задание 1. Создание шаблона документа слияния
- •Технология работы
Завершите вставку, нажав ОК.
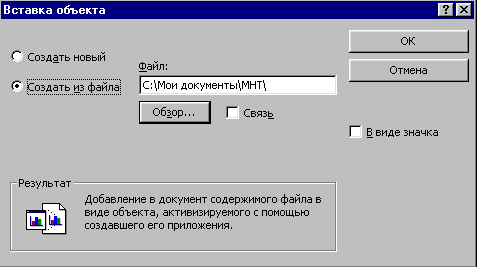
После вставки файла в поле Фотография появится текст Точечный рисунок. Двойным щелчком на тексте вы можете активизировать программу просмотра фотографии (в дальнейшем, при создании форм, вы получите возможность просматривать фотографии прямо из базы данных).
Задание 5. Создание таблицы дополнительных сведений о сотруднике
Создайте таблицу ДопСведения, в которой будут содержаться сведения о сотрудниках, необходимые для отдела кадров. Особенность такой таблицы состоит в том, что в ней будет столько же записей, сколько и в таблице Сотрудники. При этом каждая запись таблицы Сотрудники будет соответствовать только одной записи таблицы ДопСведения
Технология работы
В главном окне базы данных запустите режим создания таблицы с помощью конструктора.
Создайте структуру таблицы (Имя первого поля КодСотрудника в точности совпадало с таким же полем из таблицы Сотрудники)

Задайте ключевое поле.
Закройте окно конструктора. При закрытии сохраните новую таблицу с именем ДопСведения. (Данные в таблицу пока не вносите)
В таблице ДопСведения создайте поля для дополнительных данных о сотрудниках: паспорт, дата поступления на работу, номер приказа, домашний телефон, индекс и другие. Новые поля располагайте в таблице в логической последовательности, а не в том порядке, как они перечислены выше. Например, индекс должен располагаться перед улицей, домашний телефон после адреса. Для логически правильного расположения полей вам понадобиться вставить пустые строки между уже имеющимися. Для этого в режиме конструктора выделите строку, перед которой будет располагаться вставленная строка, и выберите из меню Вставка пункт Строки.
Работа 3. Установление связей между таблицами
Задание 1. Создание связи «один-ко-многим»
В созданной базе данных СотрудникиМНТ у вас есть две таблицы: Сотрудники и Структура ЗАО МНТ. Установите связь «один-ко-многим» между двумя таблицами. Эта связь означает, что в одном отделе может числиться много сотрудников, но ни один сотрудник не может числиться сразу в нескольких отделах. Установите обеспечение целостности данных, которое означает, что все изменения в таблице Структура ЗАО МНТ отражаются и в таблице Сотрудники.
Технология работы
Щелкните на кнопке Схема данных
 .
Открывшееся окно имеет рабочую область,
в которую можно добавить необходимые
таблицы и установить между ними связи.
.
Открывшееся окно имеет рабочую область,
в которую можно добавить необходимые
таблицы и установить между ними связи.Щелкните правой кнопкой мыши на свободном пространстве окна и с помощью контекстного меню добавьте две созданные таблицы. Таблицы появляются в окне в виде небольших окон. Заголовок окна соответствует названию таблицы, содержимое окна – названием полей (при открытии окна Схема данных в нем уже может находиться одна или обе созданные таблицы. Тогда необходимо добавить только отсутствующие).
В таблице Сотрудники выделите поле КодОтдела.
Удерживая кнопку мыши, двигайте курсор к полю с таким же названием в другой таблице. Когда курсор мыши окажется внутри другого окна, он изменит свой вид. После этого отпустите кнопку мыши. Откроется диалоговое окно Изменение связей.


Установите флажок Обеспечение целостности данных.
Щелкните на кнопке Объединение. В дополнительном окне установите переключатель 3 («Объединение ВСЕХ записей из «Сотрудники» и только тех записей из «Структура ЗАО МНТ», в которых связанные поля совпадают»). Подтвердите свой выбор, нажав ОК. Просмотрите в окне Схема данных созданную связь. Связь имеет вид линии со стрелкой и надписями «1». Эта связь называется «один-ко-многим». Установленное обеспечение целостности данных означает, что если вы измените название отдела, эти изменения отразятся и в таблице Сотрудники.

Чтобы изменить вид связи, укажите курсором на линию и щелкните правой кнопкой мыши. В контекстном меню выберите пункт Изменить связь.
Откройте таблицу Структура ЗАО МНТ. Слева в таблице теперь расположен столбец со значками «+». Эти значки указывают на наличие связи «один-ко-многим» и позволяют просмотреть запись из связанной таблицы.
Щелкните по значку в какой-нибудь строке. Откроются строки из связанной таблицы с фамилиями сотрудников этого отдела.
Задание 2. Создание связи «один-к-одному»
Установите связь «один-к-одному» между таблицами ДопСведения и Сотрудники. Установите обеспечение целостности данных. После установления связи заполните таблицу ДопСведения данными.
Технология работы
Откройте окно Схема данных
Добавьте к схеме данных таблицу ДопСведения
В таблице Сотрудники выделите поле КодСотрудника
Удерживая кнопку мыши, двигайте курсор к полю с таким же названием в таблице ДопСведения. Когда курсор мыши окажется внутри другого окна, он изменит свой вид. После этого отпустите кнопку мыши. Откроется диалоговое окно Изменение связей
Установите флажок «Обеспечение целостности данных»
Щелкните на кнопке «Объединение». В дополнительном окне установите переключатель 2. подтвердите свой выбор, нажав ОК.
Просмотрите в окне Схема данных созданную связь. Связь имеет линии со стрелками и надписями «11». Эта связь называется «один-к-одному» и означает буквально, что каждой записи в таблице Сотрудники будет соответствовать только одна, связанная с ней запись в таблице ДопСведения.
Закройте окно Схема данных
Откройте таблицу Сотрудники. Слева в таблице теперь расположен столбец со знаками «+». Эти значки указывают на наличие связи «один-к-одному» и позволяют просмотреть запись из связанной таблицы. Щелкните на значке «+». Откроется строка из связанной таблицы для ввода данных
Введите дополнительные сведения для всех сотрудников.

Работа 4. Создание и редактирование формы для ввода данных
Задание 1. Создание формы для ввода данных
Выполняя предыдущие задания, вы научились вводить исходные данные путем заполнения построчно созданной таблицы. Однако среда баз данных позволяет вводить данные, предварительно создав форму.
Форма – это аналог карточки, в которой введены данные по одному конкретному объекту.
Ввод данных непосредственно в таблицу не очень удобен, так как длина некоторых полей довольно большая и все столбцы одновременно не видны на экране. Другой недостаток заключается в том, что в таблице видны данные сразу по всем записям, а это не всегда желательно, особенно в тех случаях, когда необходимо соблюдать конфиденциальность. Форма – очень удобный способ заполнения новых записей, похожий на заполнение карточки.
Создайте форму для ввода данных о сотрудниках. Включите в форму поля из двух связанных таблиц Сотрудники и ДопСведения.
Технология работы
В главном окне базы данных на панели объектов выберите объект Формы
Запустите режим создания формы с помощью мастера.
Создайте форму, следуя шагам мастера:
Выбор из таблиц полей для формы
В списке Таблицы и запросы выберите таблицу Сотрудники
Перенесите из списка Доступные поля в список Выбранные поля все поля таблицы, щелкнув на кнопке Добавить все
Выберите таблицу ДопСведения
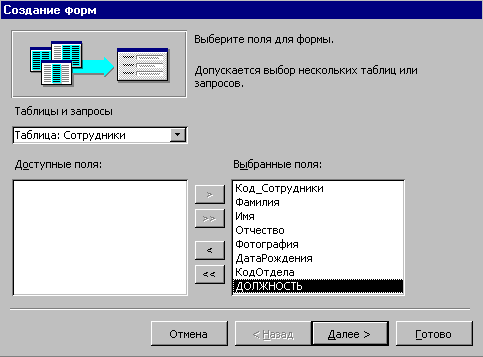
Перенесите из нее все поля (кроме первого поля КодСотрудника, так как оно уже есть в списке)
Перейдите на следующий шаг, нажав кнопку Далее.
Выбор вида формы
Установите переключатель «в один столбец» - это наиболее удобный вид формы
Перейдите наследующий шаг, нажав кнопку Далее.
Выбор стиля оформления
Просмотрите список представленных стилей, попеременно щелкая на их названия
Выберите понравившийся стиль
Перейдите на следующий шаг, нажав кнопку Далее
Задание имени формы
Введите имя ФормаСотрудники
Установите переключатель Открыть форму для просмотра и ввода данных
Завершите работу с мастером щелчком на кнопке Готово
Просмотрите имеющиеся записи щелкая по кнопкам:
Переход к первой записи

Переход на предыдущую запись

Переход на следующую запись

Переход к последней записи

Переход на новую запись

