
- •Работа 1. Создание базы данных
- •Технология работы
- •Задание 2. Создание таблицы с помощью конструктора
- •Технология работы
- •Работа 2. Редактирование базы данных Задание 1. Изменение свойств полей
- •Технология работы
- •Технология работы
- •Технология работы
- •Задание 4. Создание и заполнение поля с фотографией сотрудника
- •Технология работы
- •Основная часть
- •Технология работы
- •Работа 3. Установление связей между таблицами
- •Технология работы
- •Задание 2. Создание связи «один-к-одному»
- •Технология работы
- •Работа 4. Создание и редактирование формы для ввода данных
- •Технология работы
- •Задание 2. Редактирование формы
- •Технология работы
- •Работа 5. Сортировка и фильтрация данных Задание 1. Сортировка
- •Технология работы
- •Задание 2. Поиск с использованием фильтра «по выделенному»
- •Технология работы
- •Технология работы
- •Задание 3. Простой фильтр
- •Технология работы
- •Работа 6. Обработка данных с помощью запросов
- •Технология работы
- •Задание 2. Создание в запросах вычисляемых полей
- •Технология работы
- •Для самостоятельной работы
- •Работа 7. Создание и редактирование отчетов
- •Технология работы
- •Технология работы
- •Технология работы
- •Работа 8. Учет документов в базе данных ДокументацияМнт
- •Технология работы
- •Задание 3. Заполнение внутренних документов
- •Предварительная работа
- •Технология работа
- •Задание 4. Запрос на выборку внутренних документов
- •Технология работы
- •Примечание
- •Для самостоятельной работы
- •Технология работы
- •Технология работы
- •Задание 7. Отправка исходящих документов по электронной почте
- •Технология работы
- •Задание 8. Учет телефонограмм
- •Задание 9. Журнал регистрации командировок
- •Рекомендации по выполнению задания
- •Задание 1. Создание шаблона документа слияния
- •Технология работы
Измените свойства рамки так, чтобы фотография полностью помещалась внутри рамки независимо от ее исходного размера.
Для этого:
Правой кнопкой мыши щелкните внутри рамки
В контекстном меню выберите пункт Свойства
В открывшемся окне свойств рамки с названием Присоединенная рамка объекта перейдите на вкладку Макет
Щелкните на строке Установка размеров и установите переключатель на пункт списка По размеру рамки
Перейдите в режим формы и просмотрите все записи; убедитесь, что теперь все фотографии полностью помещаются внутри рамки.
Измените расположение объектов внутри формы
Для этого:
Удерживая клавишу Shift, выделите группу объектов, расположенных под фотографией, поочередно щелкая на них
Поместите курсор внутри так, чтобы он принял форму ладони
Переместите группу объектов влево, освободив справа место для рамки с фотографией
Щелчком мыши выделите надпись и рамку фотографии
Захватите и переместите объекты справа
Расположите другие группы объектов так, как показано на рисунке
Перейдите в режим формы и просмотрите сделанные изменения
Возможно, перечисленные выше действия придется выполнять не один раз, чтобы добиться лучшего расположения объектов внутри формы.
Измените размеры рамок надписей.
Для этого:
Выделите группу объектов КодСотрудника, Фамилия, Имя, Отчество
Передвиньте выделенную группу вправо, чтобы освободить место для увеличения размеров надписей
Наведите курсор на любой маркер слева и потяните его для увеличения рамки на необходимую величину
Аналогичным образом увеличьте размеры других надписей
Измените названия надписей (но не полей!)
Для этого:
Выделите щелчком надпись поля КодСотрудника: при выделении по границе надписи появляются маркеры выделения
Щелкните внутри надписи: появиться мигающий текстовый курсор; измените название КодСотрудника на Код Сотрудника
Аналогичным образом измените вид других надписей
Для увеличения размера поля ДатаРождения:
Выделите поле;
З
 ахватите
за правый боковой маркер и потяните
ахватите
за правый боковой маркер и потяните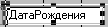
Измените, если необходимо, размеры формы.
Для этого:
Подведите курсор к нижней границе так, чтобы он принял форму двусторонней стрелки
Захватите границу формы (не путать с границей окна) и потяните вниз
Аналогичным образом измените горизонтальный размер формы.
Работа 5. Сортировка и фильтрация данных Задание 1. Сортировка
Сортировка – упорядочение данных по какому-либо признаку. Для сортировки в среде баз данных предусмотрены кнопки на панели инструментов:
Сортировка по возрастанию
Сортировка по убыванию
При сортировке все строки таблицы перестраиваются в указанном порядке.
Сортировка позволяет упорядочить данные любого типа: числа, текст, даты.
Таблица Сортировка различных типов данных
Тип данных |
Сортировка по возрастанию |
Числа |
В порядке возрастания |
Текст |
По алфавиту |
Даты |
В порядке возрастания года в дате |
|
При одинаковых годах возрастание месяца |
|
При одинаковых месяцах по возрастанию порядкового дня |
Выполните следующие виды сортировки:
Сортировка списка сотрудников по фамилиям в алфавитном порядке
Сортировка списка сотрудников по датам рождения в порядке убывания возраста
Сортировка списка сотрудников по ключевому полю в порядке возрастания.
Технология работы
Откройте таблицу Сотрудники
Выделите поле сортировки Фамилия щелчком на названии поля: при этом выделяется весь столбец с заголовком.
Щелкните на кнопке Сортировка по возрастанию. Просмотрите результаты сортировки: все фамилии расположены в алфавитном порядке.
Проведите другие виды сортировки, указанные в задании.
Сортировку по двум и более полям можно задать, используя запрос. Сортировку указывают также при создании отчетов.
Если по каким-то причинам на панели инструментов отсутствуют кнопки сортировки, то можно использовать команды: Записи/Сортировка/Сортировка по возрастанию (Сортировка по убыванию).
Задание 2. Поиск с использованием фильтра «по выделенному»
Поиск (фильтрация) – выбор данных, удовлетворяющих некоторому условию. Выбор из базы данных тех записей, которые удовлетворяют требованиям пользователя, осуществляется с помощью фильтров. Условие, по которому производится поиск и отбор записей, называется фильтр.
Одним из самых простых способов отбора записей является использование фильтра «по выделенному».
Технология работы
Откройте таблицу данных.
В какой-нибудь записи выделите значение одного из полей или его часть.
Выполните действие Записи/Фильтр/Фильтр по выделенному. После применения фильтра в таблице останутся только записи, содержащие выделенное значение. К уже отобранным записям можно вновь применить другой фильтр. Тогда останутся только записи, удовлетворяющие двум последовательно примененным критериям отбора.
Чтобы просмотреть все записи, надо выполнить действие Записи/Удалить фильтр
Среда баз данных помнит последний установленный фильтр.
Как правило, кнопки инструментов «Фильтр по выделенному» и «Удалить фильтр» расположены на панели инструментов.
Фильтр можно задать также в форме или запросе. Технология аналогична приведенной выше.
Проведите в таблице Сотрудники отбор записей, удовлетворяющих следующим условиям:
Фамилия сотрудника начинается на букву «П»
День рождения сотрудника – в декабре
Сотрудники, работающие в подразделении Дирекция
Сотрудники, имеющие должность «менеджер»
Менеджеры, работающие в отделе снабжения.
Технология работы
Откройте таблицу Сотрудники. Просмотрите, есть ли в таблице записи, удовлетворяющие заданным условиям отбора.
Добавьте в таблицу данные так, чтобы было несколько записей, соответствующих заданным условиям отбора. В дальнейшем вы сможете проверить, правильно ли был применен фильтр.
Выполните фильтрацию согласно заданию. После каждого отбора удаляйте фильтр, чтобы вновь работать со всеми записями.
Чтобы отобрать всех менеджеров, работающих в отделе снабжения, сначала задайте фильтр, отбирающий всех сотрудников этого отдела, а затем из отобранных записей выберите только менеджеров.
Поскольку созданная база данных – учебная, и в ней не очень много записей, каждый фильтр будет отбирать одну-две записи. При работе с большими базами данных, содержащими тысячи записей, необходимость применения фильтра становится очевидной.
Задание 3. Простой фильтр
Использование простого фильтра – другая возможность отбора данных. Простой фильтр позволяет задать сразу несколько критериев отбора по разным полям.
Технология работы
Открыть таблицу данных
Выполнить действие Записи/Фильтр/Изменить фильтр или щелкнуть на кнопке Изменить фильтр на панели инструментов
 .
Появиться аналог таблицы, но содержащий
только одну пустую строку вместо записей
.
Появиться аналог таблицы, но содержащий
только одну пустую строку вместо записейВ полях введите критерии отбора и щелкните на кнопке Применить фильтр, или выполните аналогичную команду в меню Записи
 .
.Дальнейшие действия аналогичны применению фильтра «по выделенному»
Выполните фильтрацию, используя простой фильтр, по критериям Задания 2.
Работа 6. Обработка данных с помощью запросов
Задание 1. Создание запроса на выборку из двух таблиц с помощью мастера
Запрос – это операция, которая объединяет в себе основные режимы обработки данных: сортировку, фильтрацию, объединение данных из разных источников, преобразование данных. Под преобразованием данных понимается возможность создания вычисляемых полей, в которых по формулам на основании имеющейся информации получается новая.
Создайте запрос Исполнитель, в котором представлены фамилии сотрудников и сокращенное название отдела, в котором они работают.
Технология работы
В главном окне базы данных выделите объект Запросы
Запустите режим создания запроса с помощью мастера
Создайте запрос, следуя шагам мастера:
Выбор из списка Таблицы и запросы таблицу Структура ЗАО МНТ
Перенесите в список выбранных полей (справа) поле Сокращение
Выберите из списка Таблицы и Запросы таблицу Сотрудники
Перенесите в список выбранных полей (справа) поле Фамилия
Перейдите на следующий шаг, нажав кнопку Далее
Ввод имени запроса
Введите имя запроса Исполнитель
Завершите работу мастера, нажав кнопку Готово

Просмотрите результаты запроса в режиме таблицы.
Выберите режим конструктора запроса (Вид/Конструктор). Откроется бланк запроса. В верхней части бланка расположена схема связи таблиц, используемых в запросе.
В нижней части расположена таблица описания полей запроса. В первой строке перечислены поля запроса. Во второй строке указано имя таблицы, из которой взято поле. В третьей строке можно задать сортировку полей.
Установите в обоих полях сортировку по возрастанию. При наличии сортировки в нескольких полях, программа выполняет сначала первую, а потом вторую и т.д. Таким образом, запрос предоставляет возможность задать сортировку по нескольким полям.
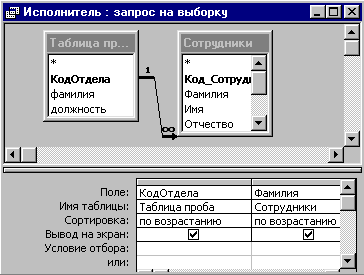
Перейдите в режим просмотра таблицы (Вид/Режим таблицы). Просмотрите, как изменилось расположение данных. Не забудьте сохранить изменения.
Задание 2. Создание в запросах вычисляемых полей
Создайте запрос СотрудникиЗапрос с вычисляемыми полями, в которых по данным таблицы Сотрудники будут получены новые данные со следующими назначениями
Таблица Назначение полей запроса
Имя поля запроса |
Назначение |
КодСотрудника |
Устанавливает связь получаемых в других полях данных с конкретным сотрудником по ключевому полю |
ФИО |
Содержит фамилию, имя и отчество как одну строку |
Возраст |
Вычисляет количество полных лет по дате рождения |
Месяц |
Определяет номер месяца рождения по дате |
День |
Определяет порядковый день месяца рождения по дате |
Вид бланка запроса представлен

Созданные в запросе поля Месяц и День позволяет по другому провести сортировку сотрудников по месяцам и дням даты рождения и составить список, в котором сотрудники будут указаны в порядке дат рождения от начала года.
Технология работы
В главном окне базы данных выделите объект Запросы.
Запустите режим создания запроса с помощью конструктора. Откроется окно Добавление таблицы
В окне Добавление таблицы выделите таблицу Сотрудники и щелкните на кнопке Добавить. Откроется бланк запроса. В верхней части бланка представлен список полей таблицы Сотрудники.
В первом столбце бланка запроса введите имя поля КодСотрудника, выбрав его из списка, который раскроется при щелчке на первой строке. Имя таблицы появится во второй строке автоматически.
В следующем столбце создайте поле ФИО, в котором фамилия, имя, отчество сотрудника будут представлены как единая текстовая строка.
Для этого:
Правой кнопкой мыши щелкните на второй графе строки Поле: откроется окно Построитель выражений.

В левом окне обзора раскройте папку Таблицы и в ней вложенную папку Сотрудники: поля таблицы Сотрудники будут представлены в среднем окне построителя запросов
Введите формулу для вычисляемого поля ФИО согласно схеме
Завершите ввод формулы, нажав ОК.
Убедитесь, что формула появилась в бланке запроса. Так как ширина столбца не очень большая, то вся формула не будет видна. Либо увеличьте ширину столбца, либо просмотрите формулу, перемещая по ней курсор.
