
- •220100 «Вычислительные машины, комплексы, системы и сети»
- •1. Цель работы
- •2. Назначение программы Windows Commander
- •3. Внешний вид Windows Commander
- •3.1 Панели Windows Commander
- •3.2 Управление внешним видом Windows Commander.
- •3.3 Формы представления оглавления каталогов и файлов
- •3.4 Сортировка файлов
- •4. Смена текущего диска
- •5. Групповые операции
- •6. Создание новых каталогов
- •7. Просмотр дерева каталогов
- •8. Создание текстовых файлов
- •9. Просмотр содержимого текстовых файлов
- •10. Редактирование текстовых файлов
- •11. Копирование файлов и каталогов
- •12. Удаление файлов и каталогов
- •13. Перемещение файлов и каталогов
- •14. Поиск файла на диске
- •15. Работа с архивами
- •Оглавление
6. Создание новых каталогов
Создание каталогов осуществляется нажатием клавиши F7 (Создать каталог – Make Directory) на клавиатуре или мышью в панели фнкциональных клавиш Windows Commander. В диалоговом окне необходимо ввести имя каталога. Если каталог создается не в текущем каталоге, то необходимо указывать полный путь к каталогу.
Упражнение. Создайте каталоги WORK, DOCS, IMAGES. В результате у вас должна появится структура каталогов, показанная на рис. 6.1
WORK

 DOCS
DOCS
 IMAGES
IMAGES
Рис. 6.1. Структура каталогов
7. Просмотр дерева каталогов
Windows Commander
позволяет посмотреть структуру каталогов
в графическом виде. Для того, чтобы
просмотреть дерево каталогов, можно
выбрать панель, в которой будет выведено
дерево каталогов, и нажать кнопку вывода
дерева каталогов на панели инструментов
(
![]() ), или выбрать пункт меню Show
Tree,
или использовать комбинацию клавиш
Ctrl+F8.
), или выбрать пункт меню Show
Tree,
или использовать комбинацию клавиш
Ctrl+F8.
Для того, чтобы убрать дерево каталогов, необходимо вывести в данную панель содержимое какого-либо диска.
Кроме того, можно вывести дерево каталогов в отдельном окне, в виде, удобном для быстрого перехода в нужный каталог. Для этого необходимо вызвать пункт меню Commands CD Tree.
Упражнение. Создайте структуру каталогов, показанную на рис. 9.2:
а) Находясь в корневом каталоге диска F:, создайте каталоги GRAPH, LETTERS, UNITS.3
б) Просмотрите дерево каталогов.
в) Перейдите на диск С:.
г) Находясь на диске С:, создайте подкаталог UNIT1 каталога UNITS.
д) Просмотрите дерево каталогов.
е) Перейдите в корневой каталог диска F:.
ж) Находясь в корневом каталоге диска F:, создайте подкаталог UNIT2 каталога UNITS.
з) Просмотрите дерево каталогов.
и) Перейдите в каталог F:\UNITS.
к) Находясь в каталоге F:\UNITS, создайте подкаталог UNIT3 каталога UNITS.
л) Просмотрите дерево каталогов с помощью команды CD Tree.
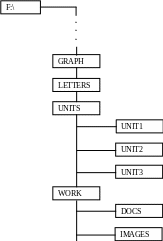
Рис. 7.2 Структура каталогов
8. Создание текстовых файлов
Windows Commander имеет возможность автоматически запускать текстовый редактор для создания текстовых файлов, их просмотра и редактирования при нажатии комбинации клавиш Shift+F4. По умолчанию запускается Блокнот (Notepad).
В диалоговом окне необходимо ввести имя создаваемого файла. Если файл создается не в текущем каталоге, то требуется вводить полный путь к файлу.
Windows Commander можно настроить на нужный редактор (не обязательно использовать блокнот). Такая настройка производится на закладке View/Edit пункта меню Configuration/Option.
Упражнение.
1. Перейдите в каталог F:\WORK\DOCS и создайте в нем текстовый файл MY_FILE.TXT следующего содержания:
Операционная система (operating system) предоставляет Вам удобные средства общения с компьютером и помогает управлять программами и данными на дисках компьютера. В качестве примера операционной системы можно привести ОС MS DOS.
2. Оставаясь в каталоге F:\WORK\DOCS, создайте в каталоге F:\LETTERS текстовый файл SIGNATUR.TXT, содержащий ваши фамилию, имя и номер группы.
9. Просмотр содержимого текстовых файлов
Просмотр содержимого текстового файла осуществляется нажатием клавиши F3 (Просмотр - View) на клавиатуре или в панели функциональных клавиш Windows Commander. Для просмотра файла достаточно установить курсор на этот файл и нажать F3. Откроется внутренний редактор файлов Windows Commander (Lister) в режиме просмотра.
Упражнение.
1. Установите курсор на файл MY_FILE.TXT и нажмите клавишу F3. Вы увидите и сможете прочитать содержимое файла.
Попытайтесь редактировать файл.
Редактор Windows Commander был открыт для чтения, и редактировать файл не даст!
2. Установите курсор на файл С:\USER.NEW и нажмите клавишу F3. Вы увидите "абракадабру", поскольку файл USER.NEW не является текстовым.
ПРИМЕЧАНИЕ. Если просматриваемый файл является текстовым, то его можно читать. Если просматриваемый файл является двоичным, то редактор отобразит символы из таблицы ASCII, соответствующие двоичным кодам, содержащимся в этом файле.
