
- •220100 «Вычислительные машины, комплексы, системы и сети»
- •1. Цель работы
- •2. Назначение программы Windows Commander
- •3. Внешний вид Windows Commander
- •3.1 Панели Windows Commander
- •3.2 Управление внешним видом Windows Commander.
- •3.3 Формы представления оглавления каталогов и файлов
- •3.4 Сортировка файлов
- •4. Смена текущего диска
- •5. Групповые операции
- •6. Создание новых каталогов
- •7. Просмотр дерева каталогов
- •8. Создание текстовых файлов
- •9. Просмотр содержимого текстовых файлов
- •10. Редактирование текстовых файлов
- •11. Копирование файлов и каталогов
- •12. Удаление файлов и каталогов
- •13. Перемещение файлов и каталогов
- •14. Поиск файла на диске
- •15. Работа с архивами
- •Оглавление
3.2 Управление внешним видом Windows Commander.
Все строки состояния и панели (за исключением панелей со списком файлов и директорий) Windows Commander могут быть убраны с экрана. Их включение/выключение осуществляется с помощью установки/снятия соответствующих флажков на закладке Layout подменю Options... пункта меню Configurations системного меню:
Configuration Options Layout
(Конфигурация Настройки Экран (Вид))
Флажки, с помощью которых настраивается внешний вид окна Windows Commander:
Show button bar – показать панель инструментов (кнопок),
Show drive button – показать панель дисков,
Show drive combobox – окно выбора дисков,
Show current directory – показать текущий каталог,
Show tabstop header – показать заголовки колонок в панелях с файлами и каталогами,
Show status bar – показать панель состояния,
Show command line – показать командную строку,
Show function key button – показать функциональные клавиши,
Flat user interface (button bar configured separately) – плоские кнопки (для панели инструментов отдельная настройка).
Упражнение.
1. Настройте внешний вид окна Windows Commander так, чтобы отображалось только системное меню и имя текущего каталога, как это показано на рис. 3.2.1
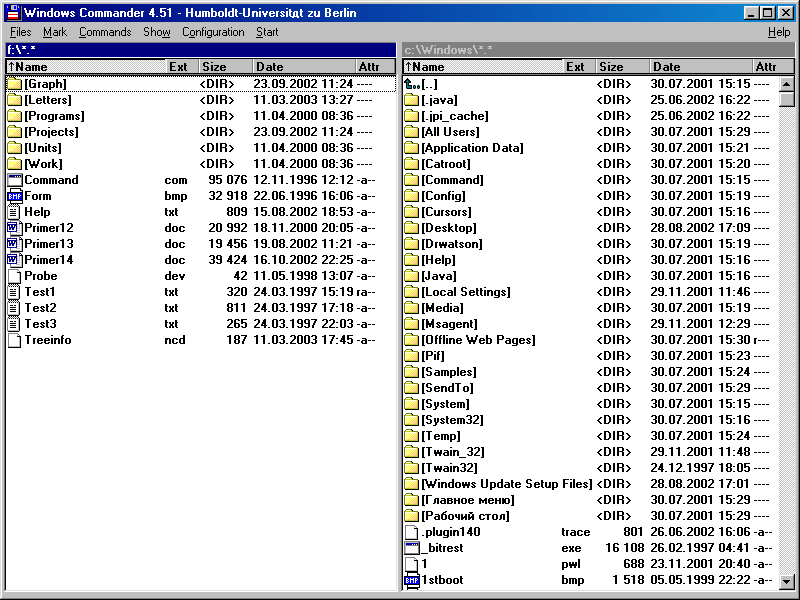
Рис. 3.2.1
2. Настройте внешний вид окна Windows Commander так, чтобы отображалось системное меню, имя текущего каталога, панель инструментов, функциональные клавиши, без заголовков колонок, как это показано на рис. 3.2.2

Рис. 3.2.2
3. Настройте внешний вид окна Windows Commander так, чтобы отображались системное меню и все панели, причем над каждой файловой панелью была своя панель дисков с плоскими кнопками, как это показано на рис. 3.2.3.
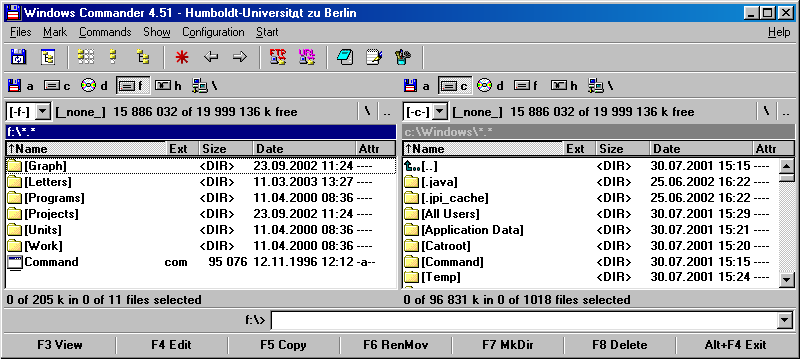
Рис. 3.2.3
Меню Configuration (Конфигурация) используется также для других настроек Windows Commander, например, языка, шрифтов, цветовой гаммы, показа/скрытия файлов, параметров запуска Windows Commander и т.д.
Упражнение.
1. Проверьте, что на закладке Display в разделе File Display установлен флажок «Показывать скрытые/системные файлы». Если он не установлен, установите его.
2. Настройте Windows Commander так, чтобы программа запускалась в одном окне. (Соответствующий флажок находится на закладке Display).
3.3 Формы представления оглавления каталогов и файлов
Оглавление каталогов и файлов, отображаемое в панелях Windows Commander, может быть представлено в краткой форме или в полной.
Краткая форма вывода характеризуется следующими особенностями:
выводится список имен файлов вместе с их расширениями и иконками,
названия каталогов заключены в квадратные скобки;
список отображается в колонках. Однако, эти колонки не отделяются друг от друга линиями, как это имело место в других оболочках. Ширина колонок произвольная, и она делается пропорционально размеру экрана оболочки. Количество колонок на панели может быть от одной до трех;
иконки и имена выравниваются по левому, а расширения по правому краю колонки;
отображаются длинные имена. Если имя не умещается в колонке, оно обрезается справа. При этом расширение все равно отображается полностью.
В полной форме показа содержимого каталога последовательно выводятся:
Иконка файла/каталога и его имя (длинное).
Расширение файла.
Размер файла (или признак директории – слово <DIR>).
Дата и время последней модификации файла.
Атрибуты файла.
Атрибуты файла указываются следующим образом: rahs
где буква r означает установленный атрибут "read only" (только чтение), a - атрибут "archive" (архивный), h - атрибут "hidden" (скрытый) и s - атрибут "system" (системный).
Если атрибут у файла не установлен, на его месте будет стоять знак - .
Упражнение.
Определите, какие атрибуты имеет файл С:\user.new
Какие атрибуты имеет каталог C:\Windows?
Перечислите атрибуты файла С:\Msdos.sys.
Настройте Windows Commander так, чтобы скрытые файлы не отображались в панелях.
Краткий/полный формат вывода включается установкой соответствующего пункта в подменю Show системного меню (Brief - краткий формат, Full – полный формат). Для текущей панели форму вывода также можно установить:
выбором соответствующей кнопки панели кнопок (
 - полный формат вывода,
- полный формат вывода,
 - краткий формат вывода);
- краткий формат вывода);
быстрым последовательным нажатием клавиш F10, W, B;
комбинацией клавиш Ctrl+F1.
Упражнение.
1. Выберите краткую форму отображения содержимого каталогов для левой панели, выбрав соответствующий пункт меню.
2. Установите краткую форму отображения содержимого каталогов для правой панели комбинацией клавиш Ctrl+F1.
3. Установите полную форму отображения содержимого каталогов для левой панели комбинацией клавиш Ctrl+F1.
4. Выберите полную форму отображения содержимого каталогов для правой панели, выбрав соответствующий пункт меню.
