
- •220100 «Вычислительные машины, комплексы, системы и сети»
- •1. Цель работы
- •2. Назначение программы Norton Commander
- •3. Внешний вид Norton Commander
- •3.1 Панели Norton Commander
- •3.2 Меню Norton Commander
- •3.3 Формы представления оглавления каталогов и файлов
- •3.4 Сортировка файлов
- •4. Смена текущего диска
- •5. Вход в подкаталоги и выход из них
- •6. Получение справки по Norton Commander
- •7. Групповые операции
- •8. Создание новых каталогов
- •9. Просмотр дерева каталогов
- •10. Создание текстовых файлов
- •11. Просмотр содержимого текстовых файлов
- •12. Редактирование текстовых файлов
- •13. Копирование файлов и каталогов
- •14. Удаление файлов и каталогов
- •15. Перемещение файлов и каталогов
- •16. Поиск файла на диске
- •17. Изменение атрибутов файла
- •Оглавление
- •Меню оболочки Norton Commander3
- •Литература
8. Создание новых каталогов
Создание каталогов осуществляется нажатием клавиши F7 (Создать каталог – Make Directory). В диалоговом окне необходимо ввести имя каталога. Если каталог создается не в текущем каталоге, то необходимо указывать полный путь к каталогу.
Пример 3. Для создания каталога WORK в корневом каталоге диска F:, который является текущим, необходимо выполнить следующие действия:
Убедиться, что корневой каталог диска F: является текущим. Если он не является текущим, сделать его таковым.
Нажать F7.
Ввести в появившемся окне имя каталога: WORK
Нажать Enter.
Убедиться, что в текущем каталоге появился каталог WORK.
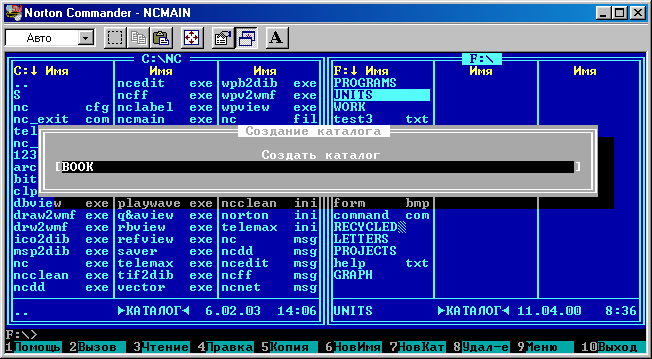
Рис. 8.1 Создание нового каталога
Для создания подкаталогов в каком-либо каталоге существует 2 способа.
Первый способ заключается в том, чтобы сделать текущим каталог, в котором будет создаваться подкаталог, и затем создавать подкаталог, задавая только его имя.
Пример 4. Для создания подкаталога DOCS каталога WORK диска F:, необходимо выполнить следующие действия:
Cделать каталог WORK текущим (т.е. зайти в него).
Нажать F7.
Ввести в появившемся окне имя каталога: DOCS
Нажать Enter.
Убедиться, что в текущем каталоге появился каталог DOCS.
Второй способ заключается в том, чтобы создавать подкаталоги из любого места, не переходя в нужный каталог. При этом необходимо задавать полный путь к создаваемому подкаталогу.
Пример 5. Для создания подкаталога IMAGES каталога WORK диска F:, при условии, что текущим является корневой каталог диска F:, необходимо выполнить следующие действия:
Находясь в корневом каталоге диска F:, нажать F7.
Ввести в появившемся окне полное имя каталога: C:\WORK\IMAGES.
Нажать Enter.
Убедиться, что в каталоге WORK появился каталог IMAGES.
Упражнение. Создайте каталоги WORK, DOCS, IMAGES так, как это описано в примерах 3-5.
В результате у вас должна появится структура каталогов, показанная на рис. 8.2.
WORK

 DOCS
DOCS
 IMAGES
IMAGES
Рис. 8.2 Структура каталогов
9. Просмотр дерева каталогов
NC позволяет посмотреть структуру каталогов в графическом виде. Для того, чтобы просмотреть дерево каталогов, необходимо:
выбрать панель, в которой будет выведено дерево каталогов,
в соответствующем меню («Левая панель» или «Правая панель») выбрать команду «Дерево каталогов» («Tree»).
Пример 6. Вывод дерева каталогов в правой панели осуществляется следующим образом:
F9 (вызов меню) Правая (Right) Дерево каталогов (Tree) Enter
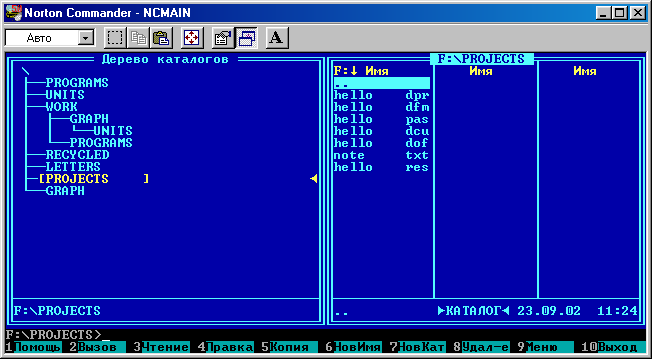
Рис. 9.1 Дерево каталогов в NC
Желтым цветом отображается текущий каталог.
Для того, чтобы убрать дерево каталогов, необходимо вывести в данную панель содержимое какого-либо диска, как это описывалось в пункте 3.
Упражнение. Создайте структуру каталогов, показанную на рис. 9.2:
а) Находясь в корневом каталоге диска F:, создайте каталоги GRAPH, LETTERS, UNITS.3
б) Просмотрите дерево каталогов.
в) Перейдите на диск С:.
г) Находясь на диске С:, создайте подкаталог UNIT1 каталога UNITS.
д) Просмотрите дерево каталогов.
е) Перейдите в корневой каталог диска F:.
ж) Находясь в корневом каталоге диска F:, создайте подкаталог UNIT2 каталога UNITS.
з) Просмотрите дерево каталогов.
и) Перейдите в каталог F:\UNITS.
к) Находясь в каталоге F:\UNITS, создайте подкаталог UNIT3 каталога UNITS.
л) Просмотрите дерево каталогов.
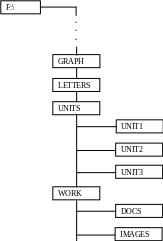
Рис. 9.2 Фрагмент структуры каталогов
