
- •220100 «Вычислительные машины, комплексы, системы и сети»
- •1. Цель работы
- •2. Назначение программы Norton Commander
- •3. Внешний вид Norton Commander
- •3.1 Панели Norton Commander
- •3.2 Меню Norton Commander
- •3.3 Формы представления оглавления каталогов и файлов
- •3.4 Сортировка файлов
- •4. Смена текущего диска
- •5. Вход в подкаталоги и выход из них
- •6. Получение справки по Norton Commander
- •7. Групповые операции
- •8. Создание новых каталогов
- •9. Просмотр дерева каталогов
- •10. Создание текстовых файлов
- •11. Просмотр содержимого текстовых файлов
- •12. Редактирование текстовых файлов
- •13. Копирование файлов и каталогов
- •14. Удаление файлов и каталогов
- •15. Перемещение файлов и каталогов
- •16. Поиск файла на диске
- •17. Изменение атрибутов файла
- •Оглавление
- •Меню оболочки Norton Commander3
- •Литература
4. Смена текущего диска
Текущий диск отображается в активной панели. Смена текущего диска производится следующим образом:
Необходимо выбрать панель, на которой будет отображаться содержимое выбираемого диска. Левая панель выбирается путём нажатия клавиш Alt+F11, правая – Alt+F2.
Далее в появившемся окне следует выбрать нужный диск. Перемещение по дискам в этом окне осуществляется нажатием клавиш , . Для окончательного выбора диска необходимо переместить курсор на этот диск и нажать Enter.
В окне выбора диска желтым цветом отображается текущий диск (рис. 4.1).
Пример 2. Для выбора диска C: на левой панели необходимо нажать Alt+F1 и выбрать диск С:.
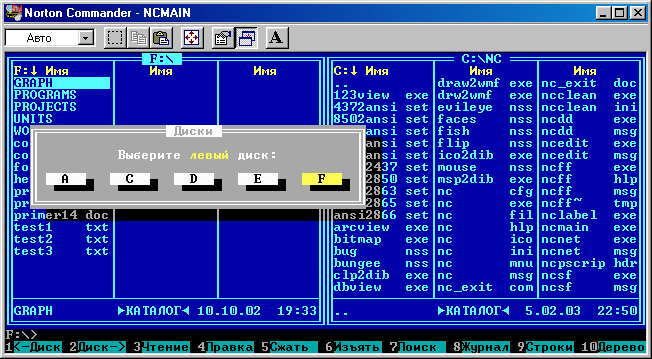
Рис. 4.1 Смена текущего диска
Если в настоящий момент устройство, которое вы пытаетесь сделать активным, отсутствует, то появится диалоговое окно, предлагающее сменить диск. Например, если вы пытаетесь обратиться к дискете, которая не вставлена в дисковод, вы увидите сообщение: «Недоступен диск А: Нажмите Enter для повтора или введите другое имя диска _ ».
Упражнение.
а) Выведите в левой панели содержимое диска D:,
б) выведите в правой панели содержимое диска F:,
в) выведите в левой панели содержимое диска F:,
г) выведите в левой панели содержимое диска E:,
д) выведите в правой панели содержимое диска C:,
е) выведите в левой панели содержимое диска F:.
Проследите, как меняется содержимое панелей.
ж) Поперемещайте курсор NC из одной панели в другую. Обратите внимание, что синхронно с перемещением курсора NC меняется имя ТЕКУЩЕГО диска в системном приглашении MS DOS под левой панелью.
5. Вход в подкаталоги и выход из них
Чтобы войти в любой подкаталог, т.е. вывести его содержимое на панель, необходимо выбрать его имя курсором NC и нажать ENTER.
Для выхода из любого подкаталога в старший подкаталог необходимо нажать клавишу HOME, чтобы установить курсор NC в начало подкаталога (на две точки, обозначающие родительский каталог), и затем нажать клавишу ENTER.
Упражнение. Потренируйтесь заходить/выходить в подкаталоги, используя курсор и клавишу ENTER, вместо смены каталогов командой cd.
6. Получение справки по Norton Commander
Для вызова справки по программе Norton Commander служит клавиша F1 (Помощь - Help). Для перемещения по справочнику используются клавиши PgDn (вперед), затем PgUp (назад); или клавиши навигации ,,,. Чтобы вывести описание нужной темы в справочнике, необходимо поставить курсор NC на нужную тему и нажать Enter. Для выхода из справочника нажмите клавишу Esc.
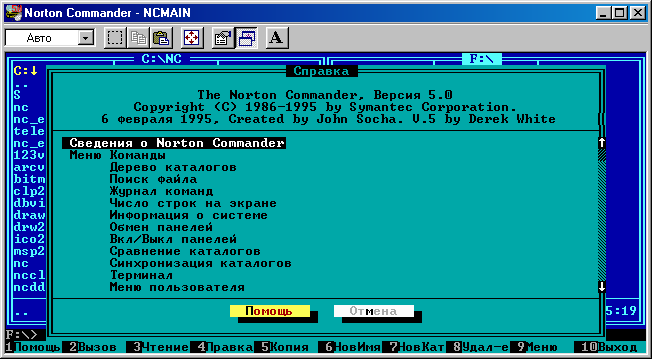
Рис. 6.1 Помощь в NC
Упражнение.
а) Полистайте справочник,
б) прочтите о команде Поиск файла (Find File),
в) узнайте о меню Левая панель (Left).
7. Групповые операции
В обозначениях файлов в командах можно использовать так называемые символы групповых операций: и ? .
Символ заменяет в имени и расширении имени файла любое количество любых символов.
Символ ? заменяет в имени и расширении имени файла только один любой символ или его отсутствие.
Например, запись в виде .TXT означает все файлы с расширением .TXT , запись в виде PROJECT1.* означает все файлы с именем PROJECT1 и любым расширением, запись . означает файлы с любыми именами и любыми расширениями, а запись в виде A. означает все файлы, имя которых начинается с буквы A.
Запись N??.txt означает все текстовые файлы, имена которых начинаются с буквы N и состоят не более чем из трех символов.
При необходимости выполнить операцию с группой файлов можно выделить эту группу, а затем совершить с ней требуемую операцию. Для выделения используется клавиша Insert. Нужно установить курсор NC на файл или каталог, который требуется внести в группу, и нажать Insert. Выделенный объект помечается желтым цветом. Исключить файл из числа выделенных можно также установив курсор на нужный выделенный файл, и нажав клавишу Insert.
Выделять файлы для можно также большой клавишей "+"2, которая вызывает появление окна с "маской" (шаблоном). В это окно вводится шаблон имен тех файлов, которые необходимо включить в группу. Если ввести в окне маску .EXE и нажать Enter, то будут выделены все файлы с расширением имени .EXE. Снять выделение группы файлов можно нажатием на клавишу "-". Появится окно с последней использованной маской. Нужно ввести в окне маску имен файлов, с которых необходимо снять выделение, и нажать Enter. Выделение с указанных в маске файлов исчезнет.
Для инвертирования выделения файлов текущего каталога используется клавиша *. При ее нажатии все невыделенные файлы становятся выделенными, а с выделенных снимается выделение. Таким образом, если нет ни одного выделенного файла и необходимо их все выделить, то можно нажать «*», и все файлы станут выделенными.
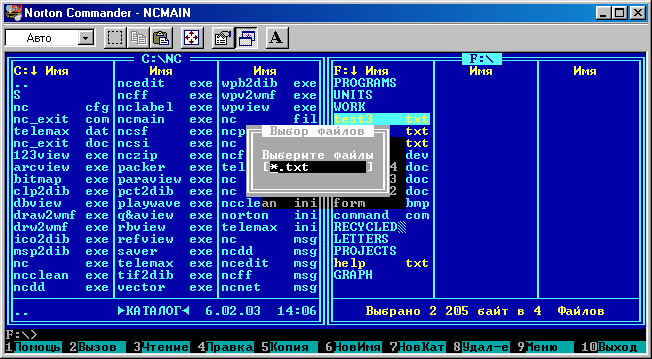
Рис. 7.1 Выделение группы файлов по шаблону
Объединение файлов и каталогов в группы бывает полезным, когда требуется выполнить операцию сразу с группой файлов (каталогов). Например, удалить все файлы, имеющие расширение .DOC, или переместить все файлы, относящиеся к проекту PROJECT1, в другой каталог, или очистить текущий каталог.
Упражнение.
а) Выделите все текстовые файлы,
б) выделите подкаталоги, находящиеся в данном каталоге,
в) снимите выделение с файлов, имена которых начинаются на «Р»,
г) выделите все файлы,
д) снимите выделение со всех файлов.
