
- •Практическая работа №11 : «Создание бд, ввод и редактирование данных. Формирование структуры таблицы»
- •Ход работы
- •Изменение структуры базы данных. Формы.
- •Практическая работа № 12: «Поиск, сортировка и отбор данных. Удаление и установление связей. Создание реляционной базы данных»
- •Ход работы
- •Сортировка
- •Осуществите поиск в базе данных с помощью фильтра.
- •Создание запроса с помощью «Мастера запросов»
- •Связанные таблицы
- •Откройте таблицу Анкета и заполните данными на нескольких учащихся.
Практическая работа №11 : «Создание бд, ввод и редактирование данных. Формирование структуры таблицы»
Цели работы:
Образовательная —изучение основных возможностей Access, усвоение основных приемов работы: создание структуры БД, режимы представления таблиц, типы данных, маска ввода, изменение структуры таблицы в режиме конструктора.
Воспитательная — выработка ответственности к учебе, культуры работы студента на компьютере;
Оборудование: компьютер, тетрадь, ручка, сборник практических работ.
Задания практической работы.
Открыть СУБД Microsoft Access.
Создать БД.
Создать структуру БД.
Заполнить в соответствующих полях записей данные.
Выполнить задания по ходу работы.
Сохранить БД.
Сделать вывод по каждому выполненному заданию
Завершить работу с СУБД
Завершить работу.
Ход работы
Прежде чем приступить к созданию базы данных, создайте на диске М:/ в своей папке каталог (т. е. папку), в котором вы впоследствии сохраните файл базы данных. Назовите эту папку БАЗА. Создайте ещё две вложенные папки Практическая работа № 11 и Практическая работа № 12.
Создание структуры базы данных.
З
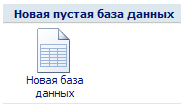
 апустите
Мiсгоsоft
Ассеss
2007
командой Пуск
- Программы
- МS
Office
– MS
Ассеss
2007.
апустите
Мiсгоsоft
Ассеss
2007
командой Пуск
- Программы
- МS
Office
– MS
Ассеss
2007.В открывшемся окне, щёлкните по значку в центре страницы и в области задач (слева) введите в текстовое поле «Имя файла» имя БД «Моя группа (.. группа)», нажмите «Создать». Откроется окно будущей БД, состоящее из 2-х частей: области перехода (слева) и области структуры таблицы.
Д

 ля
создания структуры БД создадим поля и
назовём их.
Для
этого щелчком ПКМ
по надписи
Добавить
поле вызовите
команду
Переименовать
столбец и впечатайте
вместо
Добавить
поле слово
Фамилия.
Затем нажмите клавишу перехода вправо
на клавиатуре (стрелка вправо) и введите
«Имя». Аналогично
введите названия следующих столбцов
Телефон,
Адрес.
ля
создания структуры БД создадим поля и
назовём их.
Для
этого щелчком ПКМ
по надписи
Добавить
поле вызовите
команду
Переименовать
столбец и впечатайте
вместо
Добавить
поле слово
Фамилия.
Затем нажмите клавишу перехода вправо
на клавиатуре (стрелка вправо) и введите
«Имя». Аналогично
введите названия следующих столбцов
Телефон,
Адрес.
Заполните в соответствующих полях записей данные:
Фамилия
Имя
Адрес
Тимофеев
Антон
г. Пенза, ул. Куйбышева, 46
Антонов
Александр
Г. Пенза, ул. Калинина, 109
Прассолов
Никита
Г. Пенза, ул. Трескова, 34
З
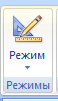
 аполним
поле Телефон.
Для автоматического
ввода тире
между цифрами разместим в этом поле
Маску ввода
(шаблон,
определяющий правила ввода данных).
Необходимо
перейти в режим Конструктор.
На ленте слева вверху
найдите кнопку
«Режимы»,
щёлкните по треугольнику
и выберите
режим «Конструктор».
Задайте имя
табл. «Группа …»
аполним
поле Телефон.
Для автоматического
ввода тире
между цифрами разместим в этом поле
Маску ввода
(шаблон,
определяющий правила ввода данных).
Необходимо
перейти в режим Конструктор.
На ленте слева вверху
найдите кнопку
«Режимы»,
щёлкните по треугольнику
и выберите
режим «Конструктор».
Задайте имя
табл. «Группа …»В

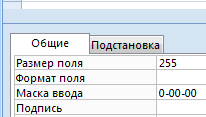

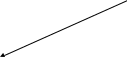 появившемся окне щёлкните ЛКМ по ячейке
Тип данных
для строки
Телефон.
В
нижней части
окна в строке Маска
ввода наберите
0-00-00.
появившемся окне щёлкните ЛКМ по ячейке
Тип данных
для строки
Телефон.
В
нижней части
окна в строке Маска
ввода наберите
0-00-00.
П
 ерейдите
в режим таблицы используя кнопку
«Режимы».
На вопрос о сохранении таблицы ответьте
- да. Введите произвольные пятизначные
номера телефонов в поле Телефон,
не набирая
тире.
Начало
созданию базы данных положено.
Внимание!
По умолчанию ваша БД будет сохранена
в папке «Мои документы». Переместите
её в вашу личную папку.
Если вы
захотите изменить место сохранения,
выполните следующие команды:
а)
нажмите кнопку «Office»
б) выберите внизу справа
ерейдите
в режим таблицы используя кнопку
«Режимы».
На вопрос о сохранении таблицы ответьте
- да. Введите произвольные пятизначные
номера телефонов в поле Телефон,
не набирая
тире.
Начало
созданию базы данных положено.
Внимание!
По умолчанию ваша БД будет сохранена
в папке «Мои документы». Переместите
её в вашу личную папку.
Если вы
захотите изменить место сохранения,
выполните следующие команды:
а)
нажмите кнопку «Office»
б) выберите внизу справа
в
![]()


 )
в основных
параметрах
щелчком по кнопке «обзор» выберите
место сохранения.
)
в основных
параметрах
щелчком по кнопке «обзор» выберите
место сохранения.
