
- •Информатика
- •Содержание
- •Введение
- •Краткие сведения структуры объектов access
- •Лабораторная работа № 1. Технология работы с учебной базой борей
- •Объект «таблицы»
- •Добавление таблиц
- •Добавление полей
- •Рекомендации для ввода данных в таблицы
- •Командные вкладки
- •Технология проектирования таблицы студент
- •Освоение приемов технологии работы с фильтрами в таблицах бд
- •Технология поиска с помощью фильтра по выделенному
- •Технология поиска с помощью расширенного фильтра
- •Технология поиска с помощью расширенного фильтра
- •Связи между таблицами
- •Служебные средства access
- •Сжатие базы данных и создание резервной копии базы данных
- •Установка пароля
- •Преобразование базы данных access 2007 к формату access 2002-2003 Технология выполнения задания
- •Лабораторная работа № 2. Запросы.
- •Объект «запросы»
- •Лабораторная работа № 3. Формы.
- •Лабораторная работа № 4. Отчеты.
- •Создание связанного отчета
- •Список литературы
Лабораторная работа № 1. Технология работы с учебной базой борей
Цель работы: Ознакомление с основными понятиями СУБД Access на примере учебной базы данных компании «Борей». Освоение технологии конструирования и связывания реляционных таблиц.
Задание 1.
Ознакомьтесь с Учебной базой данных компании «Борей», входящей в комплект поставки Microsoft Access 2007 (Рис. 2).
Технология выполнения задания
Загрузите Microsoft Access. Установите низкий уровень безопасности. Для этого выполните команду Office/Параметры Access/ Центр Управления Безопасностью./Параметры Центра Управления Безопасностью. На вкладке Параметры макросов включите переключатель Включить все макросы.
Загрузите Учебную базу данных «Борей». Для этого Office / Учебная база данных/Борей/Создать.
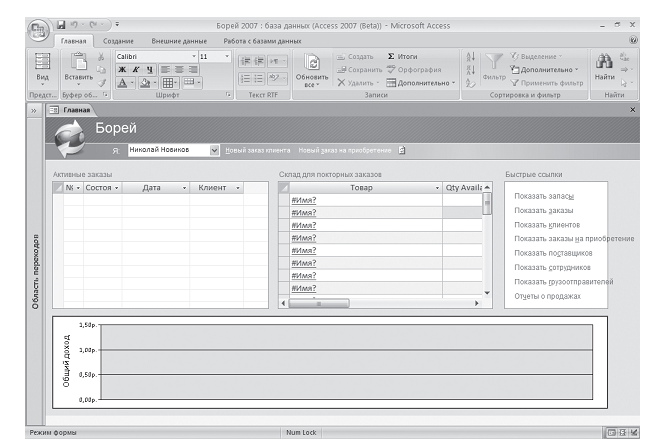
Рис. 2. Учебная база Борей
Если НЕ откроется, это означает, что Ваша версия Microsoft Access не прошла проверку на подлинность. В этом случае переходите сразу к разделу Таблицы, (стр. 8).
Закройте заставку и перейдите в окно базы данных и щелкните по типу объектов: таблицы. Просмотрите данные каждой таблицы, открыв их.
Просмотрите структуру каждой таблицы в режиме конструктора. Обратите внимание на типы и свойства полей. Для переключения из режима таблицы в режим конструктора нажмите на правую кнопку мыши на имени таблицы и выберите Конструктор или Открыть).
Откройте таблицу «Клиенты». Выполните следующие операции:
Определите количество записей в таблице;
Просмотрите 45-ую запись, введя ее номер в окно номеров записей.
Рассортируйте таблицу по должностям. Для этого установите указатель мыши на заголовок столбца и щелкните правой кнопкой мыши. Столбец будет выделен и появится контекстное меню. Выберите в контекстном меню пункт Сортировка по от А до Я или Сортировка от минимального к максимальному.
Скройте столбец Обращаться к, выделив его и выполнив команду щелкните правой кнопкой мыши. Столбец будет выделен и появится контекстное меню. Выберите в контекстном меню пункт Скрыть столбцы Отобразите скрытый столбец. Для этого выполните команду щелкните правой кнопкой мыши Отобразить столбцы затем поставьте «галочку» у скрытого столбца.
Используя клавишу Shift выделите первые два столбца и закрепите их, выполнив команду щелкните правой кнопкой мыши Закрепить столбцы. Прокрутите таблицу по горизонтали. Отмените закрепление, выполнив команду щелкните правой кнопкой мыши Освободить все столбцы..
Примените фильтр для выделения строк с клиентами в г.Лондон. Для этого выделите в любой строке поле со значением «Лондон» и вызовите контекстное меню. Выберите пункт Текстовые Фильтры введите Лондон. Либо в контекстном меню Равно «Лондон».. Отмените фильтр, щелкнув в контекстном меню по пункту Снять фильтр.
Измените вид сетки таблицы, используя соответствующую кнопку инструментальной панели Таблица, если такой кнопки нет, то ее необходимо добавить на панель.
Просмотрите запросы и их структуру
откройте запрос на выборку товаров с ценой выше средней;
переключите запрос в режим конструктора и просмотрите структуру запроса.
Просмотрите формы:
«Сотрудники», вкладки «Служебные данные», «Личные данные»;
«Товары»;
«Типы»;
Просмотрите форму «Сотрудники» в режиме конструктора.
Просмотрите отчеты:
«Каталог»;
«Продажи по типам»;
«Суммы продаж по годам»;
«Счет»;
«Продажи по сотрудникам и странам», введя дату начала: 01.01.1998 и дату окончания: 31.12.1998
Просмотрите многостраничный отчет «Каталог» в режиме конструктора.
Закройте учебную базу данных Борей, щелкнув по кнопке Закрыть в окне базы данных.
