
- •Методические указания по выполнению лабораторной работы №1
- •Введение
- •1. Лабораторная работа № 1
- •1.1. Порядок выполнения работы
- •Откройте NetCracker Professional (.Net) файл.
- •Для удобства работы разверните окно рабочего пространства, нажав на кнопку развертывания на окне. Область просмотра можно увеличивать, нажимая кнопку Zoom .
- •Выберите в браузере Устройство Cisco 7010, нажав на него. Область окна Изображения изменяется, показывая все устройства в этой категории.
- •На инструментальной панели Базы данных кнопка Крупные Иконы нажата, как выбранное значение по умолчанию (рис. 5).
- •Для изменения режима списков в Области окна Изображения выберите на инструментальной панели кнопку Details (подробности) .
- •16. Выведите информацию о полной сети, обращаясь к трем проектным отчетам.
- •18. Закрыв NetCracker, выберите из меню File Команду выхода.
- •1. Порядок выполнения работы
- •12. Проверьте тип протокола маршрутизации информации, пригодный для данного сетевого проекта.
- •18. Расположите курсор над пакетом, нажмите правую кнопку мыши, чтобы обратиться к локальному меню (рис. 6) и выберите команду Properties. Будет отображен Диалог Свойств Пакета (рис. 7).
- •19. Создайте изгиб линии связи.
- •21. Чтобы переименовать окно, сделайте щелчок правой кнопкой на здании под названием gym, чтобы обратиться к локальному меню и выбирать команду Properties.
- •22. Напечатайте Cafe в поле имени, затем нажмите кнопку ok или Клавишу enter, чтобы внести изменения, и закройте диалог Свойств.
- •Методические указания по выполнению лабораторной работы № 3 Создание и моделирование нового сетевого проекта в сапр NetCracker Professional 3.1 и размещение его на местности
- •1. Порядок выполнения работы
- •2. Выберите команду New из меню File.
- •3. Выберите в браузере Устройства Switches (коммутаторы).
- •4. Поместите коммутатор в рабочее пространство, выполнив следующие шаги:
- •5. Разместите две рабочих станции в рабочее пространство.
- •6. Поместите платы lan adapter в каждую из этих рабочих станций.
- •8. Проверьте тип носителя информации..
- •9. Назначьте конфигурацию трафика на рабочую станцию.
- •16. Измените цвет на заднем плане.
- •17. Измените конфигурацию трафика.
- •18. Добавьте и удалите наращиваемые устройства.
- •19. Из меню File выберите команду Save.
- •Закройте этот проект, сначала остановив анимацию, затем из меню File выберите команду Close.
- •Методические указания по выполнению лабораторной работы № 4 Создание и моделирование многоуровневых сетевых проектов в сапр NetCracker Professional 3.1
- •Порядок выполнения работы
- •11. Аннотируйте проект, используя инструментальные средства рисования:
- •12. Выделите тракт трафика от одного устройства к другому в пределах окна, используя режим Trace (трасса).
- •20. Завершите проект, заполнив архитектуру клиент/сервер, примененную в здании.
- •21. Сделайте одну из рабочих станций сервером:
- •Часть 2. Моделирование и отображение итогов моделирования и статистики сети
- •Методические указания по выполнению лабораторной работы №5
- •11. Нажмите кнопку Next. Появится экран Фабрики устройства с названиями и общими видами аппаратуры сети (рис. 4).
- •12. Напечатайте “Development Group Workstation ”.
- •2. Требования к отчету
- •Методические указания по выполнению лабораторной работы №6
- •1. Порядок выполнения
- •Запустите приложение NetCracker Professional.
- •Запустите сетевое Автооткрытие, для чего выберите Discovery ... Из меню File
- •Нажмите кнопку Next.
- •На Шаге 2 - Matching Devices (согласование устройств) проведите проверку совместимости устройств, нажав кнопку Next.
- •Выберите маршрутизатор Cisco Systems ip 192.168.1.1
- •Выберите номер интерфейса 2.
- •Нажмите кнопку Yes.
- •В окне диалога Network Discovery Results (рис. 3) выберите ip Cabletron 192.168.3.65.
- •Определите незаполненное устройство, нажимая кнопку Add внизу диалога.
- •Выберите SmartStack Ethernet, переключитесь в среднее окно и нажмите ok.
- •Нажмите кнопку Add.
- •По тому же самому пути в базе данных выберите fe-100tx SmartStack сменный блок и нажмите ok.
- •3. Контрольные вопросы
1. Порядок выполнения работы
С целью экономии времени, прежде чем приступить к выполнению каждой лабораторной работы, ознакомьтесь с разделом «Требования к отчету». Затем, после выполнения каждого из пунктов, копируйте или записывайте результат выполнения для использования его в дальнейшем при оформлении дома Отчета по лабораторной работе. Пользуйтесь также Методическими указаниями по выполнению лабораторной работы № 1 данного практикума.
1. Запустите приложение NetCracker Professional, выберите Programs == > NetCracker Professional 3.1 == > NetCracker Professional из Меню Пуск.
2. Откройте NetCracker файл с именем Router.net из меню File, выберите Open.
3. Выберите каталог, где расположен NetCracker, используя директивное поле со списком. Нажмите на имени файла Router.net и нажмите кнопку Open, или сделайте двойной щелчок на имени файла Router.net. В области окна рабочего пространства появится Окно сайта (рис. 1).
4. Выберите окно Top из меню Windows, для удобства разверните окно рабочего пространства и измените масштаб изображения.
5.
Запустите проектную анимацию, для этого
на инструментальной панели Control (рис.
2) нажмите кнопку Start
![]() ,
или из меню Control выберите команду Start.
,
или из меню Control выберите команду Start.
Информационные пакеты начинают перемещаться в рабочем пространстве. Для того, чтобы пакеты появились в окне, может потребоваться несколько секунд.
6. Для осуществления корректировки параметров анимации, нажмите на кнопку Animation Setup. Отобразится Диалог Установки Анимации (рис. 3).
7. Установите средние значения скорости и объема информационного пакета, пользуясь левой кнопкой мыши (Packet speed и Packet size соответственно). Затем нажмите на кнопку OK, чтобы применить параметры настройки и закрыть диалоговое окно.
8. Откройте более низкий, второй уровень сети, дважды нажимая на строении, помеченном как Math Lab (Математическая Лаборатория, рис. 4); используйте Zoom, чтобы развернуть окно. Сколько потоков информации пропускает подсеть Математической Лаборатории? Какое коммутационное оборудование задействовано в подсети? Внесите изменения в схему подсети –количество оборудования, имена пользователей.
9. Вернитесь в верхний уровень этого проекта, закрыв окно Математическая Лаборатория,
используя
кнопку окна Close
![]() .
Откройте подсеть Admin
как описано в п.8. Закройте окно Admin
кнопкой Close.
.
Откройте подсеть Admin
как описано в п.8. Закройте окно Admin
кнопкой Close.
10.
Нажмите на кнопку Максимизации окна
![]() ,
и корректируйте окно полосами прокрутки
и кнопкой Максимизации окна так, чтобы
связь между Cisco
7000 (3) и Cisco
7000 (6) маршрутизаторов (рис. 1) находилась
в центре окна. Удостоверьтесь, что
анимация все еще выполняется.
,
и корректируйте окно полосами прокрутки
и кнопкой Максимизации окна так, чтобы
связь между Cisco
7000 (3) и Cisco
7000 (6) маршрутизаторов (рис. 1) находилась
в центре окна. Удостоверьтесь, что
анимация все еще выполняется.
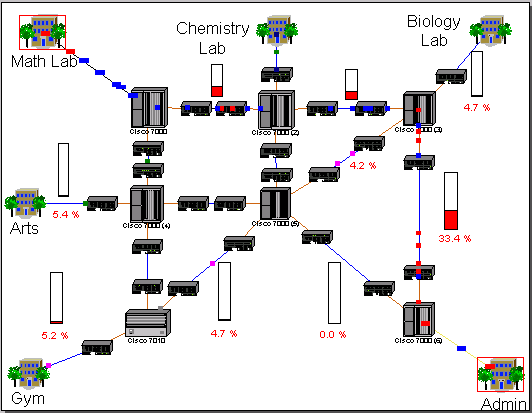
Рис.1. Окно Сайта с анимацией
Рис.
2. Инструментальная панель
Управления![]()
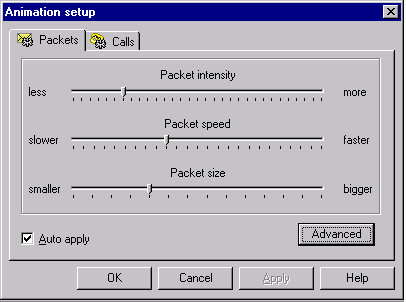
Рис. 3. Диалог Установки Анимации
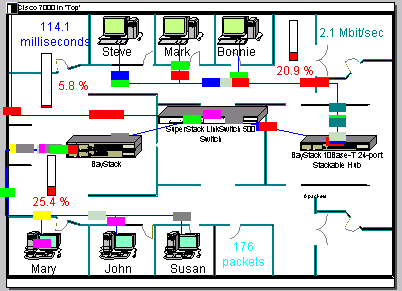
Рис. 4. Окно сайта Математическая Лаборатория
11.
Прервите линию связи, щелкнув левой
кнопкой мыши по инструментальной панели
Sites\Modes
на кнопке Break/Restore
![]() (разрыв/восстановление), затем разместите
курсор на связи между двумя маршрутизаторами
Cisco,
и нажмите на связь.
(разрыв/восстановление), затем разместите
курсор на связи между двумя маршрутизаторами
Cisco,
и нажмите на связь.
Красная
вспышка
![]() появляется
на связи, которую Вы прервали, и трафик
на связи останавливается. Трафик
перенаправляется согласно протоколу
маршрутизации.
появляется
на связи, которую Вы прервали, и трафик
на связи останавливается. Трафик
перенаправляется согласно протоколу
маршрутизации.
