
- •Методические указания по выполнению лабораторной работы №1
- •Введение
- •1. Лабораторная работа № 1
- •1.1. Порядок выполнения работы
- •Откройте NetCracker Professional (.Net) файл.
- •Для удобства работы разверните окно рабочего пространства, нажав на кнопку развертывания на окне. Область просмотра можно увеличивать, нажимая кнопку Zoom .
- •Выберите в браузере Устройство Cisco 7010, нажав на него. Область окна Изображения изменяется, показывая все устройства в этой категории.
- •На инструментальной панели Базы данных кнопка Крупные Иконы нажата, как выбранное значение по умолчанию (рис. 5).
- •Для изменения режима списков в Области окна Изображения выберите на инструментальной панели кнопку Details (подробности) .
- •16. Выведите информацию о полной сети, обращаясь к трем проектным отчетам.
- •18. Закрыв NetCracker, выберите из меню File Команду выхода.
- •1. Порядок выполнения работы
- •12. Проверьте тип протокола маршрутизации информации, пригодный для данного сетевого проекта.
- •18. Расположите курсор над пакетом, нажмите правую кнопку мыши, чтобы обратиться к локальному меню (рис. 6) и выберите команду Properties. Будет отображен Диалог Свойств Пакета (рис. 7).
- •19. Создайте изгиб линии связи.
- •21. Чтобы переименовать окно, сделайте щелчок правой кнопкой на здании под названием gym, чтобы обратиться к локальному меню и выбирать команду Properties.
- •22. Напечатайте Cafe в поле имени, затем нажмите кнопку ok или Клавишу enter, чтобы внести изменения, и закройте диалог Свойств.
- •Методические указания по выполнению лабораторной работы № 3 Создание и моделирование нового сетевого проекта в сапр NetCracker Professional 3.1 и размещение его на местности
- •1. Порядок выполнения работы
- •2. Выберите команду New из меню File.
- •3. Выберите в браузере Устройства Switches (коммутаторы).
- •4. Поместите коммутатор в рабочее пространство, выполнив следующие шаги:
- •5. Разместите две рабочих станции в рабочее пространство.
- •6. Поместите платы lan adapter в каждую из этих рабочих станций.
- •8. Проверьте тип носителя информации..
- •9. Назначьте конфигурацию трафика на рабочую станцию.
- •16. Измените цвет на заднем плане.
- •17. Измените конфигурацию трафика.
- •18. Добавьте и удалите наращиваемые устройства.
- •19. Из меню File выберите команду Save.
- •Закройте этот проект, сначала остановив анимацию, затем из меню File выберите команду Close.
- •Методические указания по выполнению лабораторной работы № 4 Создание и моделирование многоуровневых сетевых проектов в сапр NetCracker Professional 3.1
- •Порядок выполнения работы
- •11. Аннотируйте проект, используя инструментальные средства рисования:
- •12. Выделите тракт трафика от одного устройства к другому в пределах окна, используя режим Trace (трасса).
- •20. Завершите проект, заполнив архитектуру клиент/сервер, примененную в здании.
- •21. Сделайте одну из рабочих станций сервером:
- •Часть 2. Моделирование и отображение итогов моделирования и статистики сети
- •Методические указания по выполнению лабораторной работы №5
- •11. Нажмите кнопку Next. Появится экран Фабрики устройства с названиями и общими видами аппаратуры сети (рис. 4).
- •12. Напечатайте “Development Group Workstation ”.
- •2. Требования к отчету
- •Методические указания по выполнению лабораторной работы №6
- •1. Порядок выполнения
- •Запустите приложение NetCracker Professional.
- •Запустите сетевое Автооткрытие, для чего выберите Discovery ... Из меню File
- •Нажмите кнопку Next.
- •На Шаге 2 - Matching Devices (согласование устройств) проведите проверку совместимости устройств, нажав кнопку Next.
- •Выберите маршрутизатор Cisco Systems ip 192.168.1.1
- •Выберите номер интерфейса 2.
- •Нажмите кнопку Yes.
- •В окне диалога Network Discovery Results (рис. 3) выберите ip Cabletron 192.168.3.65.
- •Определите незаполненное устройство, нажимая кнопку Add внизу диалога.
- •Выберите SmartStack Ethernet, переключитесь в среднее окно и нажмите ok.
- •Нажмите кнопку Add.
- •По тому же самому пути в базе данных выберите fe-100tx SmartStack сменный блок и нажмите ok.
- •3. Контрольные вопросы
Методические указания по выполнению лабораторной работы №5
«Настройка базы данных и поиск в базе данных САПР NetCracker Professional 3.1»
Тема: Настройка базы данных и поиск в базе данных САПР «NetCracker Professional 3.1» Цель работы: Изучение методов поиска и выбора в базе данных сетевых Устройств – адаптеров, концентраторов hubs, мостов bridges, маршрутизаторов routers, портов и других. Создание сетевого компьютера и добавление его в базу данных пользователя
1. Порядок выполнения работы
Запустите приложение NetCracker Professional.
2. Откройте проект Router.net.
3. В браузере нажмите вкладку Project Hierarchy.
4. Сделайте Математическую лабораторию Math Lab текущим окном, дважды щелкнув в браузере на Math Lab.
5. Выберите рабочую станцию Steve, нажав на ее название.
6. Вызовите мастер Device Factory - Фабрики Устройств, используя одни из двух методов: из меню Database выберите Device Factory либо из меню Object выберите Add to Database: Via Factory. Отобразится Мастер Device Factory (рис. 1).
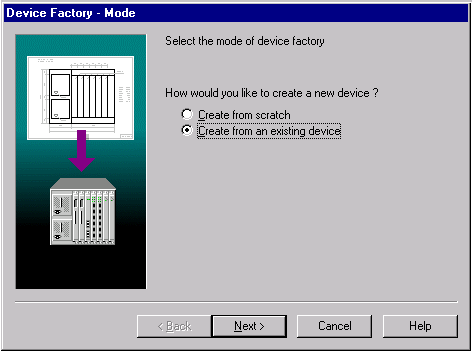
Рис. 1. Экран режима Фабрики Устройств
Мастер Device Factory спрашивает, хотите ли Вы:
- Создать на пустом месте
- Создать из Steve.
7. Выберите “ Создать из Steve ” и нажмите кнопку Next.
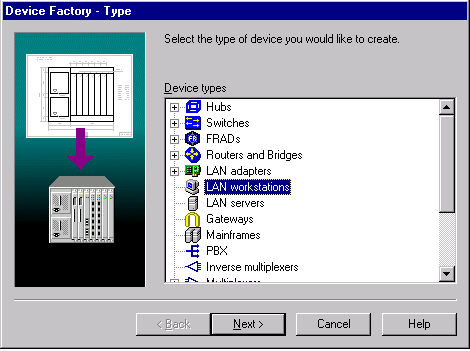
Рис. 2. Экран типов устройств Фабрики Устройства
В окне рис. 2 можно изменить или выбрать тип устройства, просматривая панель выбора Устройств.
8. Выберите число слотов, необходимых для установки в создаваемом сетевом компьютере сменных блоков типа адаптеров и внутренних модемов. Нажмите кнопку Next.
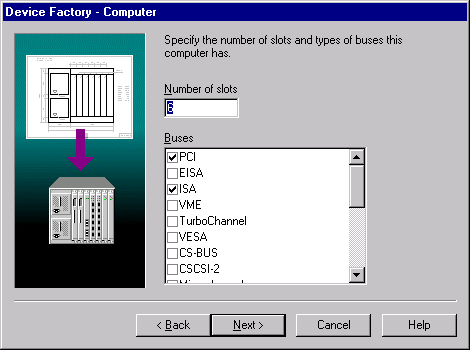
Рис. 3. Экран сетевого компьютера Фабрики Устройства
9. Измените число слотов, напечатав 4 (рис. 3).
10. Выберите типы шин, используемых для взаимодействия адаптера с настольным персональным компьютером. В разделе рис. 3 Buses (шины) отметьте VESA (Video Electronics Standards Association – ассоциация по стандартизации в области видеотехники и микроэлектроники; стандарт высокоскоростной локальной видеошины для персональных компьютеров). Также отметьте PCI и ISA, если они не отмечены, все остальные не отмечайте. ESA – extendet standard architecture, расширенная стандартная архитектура; PCI – peripherial component interconnect, взаимосвязь периферийных компонентов; ISA – integrated systems architecture, интегрированная системная архитектура.
11. Нажмите кнопку Next. Появится экран Фабрики устройства с названиями и общими видами аппаратуры сети (рис. 4).
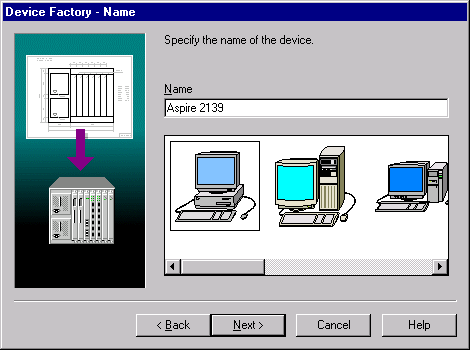
Рис. 4. Экран Фабрики Устройств - наименования типов Устройств
12. Напечатайте “Development Group Workstation ”.
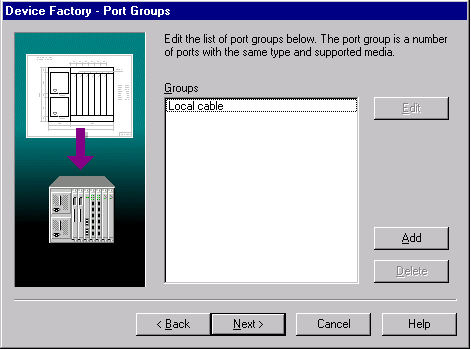
Рис. 5. Экран Фабрики Устройств - наименования групп портов
13. Прибавьте портовую группу, для чего, нажав кнопку Next в окне рис. 4, вызовите окно рис. 5 и нажмите кнопку Add (прибавить).
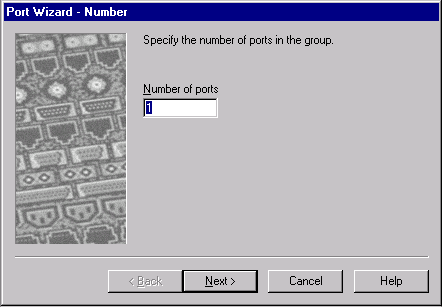
Рис. 6. Экран Фабрики Устройств - количество портов
14. Замените число портов в группе на 2 (рис. 6). По крайней мере один тип портов должен быть выбран. Если ничего не определено, появится сообщение об ошибке.
Нажмите кнопку Next. Появится экран типов связи, которые могут быть использованы для соединения портов сетевого компьютера (рис. 7).

Рис. 7. Экран типов связи
15. Отметьте Ethernet 10BASE2 и Ethernet 10BASE-T (Ethernet 10BASE5 уже отмечен). По крайней мере, один тип носителей должен быть выбран. Если ничего не определено, появится сообщение об ошибке.
Нажмите кнопку Next. Появится экран носителей (рис. 8).
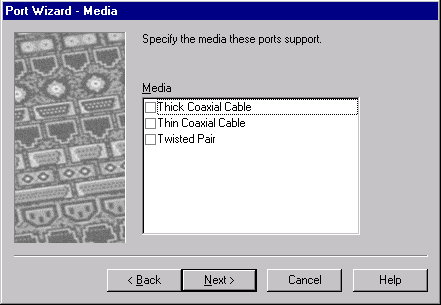
Рис. 8. Port Factory Link (фабрики типов связи) - Экран Носителей
16. Отметьте Thick Coaxial Cable (Толстый коаксиальный кабель), Thin Coaxial Cable (Тонкий коаксиальный кабель) и Twisted Pair (Скрученная пара). По крайней мере один тип носителей должен быть выбран. Если ничего не определено, появится сообщение об ошибке.
Нажмите кнопку Next. Выполнение п. 12 – 16 прибавило портовую группу в рабочую станцию Steve с целью создания на ее базе сетевого компьютера. Возвратитесь к мастеру Device Factory, нажав Finish.
17. Сохраните только что созданное устройство в базе данных пользователя. Для этого нажмите кнопку Next в мастере Device Factory, затем нажмите Finish.
18. Откройте меню File, выберите Close. Не сохраняйте изменения в Router.net проекте. 19. Откройте новый сетевой проект на базе созданной рабочей станции, используя одни из следующих двух методов:
- Нажмите кнопку New на инструментальной панели Standard.
- Из меню File выберите команду New.
20. Отобразите браузер базы данных, выбрав из меню View команду Database Browser.
21. Чтобы отобразить устройства в базе данных пользователя, включая то, которое Вы создали, из меню Database выберите Hierarchy, а затем в поле со списком - User.
Удостоверьтесь, что в области окна Изображения выбрана вкладка Devices.
22. В области окна Изображения выберите рабочую станцию, которую Вы только что создали, и переместите ее в рабочее пространство.
23.
Найдите устройства, которые совместимы
с Вашей станцией, на инструментальной
панели Database нажмите кнопку Compatible![]() (совместимый) или из меню Object
выберите команду Find
Compatible.
(совместимый) или из меню Object
выберите команду Find
Compatible.
Браузер автоматически переключится к режиму Compatible Device Browser, и будет отображена иерархия совместимых устройств (рис. 9).
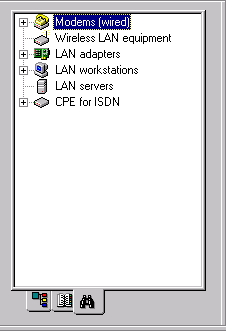
Рис. 9. Результаты поиска совестимости
Браузер отображает только устройства, совместимые с выбранным устройством.
24. Найдите в базе данных ATM совместимую плату:
a. В меню Database выберите Hierarchy, а в нем Types, если он еще не выбран.
b. Разверните вкладку LAN adapters а затем вкладку ATM.
c. Откройте папку Interphase.
25. Выберите 5525 PCI ATM adapter и перетащите его в новую рабочую станцию. Курсор изменится на символ (+), что указывает, что плата совместима.
26. Скопируйте рабочую станцию с платой адаптера, выбрав из меню Edit команду Replicate (тиражирование). Появится диалог копирования (рис. 10).
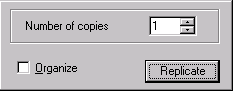 Рис.
10. Диалог копирования
Рис.
10. Диалог копирования
a. Создайте десять копий, для этого напечатайте 10 в Number of copies.
b. Упорядочьте новые копии в геометрической модели, отметьте поле Organize.
27. Нажмите кнопку Replicate.
Появится.диалог Organize (рис. 11).
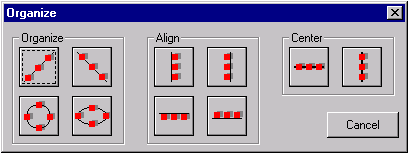
Рис. 11. Диалог Organize
Размещение любой группы объектов проводится путем выбора из меню Object команды Organize.
28. Выберите круговую модель - кольцо. Диалог автоматически закроется.
Десять скопированных объектов (рабочие станции с платами) отобразятся в виде кольца. Когда выбранный объект копируется, подсветка на нем пропадает и он не включается в созданную модель.
29.
Для отыскания устройства в базе данных
по другим критериям, используйте
Поиск в базе данных. Запускается поиск
при помощи кнопки Find![]() на
панели
Database
на
панели
Database
30. Откроется диалог Find (рис 12).

Рис. 12. Диалог поиска устройств в базе данных Find
31. Нажмите на кнопку Condition (нормальные условия работы) и выберите Model.
32. В следующем поле со списком выберите Includes (включенные).
33. В третьем поле выберите 7000.
34. Нажмите кнопку Find Now.
Браузер автоматически переключится в режим Search Device Browser (браузер перебора устройств) и отобразится иерархическая структура устройств, удовлетворяющих условиям поиска.
35. Закройте проект без сохранения.
