
- •Методические указания по выполнению лабораторной работы №1
- •Введение
- •1. Лабораторная работа № 1
- •1.1. Порядок выполнения работы
- •Откройте NetCracker Professional (.Net) файл.
- •Для удобства работы разверните окно рабочего пространства, нажав на кнопку развертывания на окне. Область просмотра можно увеличивать, нажимая кнопку Zoom .
- •Выберите в браузере Устройство Cisco 7010, нажав на него. Область окна Изображения изменяется, показывая все устройства в этой категории.
- •На инструментальной панели Базы данных кнопка Крупные Иконы нажата, как выбранное значение по умолчанию (рис. 5).
- •Для изменения режима списков в Области окна Изображения выберите на инструментальной панели кнопку Details (подробности) .
- •16. Выведите информацию о полной сети, обращаясь к трем проектным отчетам.
- •18. Закрыв NetCracker, выберите из меню File Команду выхода.
- •1. Порядок выполнения работы
- •12. Проверьте тип протокола маршрутизации информации, пригодный для данного сетевого проекта.
- •18. Расположите курсор над пакетом, нажмите правую кнопку мыши, чтобы обратиться к локальному меню (рис. 6) и выберите команду Properties. Будет отображен Диалог Свойств Пакета (рис. 7).
- •19. Создайте изгиб линии связи.
- •21. Чтобы переименовать окно, сделайте щелчок правой кнопкой на здании под названием gym, чтобы обратиться к локальному меню и выбирать команду Properties.
- •22. Напечатайте Cafe в поле имени, затем нажмите кнопку ok или Клавишу enter, чтобы внести изменения, и закройте диалог Свойств.
- •Методические указания по выполнению лабораторной работы № 3 Создание и моделирование нового сетевого проекта в сапр NetCracker Professional 3.1 и размещение его на местности
- •1. Порядок выполнения работы
- •2. Выберите команду New из меню File.
- •3. Выберите в браузере Устройства Switches (коммутаторы).
- •4. Поместите коммутатор в рабочее пространство, выполнив следующие шаги:
- •5. Разместите две рабочих станции в рабочее пространство.
- •6. Поместите платы lan adapter в каждую из этих рабочих станций.
- •8. Проверьте тип носителя информации..
- •9. Назначьте конфигурацию трафика на рабочую станцию.
- •16. Измените цвет на заднем плане.
- •17. Измените конфигурацию трафика.
- •18. Добавьте и удалите наращиваемые устройства.
- •19. Из меню File выберите команду Save.
- •Закройте этот проект, сначала остановив анимацию, затем из меню File выберите команду Close.
- •Методические указания по выполнению лабораторной работы № 4 Создание и моделирование многоуровневых сетевых проектов в сапр NetCracker Professional 3.1
- •Порядок выполнения работы
- •11. Аннотируйте проект, используя инструментальные средства рисования:
- •12. Выделите тракт трафика от одного устройства к другому в пределах окна, используя режим Trace (трасса).
- •20. Завершите проект, заполнив архитектуру клиент/сервер, примененную в здании.
- •21. Сделайте одну из рабочих станций сервером:
- •Часть 2. Моделирование и отображение итогов моделирования и статистики сети
- •Методические указания по выполнению лабораторной работы №5
- •11. Нажмите кнопку Next. Появится экран Фабрики устройства с названиями и общими видами аппаратуры сети (рис. 4).
- •12. Напечатайте “Development Group Workstation ”.
- •2. Требования к отчету
- •Методические указания по выполнению лабораторной работы №6
- •1. Порядок выполнения
- •Запустите приложение NetCracker Professional.
- •Запустите сетевое Автооткрытие, для чего выберите Discovery ... Из меню File
- •Нажмите кнопку Next.
- •На Шаге 2 - Matching Devices (согласование устройств) проведите проверку совместимости устройств, нажав кнопку Next.
- •Выберите маршрутизатор Cisco Systems ip 192.168.1.1
- •Выберите номер интерфейса 2.
- •Нажмите кнопку Yes.
- •В окне диалога Network Discovery Results (рис. 3) выберите ip Cabletron 192.168.3.65.
- •Определите незаполненное устройство, нажимая кнопку Add внизу диалога.
- •Выберите SmartStack Ethernet, переключитесь в среднее окно и нажмите ok.
- •Нажмите кнопку Add.
- •По тому же самому пути в базе данных выберите fe-100tx SmartStack сменный блок и нажмите ok.
- •3. Контрольные вопросы
В окне диалога Network Discovery Results (рис. 3) выберите ip Cabletron 192.168.3.65.
Окно Selected Device диалога не заполнится, хотя изготовитель этого устройства был признан, поскольку оно не совместимо ни с одним из устройств в базе данных NetCracker, включая универсальный тип устройств. Так как устройство полностью непризнано как совместимое, оно и не будет появляться в окне NetCracker. Устройство появится в окне, только если оно будет согласовано вручную.
Добавьте незаполненное устройство, соответствующее выбранному устройству (Cabletron IP 192.168.3.65), для чего нажмите кнопку Add… Blank (добавить незаполненное).
Определите незаполненное устройство, нажимая кнопку Add внизу диалога.
Открывается окно браузера базы данных (рис. 6), в котором необходимо выбрать узлы устройства.
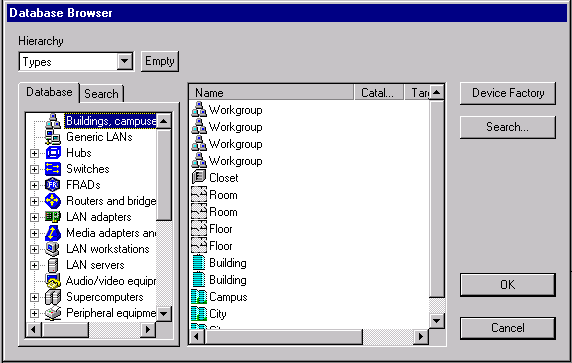
Рис. 6. Окно диалога базы данных NetCracker
В этом диалоговом окне отображаются базы данных NetCracker и вся информация, содержащаяся в NetCracker, включая Тип, Продавца или Производителя, или установки Пользователя, Device Factory и Search… (поиск, перебор). Среднее окно диалога - эквивалент области окна Изображения, где отображаются устройства из базы данных.
Прибавьте SmartSTACK (интеллектуальный стек) как узел этого устройства. Для этого в окне браузера идите по пути Switches WorkGroup Ethernet Cabletron SmartSTACK Ethernet Switch (набор интеллектуальных коммутаторов стандарта адаптеров для локальной сети).
Выберите SmartStack Ethernet, переключитесь в среднее окно и нажмите ok.
Нажмите кнопку Add.
По тому же самому пути в базе данных выберите fe-100tx SmartStack сменный блок и нажмите ok.
Вы прибавили к устройству сменный блок.
Проведите проверку (верификацию) того, что все части устройства могут работать вместе, и это устройство приемлемо для NetCracker. Нажмите кнопку Verify. Устройства, которые не удовлетворяют условиям совместимости, не проходят проверку и не отражаются в окне диаграммы NetCracker.
Нажмите кнопку Set final. Рядом с устройством в окне Selected Device (рис. 3) появится желтая стрелка. Это означает, что устройство было проверено и принято как NetCracker устройство, и оно будет отображаться в диаграмме. Если есть выбор между несколькими устройствами, которые являются возможными, кнопка Set Final определяет, какое из устройств будет импортировано в диаграмму NetCracker.
Нажмите кнопку Close.
Нажмите кнопку Next в окне 3 - Network Discovery.
NetCracker изобразит схематически то, что Вы создали.
Импортируйте обнаруженную сеть, нажав Done.
Теперь с только что созданным проектом можно работать по методике, изученной в процессе выполнения предыдущих лабораторных работ данного практикума.
2. Требования к отчету
Отчет должен включать титульный лист по обычной форме, содержащей названия университета, факультета, кафедры, дисциплины, название лабораторного практикума, номер и тему лабораторной работы и другие общепринятые сведения. Нумерация разделов Отчета и их заголовки: Тема лабораторной работы Цель лабораторной работы 1. Структурная схема созданной двухуровневой сети 2. Структурные схемы подсетей второго уровня 3. Состав и технические характеристики оборудования сети Литература Возможно дополнить отчет разделами Введение, Контрольные вопросы и Оглавление.
