
- •Методические указания по выполнению лабораторной работы №1
- •Введение
- •1. Лабораторная работа № 1
- •1.1. Порядок выполнения работы
- •Откройте NetCracker Professional (.Net) файл.
- •Для удобства работы разверните окно рабочего пространства, нажав на кнопку развертывания на окне. Область просмотра можно увеличивать, нажимая кнопку Zoom .
- •Выберите в браузере Устройство Cisco 7010, нажав на него. Область окна Изображения изменяется, показывая все устройства в этой категории.
- •На инструментальной панели Базы данных кнопка Крупные Иконы нажата, как выбранное значение по умолчанию (рис. 5).
- •Для изменения режима списков в Области окна Изображения выберите на инструментальной панели кнопку Details (подробности) .
- •16. Выведите информацию о полной сети, обращаясь к трем проектным отчетам.
- •18. Закрыв NetCracker, выберите из меню File Команду выхода.
- •1. Порядок выполнения работы
- •12. Проверьте тип протокола маршрутизации информации, пригодный для данного сетевого проекта.
- •18. Расположите курсор над пакетом, нажмите правую кнопку мыши, чтобы обратиться к локальному меню (рис. 6) и выберите команду Properties. Будет отображен Диалог Свойств Пакета (рис. 7).
- •19. Создайте изгиб линии связи.
- •21. Чтобы переименовать окно, сделайте щелчок правой кнопкой на здании под названием gym, чтобы обратиться к локальному меню и выбирать команду Properties.
- •22. Напечатайте Cafe в поле имени, затем нажмите кнопку ok или Клавишу enter, чтобы внести изменения, и закройте диалог Свойств.
- •Методические указания по выполнению лабораторной работы № 3 Создание и моделирование нового сетевого проекта в сапр NetCracker Professional 3.1 и размещение его на местности
- •1. Порядок выполнения работы
- •2. Выберите команду New из меню File.
- •3. Выберите в браузере Устройства Switches (коммутаторы).
- •4. Поместите коммутатор в рабочее пространство, выполнив следующие шаги:
- •5. Разместите две рабочих станции в рабочее пространство.
- •6. Поместите платы lan adapter в каждую из этих рабочих станций.
- •8. Проверьте тип носителя информации..
- •9. Назначьте конфигурацию трафика на рабочую станцию.
- •16. Измените цвет на заднем плане.
- •17. Измените конфигурацию трафика.
- •18. Добавьте и удалите наращиваемые устройства.
- •19. Из меню File выберите команду Save.
- •Закройте этот проект, сначала остановив анимацию, затем из меню File выберите команду Close.
- •Методические указания по выполнению лабораторной работы № 4 Создание и моделирование многоуровневых сетевых проектов в сапр NetCracker Professional 3.1
- •Порядок выполнения работы
- •11. Аннотируйте проект, используя инструментальные средства рисования:
- •12. Выделите тракт трафика от одного устройства к другому в пределах окна, используя режим Trace (трасса).
- •20. Завершите проект, заполнив архитектуру клиент/сервер, примененную в здании.
- •21. Сделайте одну из рабочих станций сервером:
- •Часть 2. Моделирование и отображение итогов моделирования и статистики сети
- •Методические указания по выполнению лабораторной работы №5
- •11. Нажмите кнопку Next. Появится экран Фабрики устройства с названиями и общими видами аппаратуры сети (рис. 4).
- •12. Напечатайте “Development Group Workstation ”.
- •2. Требования к отчету
- •Методические указания по выполнению лабораторной работы №6
- •1. Порядок выполнения
- •Запустите приложение NetCracker Professional.
- •Запустите сетевое Автооткрытие, для чего выберите Discovery ... Из меню File
- •Нажмите кнопку Next.
- •На Шаге 2 - Matching Devices (согласование устройств) проведите проверку совместимости устройств, нажав кнопку Next.
- •Выберите маршрутизатор Cisco Systems ip 192.168.1.1
- •Выберите номер интерфейса 2.
- •Нажмите кнопку Yes.
- •В окне диалога Network Discovery Results (рис. 3) выберите ip Cabletron 192.168.3.65.
- •Определите незаполненное устройство, нажимая кнопку Add внизу диалога.
- •Выберите SmartStack Ethernet, переключитесь в среднее окно и нажмите ok.
- •Нажмите кнопку Add.
- •По тому же самому пути в базе данных выберите fe-100tx SmartStack сменный блок и нажмите ok.
- •3. Контрольные вопросы
Методические указания по выполнению лабораторной работы № 4 Создание и моделирование многоуровневых сетевых проектов в сапр NetCracker Professional 3.1
Тема: Создание и моделирование многоуровневых сетевых проектов
Цель работы: Изучение методов создания многоуровневых сетевых проектов и работа с созданным многоуровневым проектом сети; перемещение из одного уровня в другой; создание архитектуры клиент/сервер (часть 1). Отображение итогов моделирования и статистики (часть 2).
Порядок выполнения работы
Часть 1. Моделирование сетевого проекта «клиент - сервер»
Прежде чем начать эту работу, необходимо завершить предыдущую лабораторную работу № 3.
1. Запустите приложение NetCracker Professional, как указано в методических указаниях по первым трем лабораторным работам.
2. Откройте NetCracker Professional (.NET) файл.
a. Отобразите диалог открытия: выберите Open из меню File.
б. В папке Samples (образцы) выберите файл Tutor.net и нажмите кнопку Open (или сделайте двойной щелчок на Tutor.net). Tutor – обучающая система; инструктор.
В области окна рабочего пространства появится Окно.
3. Расположите окно в рабочем пространстве для развернутого просмотра.
4. Отобразите браузер Project, используя одни из двух способов:
- выберите Project Hierarchy из меню View,
- нажмите вкладку Project внизу браузера.
Браузер Project показывает иерархическую структуру проекта начиная с самого верхнего уровня структуры, заканчивая нижними вложенными уровнями. Вложенные уровни обведены красной рамкой. Для одноуровных проектов будет показан только верхний уровень. Каждый уровень имеет символ расширения. Символы расширения используются для расширения или свертывания иерархической структуры. Каждый вход в браузере Project соответствует окну. Отобразить соответствующее окно можно, дважды щелкнув на входе в браузере Project.
5. Сделайте двойной щелчок на объекте «Здание» (Building), расположенном с левой стороны окна. На экране появится Окно Building (рис. 1).
Рис.
1. Контейнерный объект

6. Вернитесь обратно к главному окну, выбрав команду Top из меню Window.
7. Отобразите оба окна в рабочем пространстве, выбрав из меню Window, команду Cascade.
8. Поместите рабочую область каждого из проектов в окно, используя кнопки Zoom. Рабочее пространство может выглядеть, как показано на рис. 2.
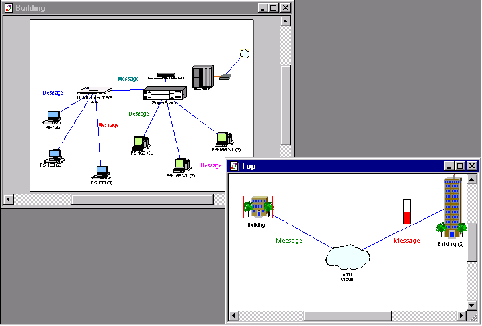
Рис. 2. Многоуровневый проект
Теперь закройте Top, нажав кнопку Close.
9. Повторно откройте Top, в окне building site, дважды щелкнув на значке разъема.
Окно Top отображено. Используйте полосы прокрутки, чтобы установить окно, и используйте Zoom, чтобы расположить окно, так же, как Вы это делали в пункте 8.
10. Переименуйте окно.
Сделайте окно Top активным, нажав на него.
б. Затем обратитесь к диалогу Site Setup:
- Из меню Sites, выберите команду Site Setup.
- Отобразите локальное меню, щелкнув правой кнопкой мыши на заднем плане окна Top, и выберите команду Site Setup. Отобразится диалоговое окно Site Setup
в. Выберите вкладку Names. Подсветите название (Top) в поле имени окна, если оно еще не подсвечено, затем напечатайте “ MacNally Corporation ”.
г. Нажмите кнопку OK, чтобы применить ваши изменения и закрыть диалоговое окно.
д. Переименуйте окно Building в “ MacNally Building ”, произведите действия указанные в п. 10. б-г.
Новые названия MacNally Corporation и MacNally Building появятся в заголовках и командах меню Window.
