
- •Содержание
- •Создание редактора текста
- •Добавление меню
- •Переименование меню и строк меню
- •Вставка поля редактирования
- •Обработка событий
- •Работа с файлами документа
- •Создание нового документа
- •Открытие существующего файла
- •Сохранение файла
- •Печать документа
- •Печать документа
- •Добавление программных компонентов для печати
- •Настройка параметров страницы документа
- •Предварительный просмотр документа перед печатью
- •Отображение окна печати документа
- •Закрытие главного окна редактора текста
- •Закрытие главного окна формы
- •Реализация функция меню «правка»
- •Реализация функций меню «правка»
- •Реализация функций меню формат
- •Шрифт символов
- •Цвет символов
- •Стиль символов
- •Выравнивание параграфов
- •Реализация функций меню «справка»
- •Добавление новой формы
- •Отображение формы
- •Создание инструментальной панели
- •Добавление инструментальной панели в окно приложения
- •Добавление изображений в проект.
- •Редактирование кнопок инструментальной панели
- •Строка состояния
- •Строка состояния
Приднестровский государственный университет им. Т.Г. Шевченко |
|||||||||
Инженерно-технический институт |
|||||||||
Кафедра информационных технологий и автоматизированного управления производственными процессами |
|||||||||
|
|
|
|
|
|
|
|
|
|
|
|
|
|
|
|
|
|
|
|
|
|
|
|
|
|
|
|
|
|
|
|
|
|
|
|
|
|
|
|
|
|
|
|
|
|
|
|
|
|
|
|
|
|
|
|
|
|
|
|
|
|
|
|
|
|
|
|
|
|
|
|
|
|
|
|
|
|
|
|
|
|
|
|
|
|
|
|
|
|
|
|
|
|
|
|
|
|
|
|
|
|
|
|
|
|
|
|
|
|
|
|
|
|
|
|
|
|
|
|
|
|
|
|
|
|
|
|
|
|
|
|
|
|
|
|
|
|
|
|
ЛАБОРАТОРНАЯ РАБОТА №2 |
|||||||||
|
|
|
|
|
|
|
|
|
|
по специальности |
|||||||||
|
|||||||||
|
|
|
|
|
|
|
|
|
|
|
|||||||||
тема: «Создание Windows приложения «Редактор текста» в среде разработки Visual Studio» |
|||||||||
|
|
|
|
|
|
|
|
|
|
|
|
|
|
|
|
|
|
|
|
|
|
|
|
|
|
|
|
|
|
|
|
|
|
|
|
|
|
|
|
|
|
|
|
|
|
|
|
|
|
|
|
|
|
|
|
|
|
|
|
|
|
|
|
|
|
Работу выполнил |
|||
|
|
|
|
|
|
студент группы 08ПОВТ |
|||
|
|
|
|
|
|
И.К. Иванов |
|||
|
|
|
|
|
|
|
|
|
|
|
|
|
|
|
|
|
|
|
|
|
|
|
|
|
|
Руководитель, |
|||
|
|
|
|
|
|
преподаватель |
|||
|
|
|
|
|
|
В.С. Скрыпник |
|||
|
|
|
|
|
|
|
|
|
|
|
|
|
|
|
|
|
|
|
|
|
|
|
|
|
|
|
|
|
|
|
|
|
|
|
|
|
|
|
|
|
|
|
|
|
|
|
|
|
|
|
|
|
|
|
|
|
|
|
|
|
|
|
|
|
|
|
|
|
|
|
|
|
|
|
|
|
|
|
|
Тирасполь, 2012
|
|||||||||
|
|||||||||
Содержание
Создание редактора текста
Создадим приложение SimpleNotepad, представляющее собой простейший текстовый редактор. Окно этого редактора, будет содержать: меню, инструментальную панель и строку состояния.
Отредактируйте имя формы, которая по умолчанию называется Form1 на SimpleNotepadForm.
В окне Solution Explorer переименуйте файл: form1.cs в SimpleNotepadForm.sc.
Создавая приложения, старайтесь называть пространства имен и классы так, чтобы из их названия было понятно назначение этих пространств имен и приложений.
Если Вам нужно создавать пространства имен, которые будут использоваться сторонними разработчиками, добавляйте к названию пространства имен какую-либо уникальную строку, например, название своей компании.
Замените стандартный значок (иконку), создаваемый системой Microsoft Visual Studio .NET каким-нибудь другим.
Измените размеры окна, принятые по умолчанию, т.к. в маленьком окне редактировать текст неудобно.
Добавление меню
Для того чтобы добавить меню в главное окно нашего приложения, перетащите из панели инструментов Toolbox значок меню с названием menuStrip. Как только Вы это сделаете, окно дизайнера форм примет вид, показанный на рисунке 1.1.

Рисунок 1.1 - Добавление меню
В нижней части этого окна появится значок программного компонента — меню menuStrip1. Кроме того, непосредственно под заголовком окна появится пустое пока меню, представленное полем с надписью Type Here (что можно перевести как «печатать здесь»).
Напечатайте в этом поле строку «Файл». В результате этого в окне нашего приложения появится меню Файл (рисунок 1.2).

Рисунок 1.2 - Создание меню Файл
По мере того как Вы будете вводить названия строк меню «Файл», поле ввода Type Here будет опускаться вниз. Таким способом Вы сможете ввести все необходимые строки данного меню.
Чтобы отредактировать строку меню, щелкните ее правой клавишей мыши. На экране появится контекстное меню, показанное на рисунке 1.3.
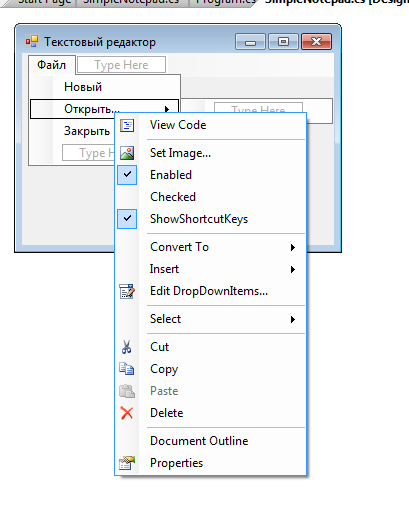
Рисунок 1.3 - Контекстное меню
С помощью строки Insert Вы можете вставить новую строку меню между уже существующих строк, строка Separator предназначена для вставки разделительной линии между строками меню.
Если же Вам нужно изменить введенные названия строк и меню, это можно сделать по месту, выбрав нужную строку мышью.
Создайте меню «Файл» как показано на рисунке 1.4.

Рисунок 1.4 - Меню «Файл»
Далее создайте меню «Правка» (рисунок 1.5).
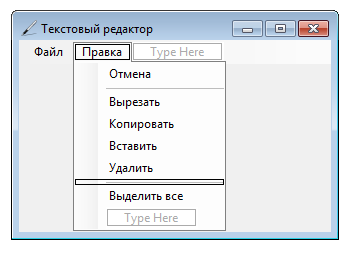
Рисунок 1.5 - Меню «Правка»
Меню «Формат» (рисунок 1.6) состоит только из одной строки «Шрифт», с помощью которой пользователь сможет изменить шрифт текста.

Рисунок 1.6 - Меню «Формат»
И, наконец, последнее меню нашего приложения, это меню «Справка» (рисунок 1.7).

Рисунок 1.7 - Меню «Справка»
В этом меню мы предусмотрели только одну строку – «О программе».
Переименование меню и строк меню
Прежде чем продолжить работу с меню, давайте переименуем идентификаторы меню и строк меню таким образом, чтобы с ними было удобнее работать в программе. Для этого в окне дизайнера формы щелкните правой клавишей мыши главное меню приложения и затем выберите из контекстного меню строку Edit DropDownItems… (рисунок 8).

Рисунок 1.8 - Редактирование имен меню и строк меню
Как только Вы это сделаете, откроете окно вида – рисунок 1.9. В этом окне выбирая по очереди элементы меню (слева) можно изменять свойство Name и т.д.

Рисунок 1.9 - Просмотр имен меню и строк меню
Отредактируйте имена меню и строк меню, как это показано на рисунке 10.
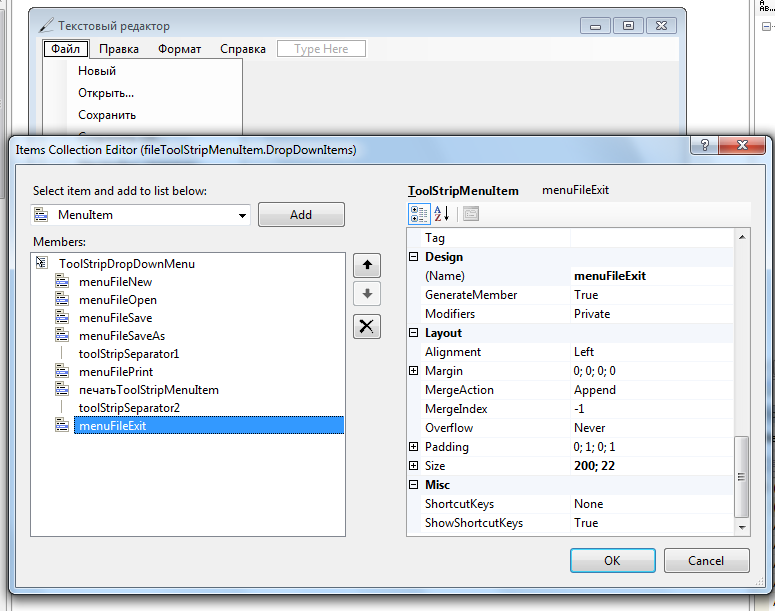
Рисунок 1.10 - Новые имена меню Файл
Эту процедуру нужно будет повторить для каждого создаваемого Вами меню и для каждой строки меню.
При этом меню верхнего уровня Файл называется menuFile. Имена строк меню формируются путем добавления к имени меню текста, отображаемого в строке меню.
Переименуйте остальные пункты меню:
Правка – menuEdit
Отмена – menuFileUndo
Вырезать - menuFileCut
Копировать - menuFileCopy
Вставить - menuFilePaste
Удалить - menuFileDelete
Выделить все – menuFileSelectAll
Формат – menuFormat
Шрифт –menuFileFont
Справка –menuHelp
О программе –menuAbout
После этого Вы можете оттранслировать приложение и запустить его, нажав кнопку F5. Убедитесь, что меню отображается, и Вы можете выбирать его строки.
Добавить к строкам меню сочетания клавиш:
Выделяете в Properties свойство ShortcutKeys и установите нужное сочетание клавиш.
Измените значение свойства ShowShortcutKeys установив значение true.
В результате выполненных действии получаем меню следующего вида:

Рисунок 1.11 – Сочетания клавиш меню
Добавьте сочетания клавиш для следующих пунктов меню:
Правка – menuEdit
Отмена – menuFileUndo (CNTR+Z)
Вырезать – menuFileCut (CNTR+X)
Копировать – menuFileCopy (CNTR+C)
Вставить - menuFilePaste(CNTR+V)
Удалить – menuFileDelete (Del)
Выделить все – menuFileSelectAll (CNTR+A)
