
1. Откройте учебную базу данных.
2. В области переходов дважды щелкните кнопкой мыши на названии формы
Основная форма Клиенты, чтобы открыть ее. Выбранная форма открылась
на первой записи таблицы Клиенты.
3. Для добавления новой записи нажмите кнопку Новая запись на панели
навигации, расположенной в нижней части окна.
Вы видите, что форма открылась в режиме добавления новой записи, все
поля очищены.
4. Введите значение в поле Имя (например, Василий Пупкин).
5. Введите значение в поле Телефон (например, 1111-11-11).
6. Введите значение в поле Адрес (например, г.Минск, ул.Зеленая, 23-24).
7. Нажмите клавишу Enter для сохранения записи
.
8. Щелкните дважды кнопкой мыши на названии таблицы Клиенты в области
переходов, чтобы открыть таблицу (рис. 3.29).

Рис. 3.29. Таблица Клиенты с добавленной новой записью
Вы можете видеть, что в таблице Клиенты появилась новая запись.
Изменение записи
Для изменения существующей записи необходимо сначала найти нужную за-
пись. Между записями можно перемещаться последовательно, используя па-
нель навигации, или же использовать поиск нужной записи.
Рассмотрим эту панель, расположенную в нижней части формы (рис. 3.30).
![]()
Рис. 3.30. Панель навигации
Панель навигации содержит следующие элементы управления:
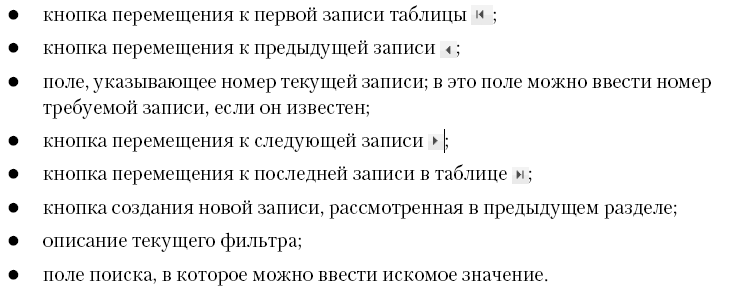
Используя кнопки перехода панели навигации, можно осуществлять последо-
вательное перемещение между записями.
Для ускорения поиска можно использовать сортировку. Чтобы отсортировать за-
писи в алфавитном порядке по имени клиента, выполните следующие действия.
1. Откройте учебную базу данных.
2. В области переходов дважды щелкните кнопкой мыши на названии формы
Основная форма Клиенты, чтобы открыть ее.
3. Установите текстовый курсор в поле Имя.
4. Перейдите на вкладку Главная и в группе Сортировка и фильтр нажмите
кнопку По возрастанию.
Теперь при последовательном переходе по записям порядок следования
записей будет совпадать с алфавитным порядком значений поля Имя. Груп-
па Сортировка и фильтр также содержит кнопку По убыванию.
5. Чтобы отменить сортировку, нажмите кнопку Очистить все сортировки
в группе Сортировка и фильтр вкладки Главная.
Для просмотра также удобно пользоваться фильтрацией записей.
1. Откройте учебную базу данных.
2. В области переходов дважды щелкните кнопкой мыши на названии формы
Основная форма Клиенты, чтобы открыть ее.
3. Установите курсор в поле Имя.
4. Нажмите кнопку Фильтр группы Сортировка и фильтр вкладки Главная.
Под полем Имя откроется меню фильтра.
В данном меню можно выбрать сортировку, которая действует одновременно
с фильтрацией.
Основную часть меню занимает список значений с флажками. Установка
флажка напротив значения означает разрешение на отображение записи,
поле Имя которой имеет такое значение. Если установлен флажок напротив
значения (Выделить все), то отображаются все записи таблицы.
5. Оставьте флажки двух любых значений установленными, остальные снимите.
6. Нажмите кнопку ОК.
Теперь на панели навигации вы можете видеть, что для просмотра доступны
только две записи
.
Для поиска определенных записей можно использовать более точные фильтры.
