
Лабораторная работа №4
Тема: Работа с формами
Формой называется объект базы данных, используемый для просмотра, ввода
или изменения данных. По сравнению с ручным вводом данных, интерфейс,
основанный на формах, позволяет автоматизировать процесс путем добавле-
ния в форму функциональных элементов, ввести проверку данных, настроить
представление данных для просмотра.
Грамотно созданная форма ускоряет работу с базой данных и делает ее схожей
с уже привычной для пользователя работой с окнами Windows. В Microsoft
Office Access 2007 созданы новые средства создания и изменения форм,
которые и будут рассмотрены в данной главе.
Cтруктура лабораторной работы:
Создание новой формы
Создание новой формы
Microsoft Office Access 2007 предоставляет разнообразные способы создания
форм в зависимости от необходимой функциональности и сложности. Можно
создавать следующие виды форм:
обычная форма с помощью инструмента Форма;
разделенная форма с помощью инструмента Разделенная форма;
обычная форма с помощью инструмента Несколько элементов;
обычная форма с помощью мастера форм;
пустая форма.
Кроме того, уже созданная форма может быть доработана в режиме конструк-
тора, где в нее могут быть добавлены элементы управления.
Детально рассмотрим каждый способ создания форм, используя для примеров
учебную базу данных Борей-2007.
Для начала изучите наиболее простые способы создания форм, когда большую
часть работы за вас выполняет программа Microsoft Office Access 2007.
Создание формы с помощью инструмента Форма
Самый простой способ создания формы — это использование инструмента
Форма.
1. Откройте базу данных.
2. В области переходов щелкните кнопкой мыши дважды на названии табли-
цы Клиенты, чтобы открыть таблицу.
3. Перейдите на вкладку Создание и в группе Формы щелкните кнопкой мыши
на инструменте Форма . Автоматически созданная форма отобразится
в режиме макета (рис. 3.1).
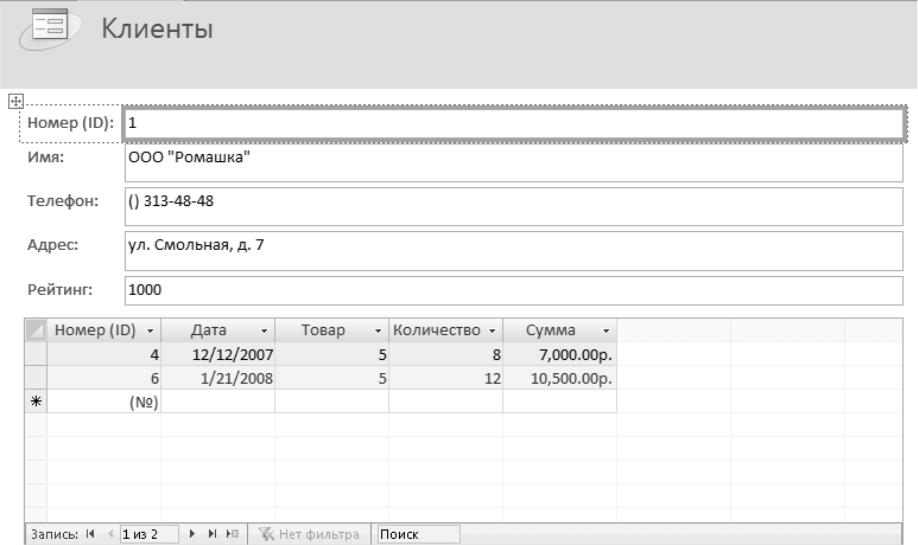
Рис. 3.1. Автоматически созданная форма
Форма содержит все поля из таблицы Клиенты и отображает первую за-
пись из таблицы. Кроме того, так как существует таблица Заказы, связанная
с таблицей Клиенты отношением «один ко многим», в форму добавлена та
часть таблицы Заказы, записи которой относятся к выбранному клиенту.
Однако в случае существования нескольких таблиц, связанных с выбран-
ной отношением «один ко многим», они не добавляются на форму, чтобы
не загромождать ее.
4. Закройте форму. Перед закрытием появится
окно запроса о сохранении формы.
5. Нажмите кнопку Да. Появится окно Сохра-
нение (рис. 3.2).
6. Введите имя для макета формы (например,
Клиенты). Нажмите кнопку ОК.
Вы создали самую простую форму, но даже она обладает основными функция-
ми формы, позволяющими вводить и редактировать данные. Кроме того, любая
форма, даже созданная таким простым путем, может быть доработана в режи-
ме конструктора.
Создание разделенной формы с помощью инструмента
Разделенная форма
Разделенная форма — это форма, разделенная на две части: представление дан-
ных в виде формы и представление тех же данных в виде таблицы. Разделенные
формы являются нововведением Microsoft Office Access 2007.
Разделенная форма создается так же легко, как и простая.
1. Откройте учебную базу данных.
2. В области переходов щелкните дважды кнопкой мыши на названии табли-
цы Клиенты, чтобы открыть таблицу.
3. Перейдите на вкладку Создание и в группе Формы нажмите кнопку Разде-
ленная форма . Автоматически созданная форма отобразится в режиме
макета (рис. 3.3).
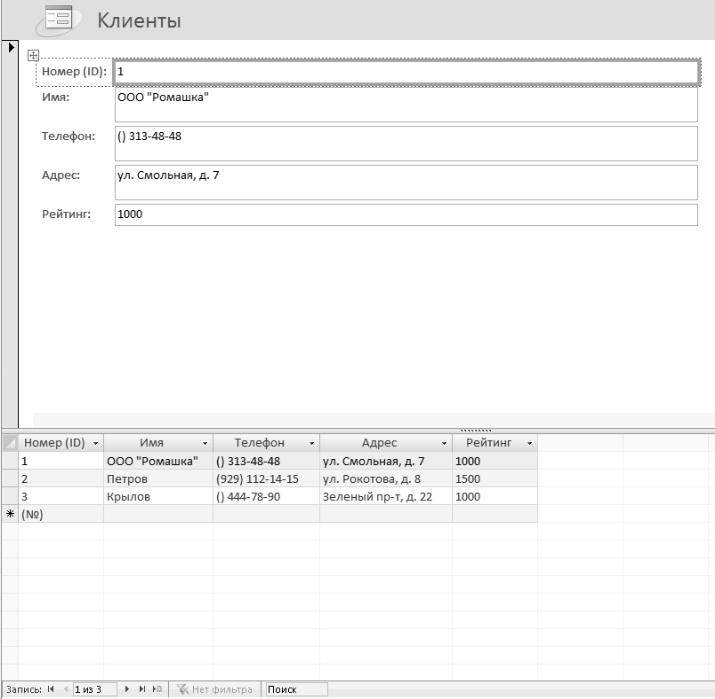
Рис. 3.3. Разделенная форма
Оба представления связаны с одним источником данных, поэтому они все-
гда синхронизированы. При выделении поля в одной части формы оно вы-
делится и в другой. Необходимые действия с записями можно производить
в том представлении, в котором удобнее. Например, поиск записей может
осуществляться в табличном представлении, а редактирование — в пред-
ставлении формы.
4. Сохраните макет формы под названием Разделенная форма Клиенты.
Создание формы с помощью инструмента
Несколько элементов
До сих пор вы создавали формы, в которых открывалась только одна запись.
Но ограничения по количеству записей для формы не существует. Чтобы со-
здать форму, которая будет содержать несколько записей, выполните следую-
щие действия.
1. Откройте учебную базу данных.
2. В области переходов дважды щелкните кнопкой мыши на названии табли-
цы Клиенты.
3. Перейдите на вкладку Создание и в группе Формы нажмите кнопку Несколь-
ко элементов . Автоматически созданная форма отобразится в режиме
макета (рис. 3.4).

Рис. 3.4. Форма с несколькими записями
4. Сохраните форму под названием Форма с несколькими записями Клиенты.
С первого взгляда непонятно, зачем создавать такую форму, которая практи-
чески не отличается от таблицы. Но в следующих разделах вы узнаете, как до-
бавлять к формам графические элементы, элементы управления, а значит, и как
расширить функциональность данной формы.
Создание формы с помощью мастера форм
Создаваемые формы до сих пор имели полный набор полей, причем только из
одной таблицы. Если необходимы более тонкие настройки макета, можно вос-
пользоваться мастером форм.
1. Откройте учебную базу данных Отдел продаж.
2. В области переходов дважды щелкните кнопкой мыши на названии таблицы Клиенты.
3. Перейдите на вкладку Создание и в группе Формы нажмите кнопку Другие формы.
В раскрывающемся списке выберите инструмент Мастер форм.
Откроется окно Создание форм (рис. 3.6).

Рис. 3.6. Окно Создание форм
4. Переместите в список выбранных полей поля Имя, Телефон, Адрес. Нажми-
те кнопку Далее. Откроется окно выбора внешнего вида формы (рис. 3.7).
Существуют четыре вида формы:
в один столбец — все поля созданной формы будут расположены в один столбец;
ленточный — поля формы будут расположены в одну или несколько строк;
табличный — форма будет выглядеть как обычная таблица;
выровненный — ленточная форма, поля которой выровнены по ширине.
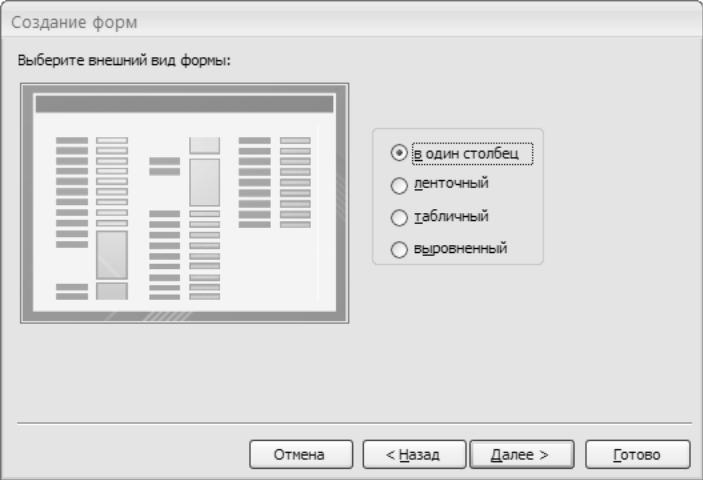
Рис. 3.7. Окно выбора внешнего вида формы
5. Установите переключатель в положение нужного вида формы (например,
выровненный) и нажмите кнопку Далее. Откроется окно выбора стиля фор-
мы (рис. 3.8).
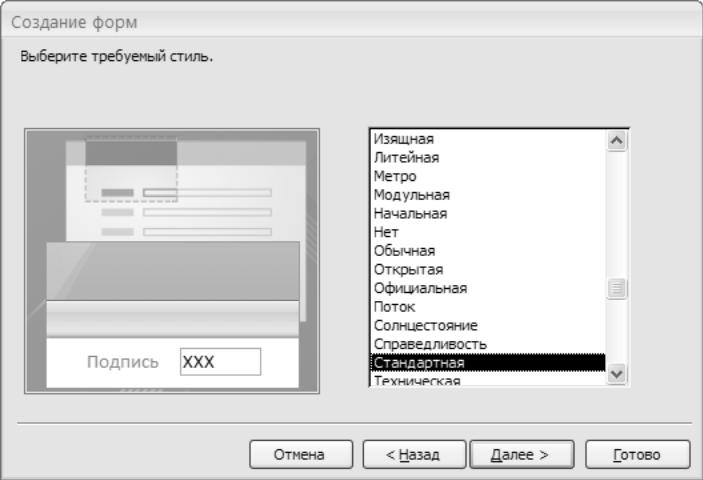
Рис. 3.8. Окно выбора стиля формы
Чтобы посмотреть, как выглядит тот или иной стиль, щелкните на его
названии кнопкой мыши. В левой части окна вы увидите, как изменится
оформление формы.
6. Выберите подходящую схему оформления (например, Модульная) и нажми-
те кнопку Далее. Откроется последнее окно мастера форм (рис. 3.9).

Рис. 3.9. Окно для задания имени формы
7. В текстовое поле введите имя новой формы и нажмите кнопку Готово. Но-
вая форма откроется в режиме просмотра (рис. 3.10).
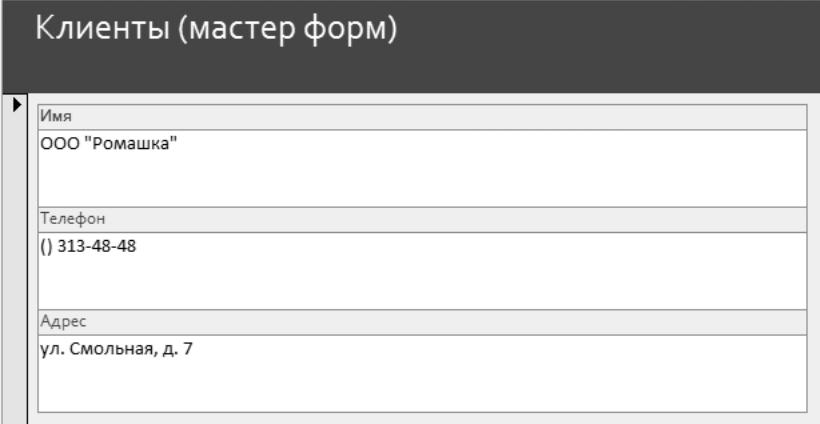
Рис. 3.10. Созданная форма в режиме просмотра
Использование мастера форм позволяет создавать довольно гибкие формы,
используя поля из разных таблиц, различные виды форм и стили оформления.
Применение мастера имеет как минимум два преимущества:
с помощью мастера форм создать сложную по структуре форму могут даже
неподготовленные пользователи;
опытные пользователи могут не тратить время на выполнение рутинных
операций по размещению полей и подписей к ним, по компоновке формы
и организации связи с источником данных. Вместо этого можно сосредо-
точиться на более сложных задачах при доработке формы в режиме макета
или конструктора.
Создание пустой формы
Теперь, когда вы уже умеете создавать простые формы с помощью различных
инструментов, рассмотрим создание формы с нуля. Такой вариант предполагает максимальную гибкость и функциональность и используется, если требуемого
результата нельзя достичь с помощью автоматизированных средств создания форм.
Сначала необходимо создать пустую форму.
1. Откройте учебную базу данных.
2. Перейдите на вкладку Создание и в группе Формы выберите инструмент Пустая форма.
Откроется пустой макет формы, а в правой части окна откроется список доступных полей.
3. Щелкните дважды кнопкой мыши на названиях полей Имя, Телефон, Адрес таблицы
Клиенты. В форму будут добавлены соответствующие поля. В списке полей отдельно
выделятся поля связанной таблицы Заказы.
4. В списке доступных полей связанной таблицы щелкните кнопкой мыши на поле Дата
таблицы Заказы. Будет добавлена таблица заказов, записанных на имя выбранного
клиента (рис. 3.12).
5. Щелкните кнопкой мыши на вложенной таблице, чтобы выделить ее. Из списка полей таблицы Заказы перетяните на вложенную таблицу поля Товар, Количество, Сумма.
6. Подведите указатель мыши к правой границе вложенной таблицы так, что-
бы он изменил форму. Удерживая левую кнопку мыши, растягивайте таблицу вправо до тех пор, пока все поля не поместятся во вложенной таблице (рис. 3.13).
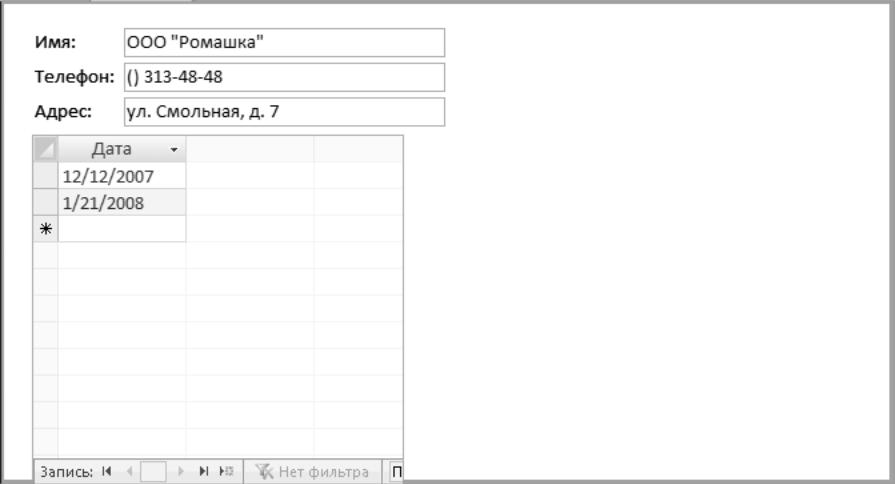
Рис. 3.12. Вид макета формы на данном этапе разработки
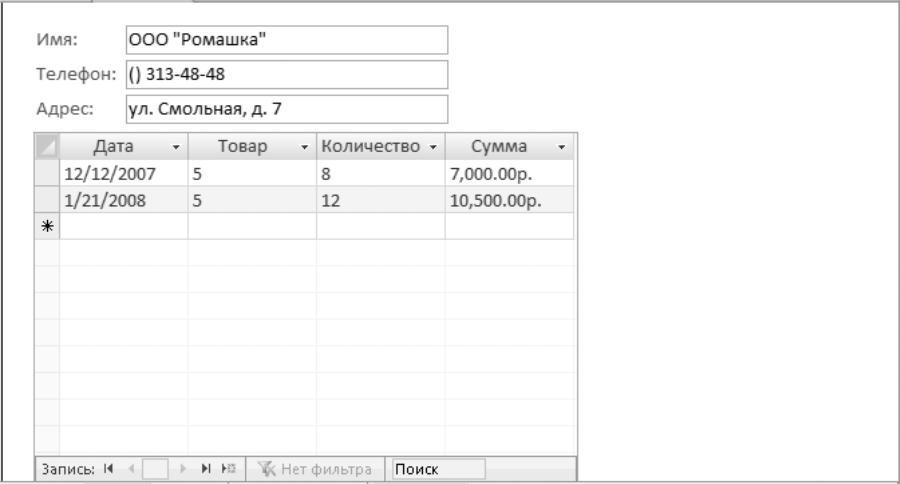
Рис. 3.13. Вид макета формы после добавления всех полей
7. Сохраните макет формы под именем Основная форма Клиенты.
Вы создали базовый макет формы, на котором уже присутствуют необходи-
мые поля. В следующем разделе содержится информация о том, как улучшить
внешний вид формы и добавить функциональности в режиме конструктора.
Доработка формы в режиме конструктора
Для каждой формы существуют три режима, в которых она может быть пред-
ставлена.
Режим формы — в таком виде форма будет использоваться для работы
с данными.
Режим макета — упрощенный интерфейс создания и редактирования
формы.
Режим конструктора — наиболее гибкий и точный интерфейс для редак-
тирования формы, но и самый сложный.
Обычно при создании не слишком простой формы приходится переключаться
между всеми тремя режимами. Чтобы сменить режим, выполните следующие
действия.
1. Откройте форму, дважды щелкнув кнопкой мыши на ее названии в облас-
ти переходов.
2. Щелкните правой кнопкой мыши на названии формы.
3. В открывшемся контекстном меню выберите нужный режим.
Элементы управления
Элементы управления — это объекты пользовательского интерфейса, позволяю-
щие вводить или отображать данные. Использование элементов управления
в формах позволяет значительно расширить функциональность форм, а также
добавить отображение необходимых данных, рисунков, диаграмм.
Элементы управления в Microsoft Office Access 2007 могут быть следующих
видов.
Присоединенные элементы управления — такие элементы связаны с опре-
деленным полем таблицы, которое используется как источник данных.
Свободные элементы управления — это линии, надписи, рисунки и прочие
объекты, не имеющие источника данных и не предназначенные для ввода
данных.
Вычисляемые элементы управления — значение таких полей вычисляется
на основании заданного выражения. Операндами такого выражения могут
быть значения полей, других элементов управления, возвращаемые значе-
ния встроенных функций.
Элементы управления находятся на вкладке Конструктор в группе Элементы
управления:


Структура формы
Перед тем как приступить к добавлению элементов управления на форму, не-
обходимо понять, из каких структурных частей форма состоит, так как каждый
раздел формы характеризуется не только местом расположения, но и допусти-
мым набором элементов управления.
Любая форма может включать следующие разделы.
Заголовок формы — находится в верхней части формы. При печати выво-
дится только на первой странице. Может включать графику, текст. Добав-
ляется одновременно с областью примечаний формы.
Верхний колонтитул — используется для печати формы, поэтому отобра-
жается только в режиме предварительного просмотра. При печати выво-
дится вверху каждой страницы. Добавляется одновременно с нижним ко-
лонтитулом.
Область данных — основная часть формы, содержащая данные. Здесь рас-
полагаются присоединенные элементы управления, а также любые другие.
Количество областей данных при печати соответствует количеству записей
в источнике данных.
Нижний колонтитул — используется аналогично верхнему колонтитулу,
при печати выводится в нижней части каждой страницы. Добавляется од-
новременно с верхним колонтитулом.
Примечания — раздел используется для пояснений и примечаний, а также
итоговых полей. Печатается только на последней странице. Добавляется
одновременно с областью заголовка.
Добавление элементов управления на форму
Итак, была рассмотрена структура формы и разнообразные элементы управле-
ния, которые можно добавить в форму. Теперь перейдем к практическому ис-
пользованию режима конструктора для доработки только что созданной формы
Основная форма Клиенты учебной базы данных.
1. Откройте базу данных.
2. В области переходов щелкните дважды кнопкой мыши на названии формы
Основная форма Клиенты. Форма откроется в режиме просмотра.
3. Щелкните правой кнопкой мыши на заголовке формы и в открывшемся
контекстном меню выберите пункт Конструктор (рис. 3.14).

Рис. 3.14. Форма в режиме конструктора
Как видите, форма состоит только из области данных. В режиме конструк-
тора по умолчанию также отображаются сетка и линейки для облегчения
позиционирования элементов управления.
4. Подведите указатель к нижней границе формы и немного растяните форму
по высоте, чтобы оставался просвет между вложенной таблицей и границей
формы.
5. Щелкните кнопкой мыши на вложенной таблице так, чтобы вокруг нее по-
явилась рамка, обозначающая, что элемент управления выделен. Подведи-
те указатель к правой границе вложенной таблицы и растяните таблицу по
ширине формы.
6. На вкладке Конструктор в группе Элементы управления нажмите кнопку
Заголовок. На форме появится еще два раздела — Заголовок формы и При-
мечание формы. Введите название формы Клиент.
7. Щелкните кнопкой мыши на поле, содержащем заголовок формы, и рас-
тяните поле по ширине формы. Установите выравнивание по центру, ис-
пользуя команды группы Шрифт вкладки Конструктор (рис. 3.15).
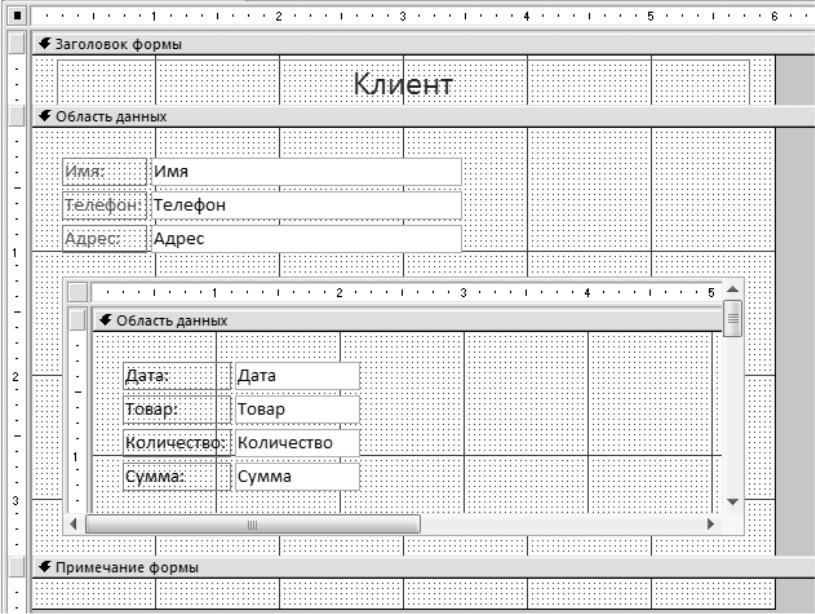
Рис. 3.15. Форма с добавленным заголовком
8. На вкладке Конструктор в группе Элементы управления нажмите кнопку
Номера страниц. Откроется окно Номера страниц.
9. Выберите формат Страница N из M, расположение на нижнем колонтиту-
ле и выравнивание по правому краю. Нажмите кнопку ОК. В форму были добавлены
верхний и нижний колонтитулы, при этом нижний содержит формулу для вывода номера
страницы.
При распечатке данных всегда полезно знать, когда данные были введены,
поэтому на верхний колонтитул добавьте поле с датой.
10 . На вкладке Конструктор в группе Элементы управления нажмите кнопку Дата и время. Откроется окно Дата и время.
11 . Выберите формат даты и снимите флажок Формат времени. Нажмите кнопку ОК.
12 . Выделите появившееся в форме поле с датой и перетяните его на верхний колонтитул.
13 . Сохраните изменения, сделанные для макета формы
