
- •Методическое пособие по Photoshop Лабораторная работа № 4 «Поздравительная открытка.»
- •Создавать или редактировать изображение в Photoshop можно только в том слое, который на данный момент активный.
- •Все слои в совокупности имеют следующие свойства:
- •Это можно сделать несколькими способами:
- •Способов удаления слоев в Photoshop cs4 предусмотрено достаточно много. Самые основные:
- •Стиль слоя – это совокупность свойств и эффектов слоя. Стили можно создавать самостоятельно или использовать готовые. Подробнее:Стили слоя
- •В программе Photoshop cs4 существует 5 основных типов слоев:
- •Различные виды текста
- •Лабораторная работа №4.
ФГБОУ ВПО СПБГПУ
Методическое пособие по Photoshop Лабораторная работа № 4 «Поздравительная открытка.»
Выполнил: Андреев В. А.,
студент 442 гр.
Проверил: Жданова И. С.,
Оценка_____
Подпись________
Санкт-Петербург
2012 г.
Теоретическая часть.
Фон: Начинающие дизайнеры постоянно сталкиваются с этим вопросом — как работать с фоном в Adobe Photoshop?
Смена фона очень часто используется в оформительских работах. Думаю, присмотревшись на плакаты в своем городе вы без труда увидите где меняли фон или добавляли к фону какие то элементы. Поменять фон в фотошопе при некотором старании и умении довольно просто. Активно работая со слоями все это можно быстро сделать, главное разобраться с принципом слоев, которые расположены не как у репчатого лука а как в торте «Наполеон». Так как же все-таки поменять фон на нашей фотографии в фотошопе? Конечно, для простого примера я покажу самый простой вариант. То есть у нас есть главный объект, за которым естественно существует некий фон и нам его необходимо поменять.
Для начала нам необходимо сделать дубликат слоя и потом на верхнем слое убрать фон (это очень важно-именно на верхнем слое, а нижний лучше сделать не видимым). Убирать фон можно разными способами, самый простой это использовать для этой цели инструмент ластик. Берем ластик и просто стираем все что нам не нужно на фотографии, конечно, нужно помнить что объект стирать не надо, стираем только фон. Как хорошо, что в фотошопе есть ластик и с его помощью можно стереть некоторые участки с фотографии и затем поменять фон. И вот у нас получается что на верхнем слое у нас есть фотография объекта без фона. Нам остается добавить слой с новым фоном который вы заранее уже подготовили, но если не подготовили, то не беда можно использовать любую фотографию для этой цели.
Магнитное Лассо: Если бы кто-то сказал вам, что в программе Фотошоп можно выделить объект на фото со 100% точностью, и все, что вам нужно сделать – всего лишь непринужденно провести линию вокруг объекта, используя мышь, поверили бы вы ему? Нет? И правильно сделали бы! Этот человек только вводит вас в заблуждение.
Но если бы кто-то сказал вам, что есть инструмент выделения, который может выделить объект, скажем, с 80-90% точностью, и все, что вас нужно – непринужденно провести линию вокруг него? Вы тогда бы поверили ему? Опять нет? А вот это уже очень плохо, потому что действительно есть такой инструмент выделения. И называется он Magnetic Lasso (Магнитное лассо), а при небольшой практике и с пониманием того, как работает этот инструмент, вы не только поверите в это, вы будете одержимы этим инструментом.
Инструмент Magnetic Lasso (Магнитное лассо) – один из инструментов группы Lasso (Лассо) в Фотошоп. Magnetic Lasso (Магнитное лассо) можно найти в группе инструментов Lasso (Лассо) в панели инструментов. Чтобы понять, где это, кликните левой кнопкой мыши по кнопке с инструментами Lasso (Лассо) и удерживайте ее нажатой, появится выпадающее меню, затем выберите инструмент Magnetic Lasso(Магнитное лассо).
Как только вы выберите инструмент Magnetic Lasso (Магнитное лассо), он появится на месте стандартного инструмента Lasso (Лассо) в панели инструментов. Для применения в будущем инструмента Lasso Tool (Лассо) или инструмента Polygonal Lasso (Многоугольное Лассо),кликните по инструменту Magnetic Lasso (Магнитное лассо) и удерживайте нажатой левую кнопку мыши до тех пор, пока снова не появится выпадающее меню, затем выберите любой из двух других инструментов лассо в списке:
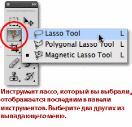
Вы можете переключаться между инструментами лассо при помощи клавиатуры. Просто удерживайте Shift и нажмите L несколько раз, чтобы переключаться между инструментами (замечу, что вам, возможно, не понадобится нажатие клавиши Shift, это зависит от того, какие настройки у вас в Установках (Preferences) Фотошоп).
Почему инструмент назван Magnetic Lasso (Магнитным лассо)? Итак, в отличие от стандартного инструмента Lasso (Лассо), от которого нет никакой помощи, и он полагается на вашу собственную способность выделить объект с, как правило, маловыдающимися результатами, инструмент Magnetic Lasso (Магнитное лассо) – инструмент распознавания краев. Это означает, что он активно ищет края объекта, в то время как вы двигаетесь вокруг него, затем цепляется за края выделения и прилипает к ним, как магнит. Означает ли это, что в действительности Фотошоп распознает объект на фото, как только вы попытаетесь его выделить? Так конечно может показаться в данном случае, но нет. Как мы знаем, все, что Фотошоп когда-либо видит – это пиксели различных цветов и уровней яркости, поэтому инструмент Magnetic Lasso (Магнитное лассо) пытается вычислить края объекта посредством нахождения различий в цветах и уровнях яркости между объектом, который вы пытаетесь выделить, и фоном.
Кисти: Инструмент Brush (Кисть), пожалуй, один из наиболее часто используемых инструментов в Фотошоп. И неспроста, поскольку он универсален в своем применении. Вы можете менять форму кисти, задавать свою собственную, менять цвет, размер, а также использовать ее при создании маски и контуров. Этот урок покажет вам наиболее часто распространенные действия, которые можно осуществлять кистью, а также тонкости ее настройки и еще кое-что интересное, и, конечно же, полезное в применении. Прежде, чем мы приступим к описанию свойств этого инструмента, давайте для начала посмотрим, где он находится.
Инструмент Brush (Кисть) и пути его активации Инструмент Кисть (Brush) расположен в панели инструментов и имеет пиктограмму, которую вы можете видеть ниже:

Чтобы активировать инструмент, достаточно просто кликнуть правой кнопкой мыши по иконке. Но иногда, в ходе работы, нужно быстро переключаться между инструментами, для этого в Фотошоп предусмотрены клавиши быстрого вызова инструментов (иногда это сочетание клавиш). Для инструмента Brush (Кисть), выделена клавиша B (латинская). То есть во время работы в Фотошоп, достаточно нажать эту клавишу для активации инструмента.
Панель настроек (Option Bar) инструмента Кисть (Brush) Как только вы активируете инструмент Кисть (Brush), вверху окна программы появится его Панель настроек (Option Bar). Выглядит она так:

Слои: Каждый документ Photoshop можно представить как стопку листов бумаги, наложенных друг на друга. Каждый документ фотошоп может состоять из одного слоя (Backgraund) или из большого количества слоев разной степени прозрачности (целиком прозрачных, непрозрачных или полупрозрачных). На каждом слое размещены отдельные фрагменты изображения. Через прозрачные и полупрозрачные области тех слоев, которые размешенные выше, можно видеть содержимое нижних слоев.
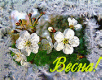
Слои документа в Photoshop можно перемещать для изменения положения и видимости отдельных фрагментов изображения аналогично перекладыванию листов бумаги в стопке, менять их порядок. Также есть возможность изменять уровень непрозрачности любого слоя, чтобы сделать его содержимое прозрачным или полупрозрачным.
Кроме этого в Photoshop есть еще слои-маски, есть корректирующие слои, предназначение которых – отображать один или все слои, расположенные ниже, с каким-то эффектом. Например, затемнение, осветление, увеличение насыщенности цветов, отображение только части слоя.
Главное назначение такого инструмента, как слой, – это возможность составить из нескольких разрозненных элементов одно изображение и работать с каждым слоем в отдельности, не изменяя другие.
Основные действия со слоями осуществляются в палитре Photoshop Layers (Слои). Чтобы ее открыть, нужно выполнить команду Windows (Окно) > Layers (Слои). Каждому слою в этой палитре отвечает отдельная строка с его миниатюрой и названием.

Что такое активный слой?
