
- •Информатика
- •Санкт-Петербург
- •Введение
- •Лабораторная работа № 1 Создание и оформление таблиц на одном рабочем листе
- •Основные сведения о построении формул
- •2. Счетесли
- •4. Если
- •Содержание лабораторной работы
- •Выполнение лабораторной работы
- •Лабораторная работа № 2 Графическое представление табличных данных
- •Основные сведения о методах создания диаграмм
- •Выполнение лабораторной работы
- •Построение и редактирование гистограммы
- •Построение линейчатой диаграммы с накоплением
- •Построение пузырьковой диаграммы
- •Построение лепестковой диаграммы
- •Построение диаграммы Ганта
- •Трендовый анализ
- •Лабораторная работа № 3 Структурирование, консолидация данных, построение сводных таблиц и диаграмм
- •Основные сведения о списках, структуре рабочего листа, консолидации и сводных таблицах
- •Содержание лабораторной работы
- •Выполнение лабораторной работы
- •Лабораторная работа № 4
- •Содержание лабораторной работы
- •Постановка задачи
- •Лабораторная работа № 5 Создание, редактирование и использование шаблонов
- •Выполнение лабораторной работы
- •(Верхняя часть экрана)
- •Лабораторная работа № 6
- •Основные сведения о макросах
- •Содержание лабораторной работы
- •Выполнение лабораторной работы
- •Справка
- •Список литературы
Выполнение лабораторной работы
Использование функций МОБР, МОПРЕД и МУМНОЖ
1. Найдите матрицу, обратную данной:
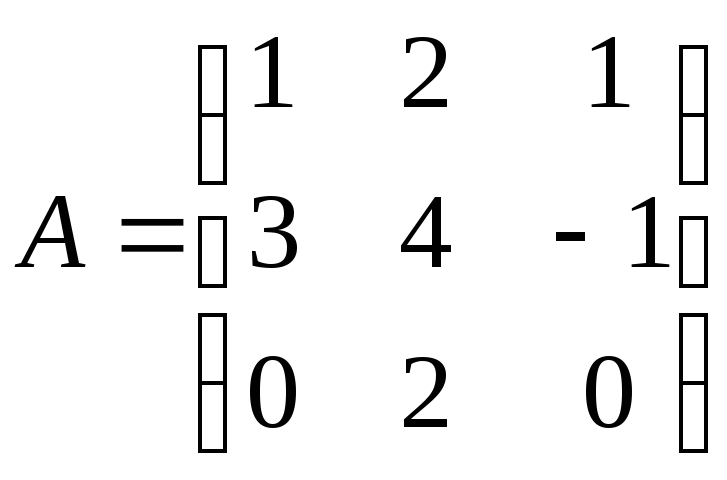
Для этого:
введите элементы матрицы в диапазон ячеек А1:С3;
для получения обратной матрицы выделите несмежный диапазон ячеек такого же размера, например E1:G3, и введите формулу массива {=МОБР(А1:С3)}. Для заключения формулы в фигурные скобки после ввода формулы нажмите клавиши CTRL+Shift+Enter.
2. Вычислите определитель матрицы А. Для этого выделите любую свободную ячейку, например А5, и введите формулу
=МОПРЕД(А1:С3)
3. Вычислите произведение матрицы А на матрицу В, где
![]() ;
;
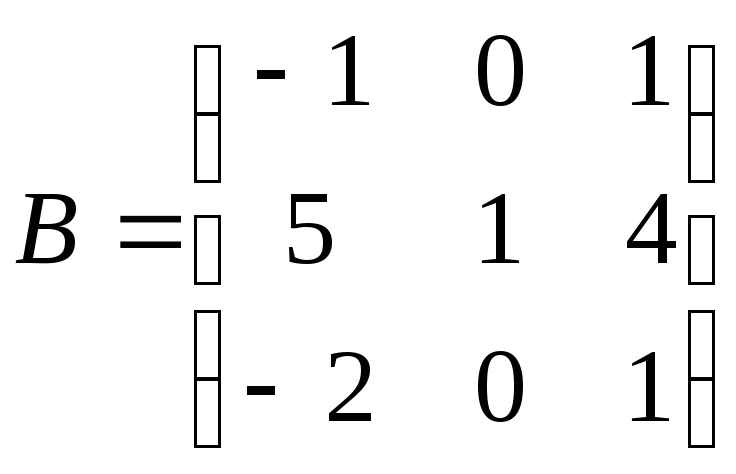 .
.
Для этого:
введите элементы матрицы А в диапазон ячеек А10:С11;
введите элементы матрицы В в диапазон ячеек А13:С15;
выделите диапазон ячеек с таким же числом строк, как массив А, и с таким же числом столбцов, как массив В, например, E10:G11 и введите формулу
={МУМНОЖ(А10:С11; А13:С15)};
4. Решите систему линейных уравнений с 3-мя неизвестными
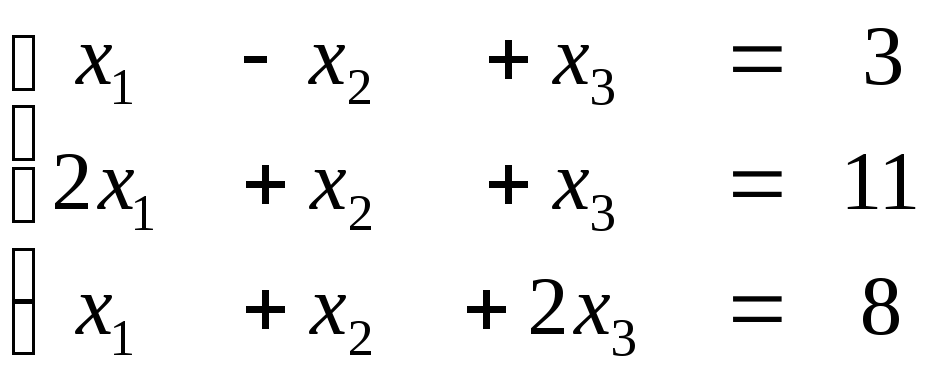 (1)
(1)
методом обратной матрицы.
Обозначим
 ;
(2)
;
(2)
 ;
;
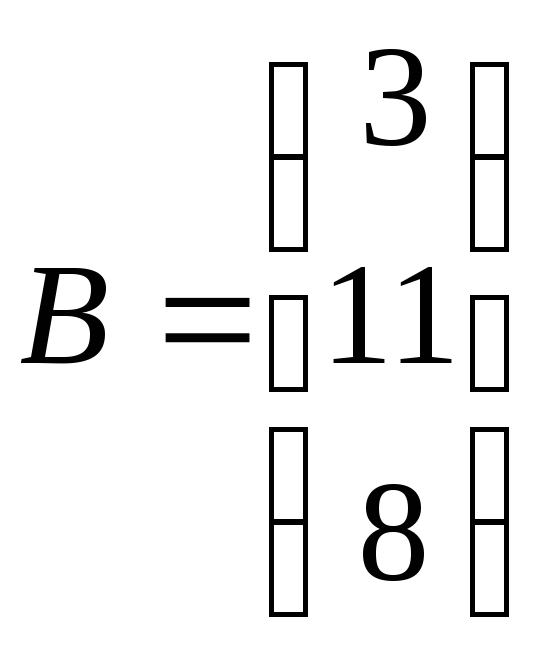 .
.
Решение системы (1) в матричной форме имеет вид АХ = В,
где: А – матрица коэффициентов;
Х – столбец неизвестных;
В – столбец свободных членов.
При
условии, что квадратная матрица (2)
системы (1) невырожденная, т.е. ее
определитель А
0, существует обратная матрица А![]() .
Тогда решением системы методом обратной
матрицы будет матрица-столбецX
= A
.
Тогда решением системы методом обратной
матрицы будет матрица-столбецX
= A![]() B.
Найдем
это решение. Для этого:
B.
Найдем
это решение. Для этого:
Найдем определитель А = 5 (см. п. 2). Для этого активизируем новый рабочий лист и введем элементы матрицы коэффициентов А в диапазон ячеек А1:С3. Выделим любую свободную ячейку, например А5, и введем формулу
=МОПРЕД(А1:С3).
Так как А 0, то матрица А – невырожденная, и существует обратная матрица А
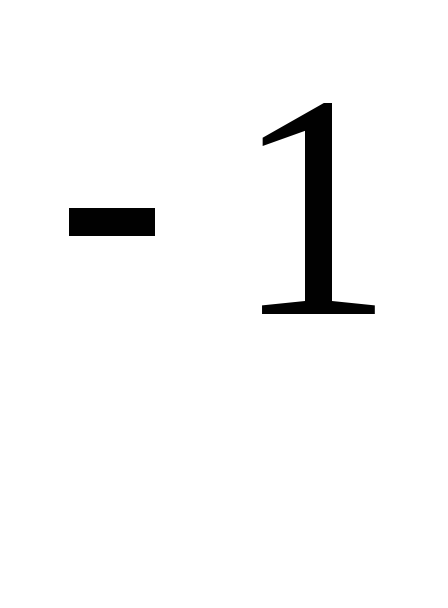 .
Найдем
обратную матрицу. Для этого выделим
несмежный диапазон ячеек такого же
размера, что и матрица А,
например E1:G3,
и введем формулу массива {=МОБР(А1:С3)}.
.
Найдем
обратную матрицу. Для этого выделим
несмежный диапазон ячеек такого же
размера, что и матрица А,
например E1:G3,
и введем формулу массива {=МОБР(А1:С3)}.
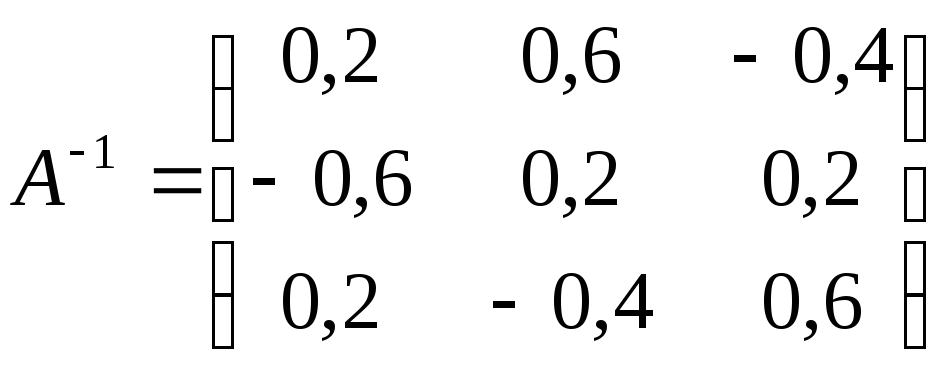
Найдем решение системы в виде матрицы-столбца
X
= A![]() B..
Для этого введем элементы матрицы В
в диапазон ячеек E6:E8,
выделим диапазон ячеек с таким же числом
строк, как массив А
B..
Для этого введем элементы матрицы В
в диапазон ячеек E6:E8,
выделим диапазон ячеек с таким же числом
строк, как массив А![]() ,
и с таким же числом столбцов, как массив
В,
например, G6:G8 и введем формулу массива
,
и с таким же числом столбцов, как массив
В,
например, G6:G8 и введем формулу массива
={МУМНОЖ(E1:G3; E6:E8)};
Получим:
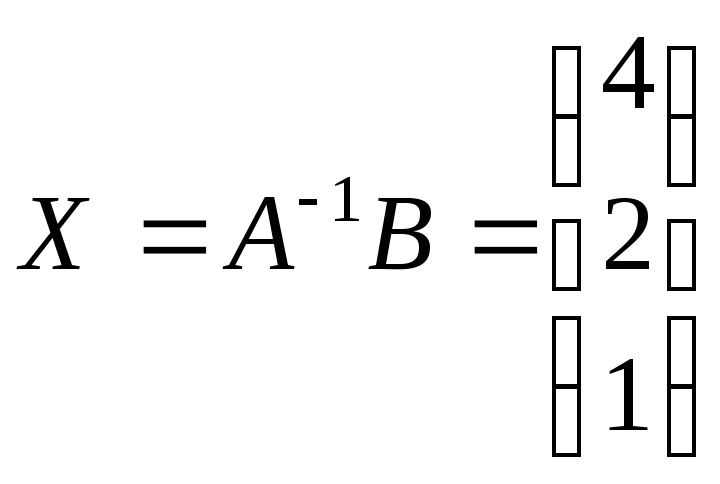 ,
,
т.е. решение системы (4; 2; 1).
Запись макросов с помощью макрорекордера
5. Активизируйте новый рабочий лист.
6. Добавьте к существующим спискам данных новый. Для этого:
выполните команду Сервис/Параметры;
на вкладке Списки в окно Элементы списка введите: January, February, March, April, May, June, July, August, September, October, November, December;
нажмите ОК.
7. Запишите макрос в режиме с абсолютными ссылками. Для этого:
выберите команду Сервис/Макрос/Начать запись;
в окне Запись макроса введите имя макроса (по умолчанию Макрос1) и нажмите кнопку ОК, после чего на рабочем листе появляется новая панель Останов;
введите в ячейку С1 слово January, затем создайте ряд (установите курсор на черный квадратик в правом нижнем углу активной ячейки С1 и протяните его, не отпуская кнопку мыши, до ячейки С12);
выделите сформированный ряд и задайте розовый цвет для выделенных ячеек;
нажмите кнопку Остановить запись на панели инструментов Останов.
8.
Просмотрите последовательность команд
Visual Basic, записанную макрорекордером,
для этого выполните команду
Сервис/Макрос/Макросы,
в диалоговом окне Макросы
выделите имя макроса (Макрос1) и нажмите
кнопку Изменить.
По окончании просмотра программы,
записанной макрорекордером, вернитесь
в экран Microsoft
Excel
щелчком по кнопке
![]() панели
задач.
панели
задач.
9. Выполните макрос. Для этого:
активизируйте новый рабочий лист;
выберите команду меню Сервис/Макрос/Макросы;
в диалоге из списка макросов выберите Макрос1 и щелкните кнопку Выполнить.
10. Очистите область рабочего листа, нажав на кнопку Выделить все на пересечении заголовков строк и заголовков столбцов, затем на кнопку Delete и на кнопку Нет заливки пиктографического меню Цвет заливки.
11. Запишите новый макрос в режиме с относительными ссылками. Для этого:
выберите команду Сервис/Макрос/Начать запись;
в окне Запись макроса введите имя макроса (по умолчанию Макрос2) и нажмите кнопку ОК, после чего на рабочем листе появится панель Останов;
на панели Останов щелкните кнопку Относительная ссылка;
введите в произвольную ячейку листа, например в С1, слово January, затем создайте ряд (установите курсор на черный квадратик в правом нижнем углу активной ячейки и протяните его, не отпуская кнопку мыши, на 11 ячеек вниз);
выделите сформированный ряд и задайте голубой цвет для выделенных ячеек;
нажмите кнопку Остановить запись на панели инструментов Останов.
12. Очистите область рабочего листа.
13. Выполните второй макрос. Для этого:
выделите произвольную ячейку;
выберите команду меню Сервис/Макрос/Макросы;
в диалоге из списка макросов выберите Макрос2 и щелкните кнопку Выполнить.
14.
Сравните тексты программ Макрос1 и
Макрос2, расположенные в Модуле1. Для
этого выполните команду Сервис/Макрос/Макросы,
в диалоговом окне Макросы
выделите имя макроса (Макрос1 или Макрос2)
и нажмите кнопку Изменить.
По окончании просмотра программ,
записанных макрорекордером, вернитесь
в экран Microsoft Excel щелчком по кнопке
![]() панели задач.
панели задач.
15. Запишите самостоятельно новый макрос (Макрос3), очищающий области рабочего листа, занятые результатами работы макросов, и проверьте его выполнение.
Запуск макросов с помощью кнопок и меню
16. Выведите на экран панель инструментов Формы. Для этого выполните команду Вид/Панели инструментов/Формы
17. Назначьте кнопку для вызова Макрос1. Для этого:
щелкните кнопку Кнопка панели инструментов Формы;
щелкните в том месте рабочего листа, где будет начинаться кнопка, и растяните рамку до нужного размера;
в диалоге Назначить макрос объекту выберите в списке макросов Макрос1 и щелкните кнопку OK;
откорректируйте название кнопки (назовите, например, «Месяцы»).
18. Выполните Макрос1 с помощью кнопки.
19. Назначьте кнопку для вызова Макрос3 и выполните этот макрос с помощью кнопки.
20. Создайте новую панель инструментов с кнопками для запуска макросов. Для этого:
выберите пункт меню Вид/Панели инструментов/Настройка;
в окне Настройка на вкладке Панели инструментов нажмите кнопку Создать и в окне Создание панели инструментов введите имя панели (например, Пользователь);
в том же диалоговом окне выберите вкладку Команды, выберите категорию Макросы, выберите команду Настраиваемая кнопка и отбуксируйте ее на вновь созданную панель;
нажмите кнопку Изменить выделенный объект, измените имя кнопки (например, Месяцы), выберите новый значок для кнопки, несколько измените его и назначьте макрос (Макрос1) этой кнопке;
аналогично создайте еще одну кнопку для вызова еще одного макроса (Макрос3) и тоже разместите ее на вновь созданной панели инструментов.
21. Выполните макросы, используя кнопки вновь созданной панели инструментов.
22. Введите для запуска макроса команду в меню Сервис. Для этого:
вызовите пункт меню Сервис/Настройка; на вкладке Команды выберите позицию Макрос и команду Настраиваемая команда меню, активизируйте меню Сервис и отбуксируйте строку Настраиваемая команда меню под последнюю позицию меню Сервис;
в том же диалоговом окне Настройка нажмите кнопку Изменить выделенный объект, измените имя пункта меню (например, Месяцы) и назначьте макрос (Макрос1);
аналогичным образом добавьте в меню Сервис еще один пункт для вызова другого макроса (Макрос3);
23. Вызовите макросы, используя вновь введенные пункты меню.
24. Создайте новое меню для запуска макросов. Для этого:
вызовите пункт меню Сервис/Настройка; на вкладке Команды выберите категорию Новое меню, выберите команду Новое меню и отбуксируйте строку команды Новое меню в строку меню;
в том же диалоговом окне Настройка нажмите кнопку Изменить выделенный объект, измените имя меню на Пользователь;
для добавления команды меню во вновь созданное меню выберите категорию Макросы, выберите команду Настраиваемая команда меню и отбуксируйте эту строку команды под позицию меню Пользователь;
в том же диалоговом окне Настройка нажмите кнопку Изменить выделенный объект, измените имя пункта меню (например, Месяцы) и назначьте макрос (Макрос1);
аналогичным образом добавьте в меню Пользователь еще один пункт для вызова другого макроса (Макрос3);
25. Вызовите макросы, используя вновь созданное меню.
Запуск макросов с помощью командной кнопки в форме
26. Создайте электронную форму для ввода данных в таблицу сведений о студентах. Форма должна содержать:
заголовок «Сведения о студенте»;
поле для ввода фамилии с инициалами;
поле со списком для выбора номера группы;
список для выбора наименования специальности;
2 переключателя для выбора пола;
счетчик для выбора года рождения (1970—1980);
кнопку для запуска макроса, осуществляющего запись сведений о студенте в таблицу, расположенную на другом листе.
Для этого выполните следующие действия:
Переименуйте один из листов книги Excel в «Формы». Включите инструментальную панель «Формы».
Разместите на листе «Форма» в ячейках А30:А40 список номеров 10 групп, например, 8271-8280. Разместите в ячейках С30-С40 список названий специальностей.
Введите в ячейку D2 заголовок формы: “Сведения о студенте”. Введите в ячейки В4, В5, В7, В12, В15 следующие названия: ФИО, Группа, Специальность, Пол, Год рождения. В ячейку D4 введите фамилию.
Щелкнув по значку «Поле со списком» инструментальной панели «Формы», очертите прямоугольный контур в области ячейки F5 и затем, щелкнув правой клавишей мыши, вызовите контекстное меню. Выберите пункт «Формат объекта».
Установите вкладку «Элемент управления». Щелкнув по кнопке сворачивания в поле «Формировать список по диапазону» и выделите диапазон ячеек с номерами групп. Разверните вкладку. Щелкните по кнопке сворачивания в поле «Помещать результат в ячейку». Введите адрес ячейки H5.В поле «количество строк» введите значение 5. Включите флажок «Объемное затемнение», нажмите ОК.
Убедитесь в возможности выбора номера группы из списка с полем и изменении порядкового номера в ячейке H5.
Введите в ячейку D5 формулу для расшифровки порядкового номера группы в списке: =ИНДЕКС($А$30:$А$39;$Н$5). Используйте вариант функции со ссылкой. Убедитесь в правильности вывода номера группы в ячейке D5.
Щелкнув по значку «Список» инструментальной панели «Формы», очертите прямоугольный контур в области ячейки G7:I10 и, затем, щелкнув правой клавишей мыши, вызовите контекстное меню. Выберите пункт «Формат объекта».
Щелкните по кнопке сворачивания в поле «Формировать список по диапазону» и выделите диапазон ячеек с названиями специальностей. Разверните вкладку. Щелкните по кнопке сворачивания в поле «Помещать результат в ячейку». Включите флажок выбора только одного значения. Введите адрес ячейки K7.Включите флажок «Объемное затемнение».
Убедитесь в возможности выбора названия специальности из списка и изменении порядкового номера в ячейке К7.
Введите в ячейку D7 формулу для расшифровки порядкового номера группы в списке: =ИНДЕКС($B$30:$B$390;$K$7). Убедитесь в правильности вывода номера группы в ячейке H7.
Щелкните по значку «Переключатель» инструментальной панели «Формы», очертите контур над ячейкой F12 и, затем, щелкнув правой клавишей мыши, вызовите контекстное меню. Выберите пункт «Формат объекта».
Установите вкладку «Элемент управления». Введите в поле «Связать с ячейкой» абсолютный адрес ячейки D12 и выключите флажок «состояние снят». Замените название флажка на «М».
Аналогично расположите значок переключателя над ячейкой F14 и замените его название на «Ж», при этом повторного связывания с ячейкой не требуется.
Щелкните по значку «Счетчик» инструментальной панели «Формы», очертите контур над ячейкой F15 и, затем, щелкнув правой клавишей мыши, вызовите контекстное меню. Выберите пункт «Формат объекта».
Установите вкладку «Элемент управления». Введите в поле «Начальное значение»:1970. Введите в поле «Минимальное значение»: 1970. Введите в поле «Максимальное значение»: 1980. Введите в поле «Шаг изменения»: 1. Введите в поле «Помещать результат в ячейку абсолютный адрес ячейки D15 . Проверьте работу счетчика.
Щелкните по значку «Кнопка» инструментальной панели «Формы», очертите контур над ячейками C18:D19. Появится окно «Назначить кнопке макрос». Закройте окно, не назначая макрос. Замените название кнопки на «Запись в таблицу
27. Создайте на новом листе с именем Список студентов во 2-ой строке шапку таблицы с названиями граф: ФИО, группа, специальность, пол, год рождения. Отрегулируйте ширину столбцов.
28. На листе Форма скопируйте формулы в ячейки B25, С25, D25, E25, F25 из ячеек D4, D5, D7, D12 и D15. Проверьте формулы в ячейках B25:F25.
В ячейке В25 должна быть формула: =$D$4
В ячейке С25 должна быть формула: =ИНДЕКС($A$30:$A$40;$H$5)
В ячейке D25 должна быть формула: =ИНДЕКС($C$30:$C$40;$H$7)
В ячейке Е25 должна быть формула: =$D$12
В ячейке F25 должна быть формула: =$D$15
29. Осуществите запись начального макроса макрорекордером, выполнив команду СЕРВИС/Макрос/Начать запись, присвоив макросу имя Макрос1. Выделите на листе Форма ячейки B25:F25, скопируйте их в память, перейдите на лист Список студентов, выделите ячейку А3 и выполните вставку из буферной памяти. Вставку осуществите методом специальной вставки только значений. Отключите запись макроса.
30. Проверьте работу созданного макроса, выполнив команду СЕРВИС/Макрос/Макросы/Макрос1/Выполнить. Строка сведений будет вставлена на то же место.
31. Для того, чтобы новые сведения вставлялись в таблицу в следующие по порядку строки необходимо откорректировать текст макроса. Для этого выполните команду СЕРВИС/Макрос/Макросы/Макрос1/Изменить. Откроется окно редактора Visual Basic.
32. В окне редактора Visual Basic внесите изменения в текст программы после строки Sheets("Список студентов").Select. Должны быть следующие строки:
Sheets("Список студентов").Select
Range("A2").Select
If Cells(3, 1).Value <> "" Then
Cells(2, 1).Select
ActiveCell.End(xlDown).Cells(2).Select
Else
Range("A3").Select
End If
Selection.PasteSpecial Paste:=xlValues, Operation:=xlNone, SkipBlanks:= _
False, Transpose:=False
End Sub
33. Закройте окно редактора, щелкнув по самому левому значку на инструментальной панели редактора с изображением логотипа Excel. Повторно выполните макрос.
34. Назначьте кнопке «Запись в таблицу» созданный макрос. Для этого выделите кнопку правой клавишей мыши, и в контекстном меню выберите пункт Назначить макрос. Выполните макрос щелчком по кнопке.
35. Используя созданный в предыдущем задании список студентов, создайте автоматизированную форму для выдачи справки студенту следующего образца:
