
ПРАКТИЧЕСКАЯ РАБОТА №1
Тема: «Изучение файлов структуры, приемов управления и настройки операционной системы Windows»
Цель занятия: ознакомиться с файлами структуры, приемами управления и настройкой операционной системы Windows
Включите компьютер. Дождитесь загрузки Windows.
На Рабочем столе найдите значки специальных папок Мой компьютер, Корзина, Панель задач (серая полоса с кнопкой Пуск, обычно в нижней части экрана).
ИЗМЕНЕНИЕ РАЗМЕРОВ И МЕСТОПОЛОЖЕНИЯ ОКОН
3. Выполните следующие действия:
двойным щелчком левой кнопки мыши откройте папку Мой компьютер;
найдите значок системного меню и заголовок окна; минимизируйте окно папки; на Панели задач найдите кнопку окна Мой компьютер и опять откройте его;
увеличьте окно до максимального размера; вернитесь к прежнему размеру окна; закройте папку Мой компьютер.
4. Откройте папку Мой компьютер. Установите с помощью пункта меню Вид представление содержимого папки в виде таблицы.
5. Измените размер окна Мой компьютер с помощью: мыши и границы окна;
системного меню и клавиатуры. Переход в системное меню можно осуществить: щелчком мыши на значке в верхнем левом углу окна или с помощью сочетания клавиш ALT + пробел. Сделайте окно маленьким.
Просмотрите информацию, не умещающуюся в окне, используя следующие способы: линии прокрутки и бегунок; клавиши END, HOME,CTRL + END, CTRL + НОМЕ (при использовании последних сочетаний не происходит выделения соответствующего объекта подсветкой).
Поместите окно Мой компьютер в правый нижний угол экрана. Для изменения положения окна установите курсор мыши на заголовок окна и, нажав левую кнопку, перетащите в нужное место. Измените его размер.
ИЗМЕНЕНИЕ ВИДА ОКОН
Используя команды пункта меню Вид в окне Мой компьютер, отключите и установите строку состояния и изображение Панели инструментов. Измените размер окна так, чтобы были видны все инструменты.
С помощью Панели инструментов задайте представление объектов в окне в виде: 1) крупных значков; 2) мелких значков; 3) таблицы; 4) списка.
УПОРЯДОЧИВАНИЕ ОКОН И ПЕРЕКЛЮЧЕНИЕ МЕЖДУ НИМИ
10. Откройте (в дополнение к окну Мой компьютер) папку Корзина и еще какую-либо, присутствующую на Рабочем столе. Естественно, окна активных задач перекроются. На Панели задач разместятся кнопки всех открытых окон. Для переключения из окна в окно щелкните на нужной кнопке Панели задач. Переключитесь последовательно: Мой компьютер — Корзина — следующая папка.
11. Упорядочите все открытые окна каскадом, затем вертикальной и горизонтальной мозаикой. Отмените упорядочивание, использовав пункт контекстного меню Панели задач Отменить окна рядом.
12. Сверните все окна, выбрав из контекстного меню пункт Свернуть все окна.
Не разворачивая, закройте все открытые окна, вызвав на кнопке каждого окна контекстное меню. Выделенное окно можно также закрыть с помощью комбинации клавиш ALT + F4.
Найдите на Панели задач системные часы и индикатор раскладки клавиатуры. Подведите к ним курсор мыши и прочитайте всплывающую подсказку.
15. Дважды щелкнув на часах, посмотрите диалоговое окно с часами и календарем, а также возможности установления часовых поясов и корректировки времени и даты.
Щелчок на индикаторе раскладки клавиатуры позволит вам узнать, на каких языках можно печатать текст (русский, английский(США)). Переключитесь также с одного на другой с помощью клавиатуры (комбинация клавиш ALT + SHIFT или CTRL + SHIFT).
Откройте несколько окон (Мой компьютер, Корзина, Мои документы). Перейдите из окна в окно, используя сочетание клавиш ALT+ ТАБ.
Выйдите из Windows через Главное меню:
укажите кнопку Пуск — Завершение работы;
выберите Выключить компьютер, дождитесь сообщения «Теперь питание компьютера можно отключить»; выключите питание компьютера.
Задание. Операции с каталогами и файлами .
РАБОТА С ПАПКАМИ И ФАЙЛАМИ ПОСРЕДСТВОМ ПАПКИ МОЙ КОМПЬЮТЕР
1. Создайте следующую структуру вложенных папок и документов.
Для этого выполните следующие действия:
В папке Мой компьютер откройте рабочий диск. Создайте папку Документы командой меню Файл — Создать — Папка.
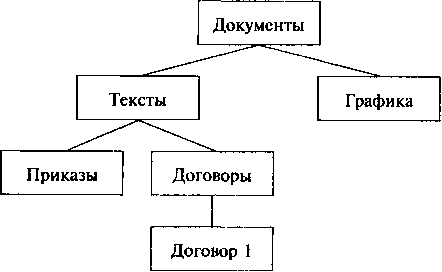
В папке Тексты создайте еще две папки: Приказы и Договоры.
В папке Договоры создайте текстовый документ (файл) с именем «Договор 1»: Файл — Создать — Текстовый документ.
- Двойным щелчком на значке документа вызовите обрабатывающее текстовые документы приложение Блокнот и введите текст, содержащий дату, фамилию, номер группы.
Сохраните документ (Файл — Сохранить), закройте программу Блокнот (Файл — Выход).
2. Выполните переходы с одного уровня папок на другой с помощью | Панели инструментов:
- Перейдите в папку Тексты с помощью
кнопки Вверх.
Перейдите в папку Тексты с помощью
кнопки Вверх.
Измените вид окна папки с помощью кнопки Вид на таблицу. >* Вернитесь в папку Договоры.
Перемещение и копирование документов
3. Переместите документ Договор 1 в папку Приказы через Рабочий стол:
мышью перетащите документ на Рабочий стол; перейдите в окно папки Тексты;
установите окно так, чтобы был виден значок папки Договоры; перетащите документ со стола на значок папки Договоры; откройте папку Договоры.
4. Создайте копию файла Договоры 1 в этой же папке под именем Договор 2, используя Буфер обмена:
мышью укажите значок документа Договор 1; выполните команду Правка — Копировать, затем Правка —Вставить; переименуйте копию документа.
Создайте копию файла Договор 1 в этой же папке под именем Договор 3. Удалите файл.
Отредактируйте документ Договор 2 с помощью Блокнота, добавив строку: «Составил: Иванов П.А.». Выйдите из Блокнота.
Скопируйте Договор 2 из папки Приказы в папку Договоры таким образом:
перейдите в папку Тексты; установите режим открывания для каждой папки отдельного окна (Сервис — Свойства папки — вкладка Общие — Обзор папок — Открывать каждую папку в отдельном окне);
откройте окно папки Тексты и разместите его без перекрытия с папкой Приказы;
при нажатой клавише CTRL мышью перетащите файл Договор2 на значок папки Договоры в окне папки Тексты; откройте окно папки Договоры и переименуйте файл Договор 2 в Договор 4; >* скопируйте файл Договор 4 в папку Тексты, перемещая файл в окно папки правой кнопкой мыши. В контекстном меню укажите Копировать.
Работа с группой объектов
8. Проведите выделение и копирование групп объектов:
закройте все окна, кроме папки Договоры. Откройте папку 1 Мой компьютер;
перейдите в папку Windows или Мои документы;
выделите группу (не более 5) идущих подряд файлов и папок прямоугольником с помощью мыши;
- выделите другую группу идущих подряд файлов с клавишей SHIFT первый — SHIFT — последний;
присоедините к выбранным другие объекты, нажав CTRL;
скопируйте все выбранные файлы в папку Договоры, используя контекстное меню;
- закройте окна всех папок, кроме папки Договоры.
9. Проведите удаление объектов:
удалите один из файлов, переместив его в Корзину. Проверьте, можно ли его скопировать в Корзину? Если нет, то почему?
выделите группу файлов и переместите их в Корзину;
выделите файл или группу файлов и нажмите клавишу DELETE;
откройте окно Корзины. Все удаленные в данном пункте файлы должны быть в Корзине. Выделите один из файлов. Отмените удаление с помощью команды Правка — Отмена удаления;
очистите Корзину командой Файл — Очистить корзину и закройте Корзину.
10. Удалите папку Приказы. Для этого: перейдите на рабочий диск. Перенесите папку Приказы в Корзину;
очистите Корзину с помощью контекстного меню.
Откройте папку Тексты. Установите для папки Договоры атрибут «скрытый», вызвав контекстное меню на этой папке, затем выберите Свойства — Скрытый. Сделайте ее невидимой. Дня этого: Сер вис — Свойства папки — вкладка Вид — Не показывать скрытые файлы и папки. Обратите внимание на информацию в строке состояния. Сделайте папку видимой.
Установите любым способом отображение всех файлов, удалите папку Документы в Корзину.
Восстановите удаленную папку.
