
- •Рабочая зона
- •7. Содержание отчета.
- •8. Контрольные вопросы.
- •9. Приложение Работа с текстами. Текстовый редактор Блокнот
- •1. Создание текстовых файлов.
- •2. Ввод текста в редакторе Блокнот.
- •3. Редактирование текста.
- •4. Работа с блоками текста.
- •5. Поиск и замена текста.
- •6. Сохранение и открытие документа.
Информатика – ПР № 6
Практическая работа № 6
Работа с текстом в редакторе Блокнот
-
Цель работы. Получение навыков работы с простым текстовым редактором.
2. Литература. Симонович С., Евсеев Г., Алексеев А. Общая информатика. М., ACTпресс, 1998.
3. Подготовка к работе. Повторить конспект лекций по теме "Стандартные программы Windows для работы с текстами".
4. Перечень оборудования. Компьютер.
5. Задание.
5.1. Изучить интерфейс пользователя текстового редактора Блокнот.
5.2. Научиться вводить и редактировать текст.
5.3. Научиться создавать простейшие текстовые таблицы.
5.4. Научиться работать с блоками текста.
5.5. Научиться выполнять поиск и замену текста.
6. Порядок выполнения работы.
6.1. Запуск редактора Блокнот. Подготовка к созданию файла.
-
Включите компьютер.
-
В
Рабочая зона
ыполните команду Пуск Программы Стандартные Блокнот. Откроется окно текстового редактора Блокнот:
Н
Рабочая зона а рисунке на
следующей странице перечислены элементы
окна.
а рисунке на
следующей странице перечислены элементы
окна.
-
Щ
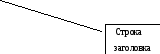
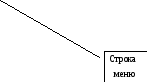


Рабочая зона
елкните на кнопке Развернуть, чтобы окно заняло весь экран.
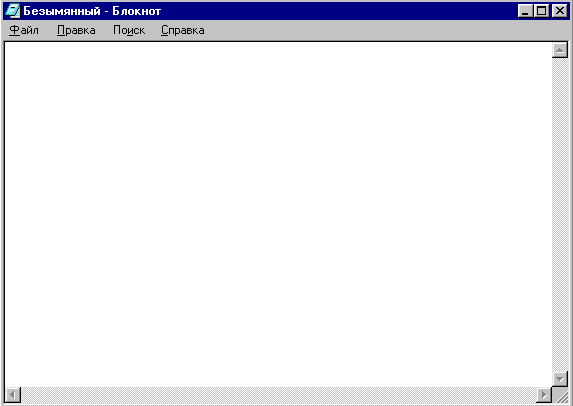


-
Щ
 елкните
на названии меню Файл
и в нем на команде Сохранить
как.
Откроется диалоговое окно
Сохранение:
елкните
на названии меню Файл
и в нем на команде Сохранить
как.
Откроется диалоговое окно
Сохранение: -
Щелкните на кнопке со стрелкой в правой части поля Папка и в открывшемся списке выберите диск C.
-
В открывшемся списке папок выберите свою папку Фамилия_Группа и щелкните на ней дважды. Теперь в поле Папка находится имя созданной вами на предыдущих занятиях папки.
-
В поле Имя файла протяните указатель мыши по имени Безымянный, чтобы выделить его.
-
Наберите имя Текст и щелкните на кнопке Сохранить. Вы сохранили пока пустой файл. Его имя появилось в строке заголовка окна Блокнот.
-
Откройте меню Правка и выберите в нем команду Перенос по словам (Формат – Перенос по словам). Это настроило редактор на автоматический переход в очередную строку.
6.2. Ввод текста.
-
Введите предлагаемый ниже текст со всеми имеющимися в нем ошибками (слова с ошибками подчеркнуты). Допущенные вами ошибки также пока не исправляйте. Клавишу Enter нажимайте только при окончании абзаца для перехода к очередному абзацу. Для создания отступа в начале абзаца нажимайте Tab.
Чтобы вы не забывали пользоваться в нужные моменты клавишами Enter и Tab, их названия приведены в пр
едлагаемом для ввода тексте и заключены в угловые скобки.
< Tab> Для рработы с текстом используют два оснавных класса программного обеспечения: текстовые редакторы и текстовые процесоры. Разница между ними, в первую очередь, заключается в способах оформления текста, введенного в компьютер. <Enter>
< Tab> Текстовые редакторы служат, в основном, для вода и редактирования текста. Редактирование - это процесс правки текста. При этом внешний вид текста на экане или на бумаге не имеет никакого значения. Если нужно сделать текст красивым (оформить), применяют другие программы. <Enter>
< Tab> Текстовые процессоры используют в тех случаях, когда имеют значение не только содержание текста, но и его внешний вид. Текстовый процессор позволяет управлять оформлением текста при его выдаче на экран или на устройство печати (принтер). Этот класс программ используют при подготовке официальных документов. <Enter>
< Tab> В процессе изучения информатики мы познакомимся со следуюшими программами: <Enter>
-
Продолжите набор текста. Для создания в нем двух колонок воспользуйтесь клавишей Tab, как это указано в предлагаемом тексте:
<Tab> <Tab> MS-DOS Editor <Tab> <Tab> текстовый редактор DOS <Enter> <Tab> <Tab> Блокнот <Tab> <Tab> <Tab> текстовый редактор Windows <Enter> <Tab> <Tab> WordPad <Tab> <Tab> <Tab> текстовый процессор Windows <Enter> <Tab> <Tab> Microsoft Word 97 <Tab> текстовый процессор фирмы Microsoft
З аключительная
часть введенного вами текста имеет вид:
аключительная
часть введенного вами текста имеет вид:
6.3. Удаление, вставка и замена символа.
-
Установите текстовый курсор в первый абзац между двумя буквами р в слове рработы. Клавиша Delete удаляет один символ справа от курсора, клавиша Back Space ( над клавишей Enter) – слева. Удалите одну лишнюю букву.
-
В конце того же предложения установите текстовый курсор перед буквой с в слове процесоры. Вставьте вторую букву с.
-
Установите текстовый курсор в первой строке перед буквой а в слове оснавных. Клавишей Delete удалите букву а. Введите букву о. Таким образом, ошибочная буква а заменена верной буквой о.
-
Во втором абзаце вставьте недостающую вторую букву в в слово вода, чтобы получилось слово ввода.
-
В третьем предложении того же абзаца вставьте пропущенную букву р в слове экане, чтобы получилось экране.
-
В четвертом абзаце в слове следуюшими замените ошибочную букву ш буквой щ.
-
Еще раз внимательно прочтите весь текст, чтобы удалить из него лишние символы, вставить пропущенные и заменить ошибочные.
6.4. Работа с блоками текста.
-
Протяните указатель мыши по слову основных вместе с одним из пробелов в первом предложении. Слово станет выделенным.
-
Нажмите клавишу Delete. Слово будет удалено.
-
Установите курсор в начало документа клавишами Ctrl + Home.
-
Наберите:
<Tab> <Tab> <Tab> <Tab> Работа с текстами <Enter>
Вы ввели дополнительный блок текста – заголовок.
-
В последнем предложении третьего абзац удалите слова Этот класс программ.
-
Выделите в начале третьего абзаца слова Текстовые процессоры.
-
Откройте меню Правка и выберите команду Копировать. Никаких изменений в тексте не произошло. Выделенный фрагмент скопирован в буфер обмена.
-
Установите текстовый курсор в начало последнего предложения третьего абзаца, из которого были удалены слова.
-
Откройте меню Правка и выберите команду Вставить. Фрагмент текста из буфера обмена вставлен в указанное место.
-
Выделите второй абзац текста и выполните команду Правка Вырезать. Выделенный абзац из текста исчез. Он помещен в буфер обмена.
-
Нажмите клавишу Delete, чтобы убрать образовавшийся пустой абзац.
-
Поместите курсор в начало строки, где начинается последний абзац, и выполните команду Правка Вставить. Нажмите клавишу Enter. Второй абзац переместился на место третьего.
6.5. Поиск и замена текста.
-
У
 становите
курсор в начало текста.
становите
курсор в начало текста. -
Выполните команду Поиск Найти (Правка – Найти). Откроется диалоговое окно:
-
В поле ввода Образец (Что) введите слово текста.
-
Щелкните на кнопке Найти далее. В документе будет выделено первое вхождение введенного слова.
-
Щелкните на кнопке Отмена, чтобы закрыть окно Поиск.
-
Нажмите клавишу F3. В тексте будет найдено и выделено второй раз то же слово. Наберите на клавиатуре слово документа. Вы произвели замену одного слова другим.
-
Трижды нажмите клавишу F3. Каждый раз в тексте будет выделяться искомое слово.
-
После третьего нажатия клавиши F3 снова наберите слово документа для замены.
-
Нажимайте клавишу F3 до появления окна Блокнот:

Это говорит о том, что поиск закончен. Таким образом, искомое слово найдено во всем тексте, и в двух случаях произведена замена.
-
Щелкните на кнопке ОК, чтобы закрыть окно Блокнот
6.6. Сохранение документа и завершение работы.
-
П
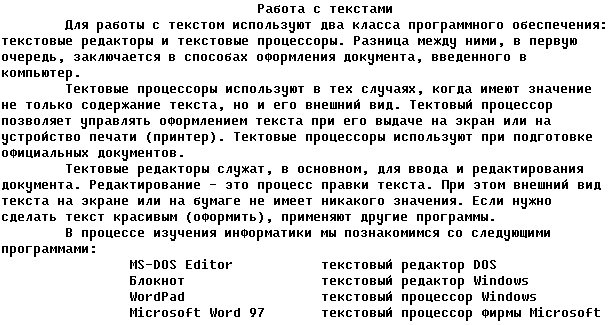 роверьте,
чтобы созданный вами текст имел следующий
вид:
роверьте,
чтобы созданный вами текст имел следующий
вид:
Если созданный вами текст выглядит иначе, внесите в него изменения.
-
Предъявите созданный текст преподавателю.
-
Когда сохранение документа было организовано в начале его создания, для сохранения последнего варианта достаточно выполнить команду Файл Сохранить. Но не будем этого сейчас делать.
-
Щелкните на кнопке Закрыть в окне Текст – Блокнот. Появится диалоговое окно Блокнот:

-
Щелкните на кнопке Да. Документ будет сохранен, и его окно закроется.
При щелчке на кнопке Нет окно закроется без сохранения внесенных изменений.
При щелчке на кнопке Отмена можно продолжить работу с документом.
-
Если до конца занятия осталось достаточно времени, выполните Дополнительное задание из пункта 6.7.
-
Подготовьте компьютер к выключению и выключите его.
6.7. Дополнительное задание.
В текстовом редакторе Блокнот создайте файл Текст _ К, в котором ответьте на контрольные вопросы.
