
- •Список литературы
- •Основы создания презентаций средствами Microsoft Powerpoint содержание
- •Введение
- •Планирование презентации
- •Технические средства
- •Демонстрационные материалы
- •Создание презентации
- •Создание слайда
- •Пример создания титульного листа
- •Вставка нового слайда
- •Создание маркированного списка
- •Сохранение презентации
- •Диаграммы в слайдах
- •Пример создания слайда с диаграммой
- •Схемы в слайдах
- •Использование рисунков в слайдах
- •Вставка объектов из других приложений
- •Редактирование слайда
- •Редактирование текста в слайде
- •Редактирование маркированного списка
- •Редактирование диаграммы
- •Редактирование схем
- •Приемы работы с презентацией
- •Режимы просмотра презентации
- •Редактирование презентации
- •Работа с образцом слайдов
- •Колонтитулы
- •Анимация в слайдах
- •Создание эффектов для текста в слайде
- •Использование видеоэффектов в слайдах с маркированными списками
- •Эффекты в слайдах со схемами
- •Просмотр презентации
- •Способы представления материала
- •Как сделать презентацию лучше эффективность воздействия
- •Рисунки и диаграммы в презентациях
- •Зрелищность
- •Общие рекомендации
Создание презентации
Запустите программу Microsoft PowerPoint: для этого необходимо выполнить команду Пуск\Программы\Microsoft PowerPoint (На некоторых компьютерах запуск осуществляется командой Пуск\Программы\Microsoft Office\Microsoft PowerPoint). Процесс создания презентации в Microsoft PowerPoint состоит из таких действий, как выбор общего оформления, добавление новых слайдов и их содержимого, выбор разметки слайдов, изменение при необходимости оформления слайдов, изменение цветовой схемы, применение различных шаблонов оформления и создание таких эффектов, как эффекты анимации при демонстрации слайдов.

Рис. 1. Окно Microsoft PowerPoint
После загрузки программы, на экране появится окно, представленное на рис. 1. На этом рисунке рамкой обведена «Область задач», в которой у пользователя есть возможность создать новую презентацию
самостоятельно, с помощью пункта «Новая презентация»;
с помощью «Мастера автосодержания»;
используя «Шаблон оформления».
Мастер автосодержания предоставляет возможность создать стандартную презентацию. Вариант «Из Шаблона оформления» позволяет использовать один из вариантов стандартного оформления.
Пункт «Открытие презентации» используется для просмотра или редактирования уже готовой презентации.
Создание слайда
После выбора «Создать новую презентацию» в окне Microsoft PowerPoint следует выполнить команду Формат\Разметка слайда.
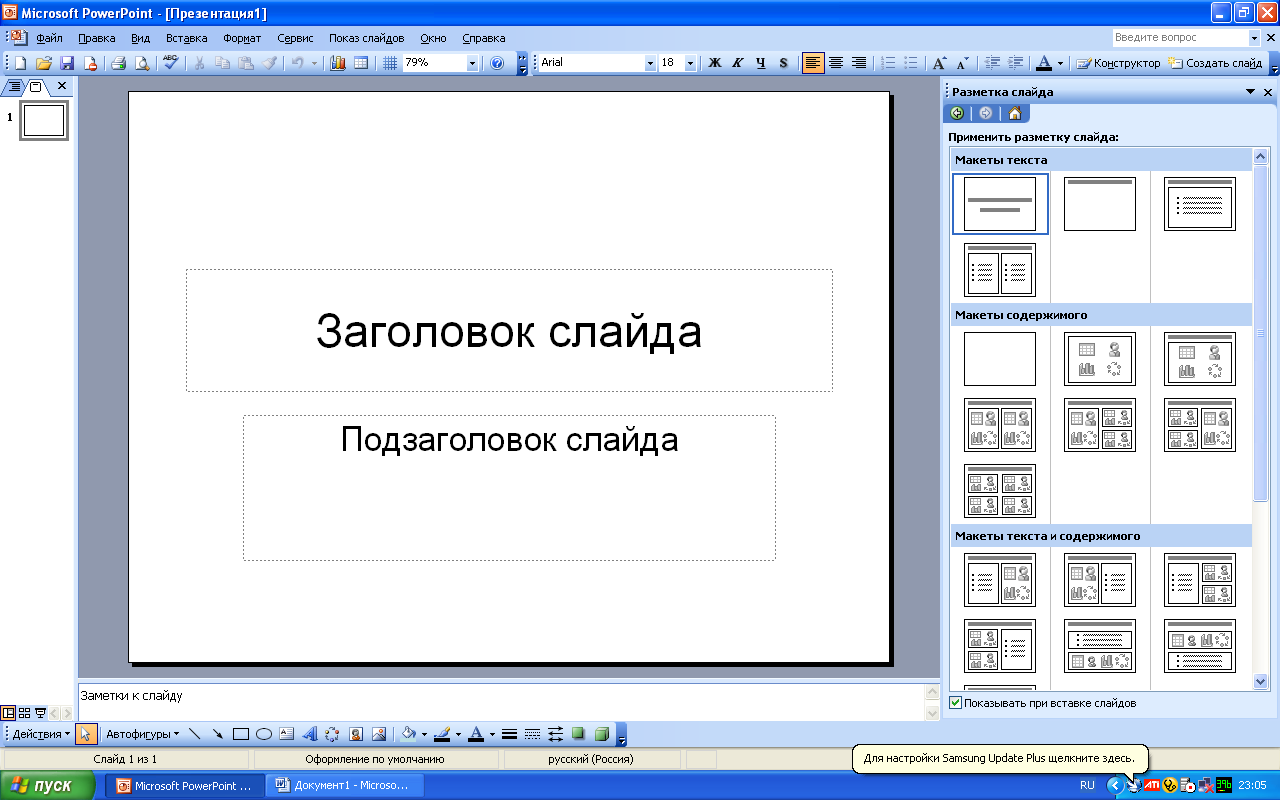
Рис 2.Окно Microsoft PowerPoint с представлением «Разметка слайда»
Microsoft PowerPoint предлагает несколько вариантов разметки будущих слайдов. Щелчком левой кнопки мыши пользователь имеет возможность выбрать нужный вариант слайда.
Среди предлагаемых вариантов можно выбрать «Титульный слайд», «Только заголовок», «Заголовок и текст», «Заголовок и текст в две колонки» и т.д.
Поскольку каждая презентация имеет титульный лист, сначала обычно выбирается разметка «Титульный слайд». В результате этого выбора появится слайд с двумя рамками, в первой из которых нужно ввести название презентации, во второй - подзаголовок презентации, если это необходимо. Так будет создан первый слайд - титульный лист будущей презентации.
Пример создания титульного листа
Запустите программу Microsoft PowerPoint. В появившемся первом слайде, имеющем тип разметки - «Титульный лист», введите в качестве названия презентации текст «Основные этапы создания коммуникационной кампании». В качестве подзаголовка слайда введите свою фамилию и инициалы. Слайд должен быть похож на рис.3.

Рис. 3. Слайд с титульным листом из презентации-примера
После титульного листа можно перейти к созданию первого содержательного листа презентации.
Вставка нового слайда
Для создания нового слайда необходимо выполнить команду Вставка/Создать слайд. Результатом выполнения этой команды будет появление нового слайда. Так же как и раньше в области задач у пользователя есть возможность указать тип слайда.
СОВЕТ: Тип разметки каждого слайда желательно определить заранее, при планировании презентации. В дальнейшем, это существенупростит работу. Сделав выбор типа слайда, например Заголовок и текст, можно начинать заполнять соответствующие места на слайде текстовой информацией.
Microsoft PowerPoint предлагает следующие варианты разметки слайда:
титульный лист;
только заголовок;
заголовок и текст;
заголовок и текст в две колонки;
пустой слайд;
объект;
заголовок и объект и т.д.
