
- •Оглавление
- •Введение
- •1 Понятия информационной безопасности
- •1.1 Основные составляющие информационной безопасности
- •1.2 Проблемы информационной безопасности
- •2. Правовые аспекты информационной безопасности
- •2.1 Органы (подразделения), обеспечивающие информационную безопасность
- •2.2 Нормативно-правовые акты в области информационной безопасности в рф
- •2.3 Ответственность за преступления в области информационных технологий
- •3. Угрозы информационной безопасности
- •3.1 Основные определения и критерии классификации угроз
- •3.2 Основные угрозы доступности
- •3.3 Основные угрозы целостности
- •3.4 Основные угрозы конфиденциальности
- •3.5 Компьютерные вирусы
- •3.6 Средства защиты от компьютерных вирусов
- •3.7 Антивирусные программы
- •3.8. Современное антивирусное программное обеспечение
- •4 Лабораторные работы Лабораторная работа №1: «Проверка электронных носителей на наличие вредоносных программ»
- •Лабораторная работа №2: «Настройка брандмауэра Windows»
- •Заключение
- •Библиографический список:
- •346500, Г. Шахты, Ростовская обл., ул. Шевченко, 147
4 Лабораторные работы Лабораторная работа №1: «Проверка электронных носителей на наличие вредоносных программ»
После проведенного анализа рынка современных антивирусных средств был выбран Trend Micro OfficeScan, т.к. он является оптимальным средством для использования на предприятии с локальной сетью, имеющей доменную структуру.
Компания Trend Micro предлагает продукт, который стал больше чем корпоративным антивирусом. OfficeScan, помимо антивирусных функций, выполняет и роль файрвола, предоставляя в распоряжение администратора инструмент для гибкого управления трафиком в локальной сети, а для руководства – общее снижение совокупной стоимости владения решением. Развитая система журналирования, удобный и наглядный интерфейс, доступ к которому осуществляется при помощи браузера, автоматическое деление клиентов на работающих в локальной сети и за её пределами с применением к ним разных политик, контроль за безопасностью посещаемых пользователем сайтов и легкость развёртывания клиентской части в сетях любого размера позволяют эффективно использовать рабочее время администратора. Система централизованного обновления и управления OfficeScan, инструменты для быстрого выборочного блокирования сетевого трафика, большое количество уведомлений различными способами о проблемах и угрозах, которые могут только зарождаться в локальной сети, позволяют свести задачу обеспечения антивирусной безопасности в корпоративной сети к принципу «настроил и забыл».
Работа с любым антивирусным средством начинается с его установки. Для установки любой программы необходимы права администратора.
Ручная установка сводится к запуску файла AutoPcc.exe, после чего будет запущен мастер установки клиентской части. Он проверит клиентский компьютер и установит все необходимые модули, после чего в трее (в правом углу Панели задач) появится значок OfficeScan.
Для его установки заходим в «Сетевое окружение», выбираем «Вся сеть» → «Microsoft Windows Network» → «Dssa» → «Itc-av» → «ofcscan»
Запускаем файл AutoPcc.exe. Появилась Консоль установки (Рисунок 4.1).
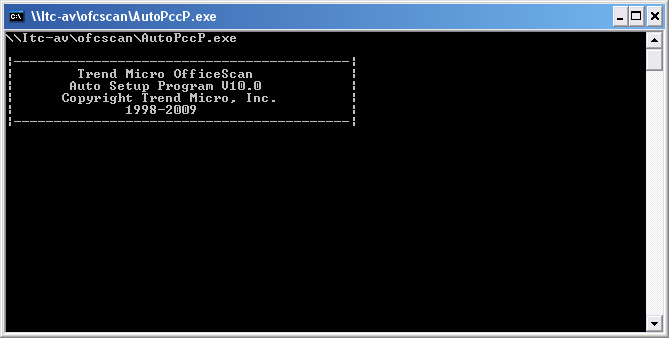
Рисунок 4.1 – Консоль установки
После этого антивирус начинает сканировать HDD на наличие зараженных файлов (Рисунок 4.2).
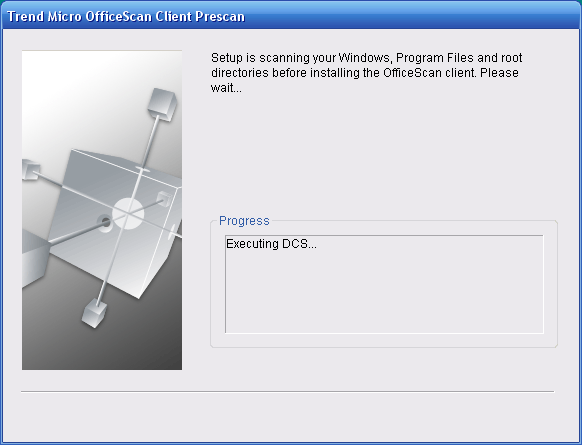
Рисунок 4.2 – Окно сканирования на наличие зараженных файлов
После этого происходит процесс установки антивируса (Рисунок 4.3).
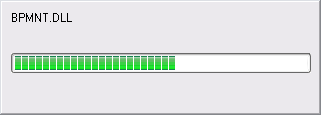
Рисунок 4.3 – Процесс установки антивируса
После установки, в нижнем правом углу появится окно, изображенное на рисунке 4.4.
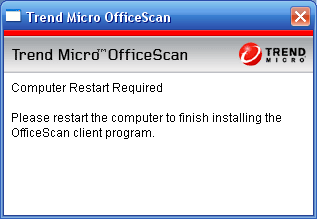
Рисунок 4.4 – Окно установки
Для доступа к антивирусу, в трее (в правом углу Панели задач) правой кнопкой мыши необходимо нажать на значок, изображенный на рисунке 4.5.
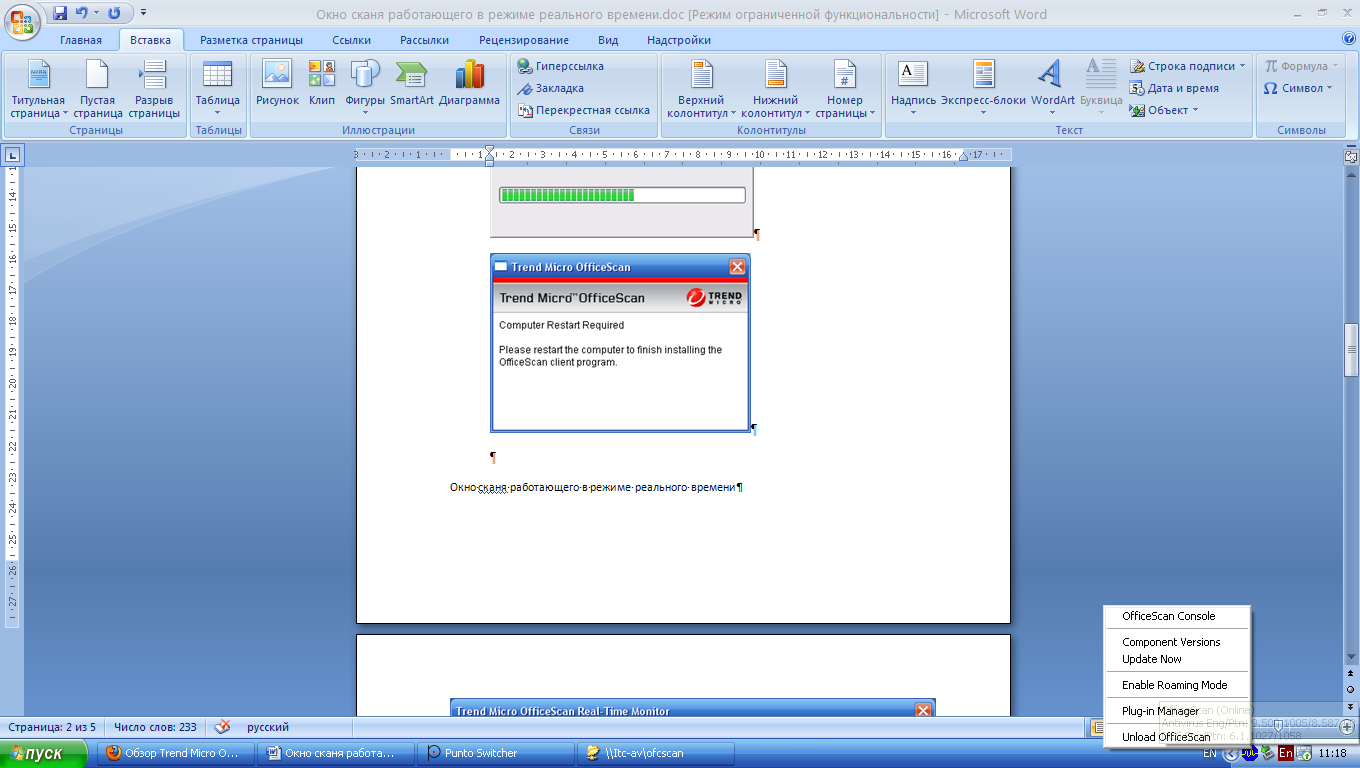
Рисунок 4.5 – Значок OfficeScan
Для вызова главного меню программы выберем OfficeScan Console. На рисунке изображено диалоговое окно, появившееся при выполнении данной операции, в котором выбираются локальные диски, которые необходимо проверить на наличие вредоносных программ и нажимается кнопка Scan (Рисунок 4.6).
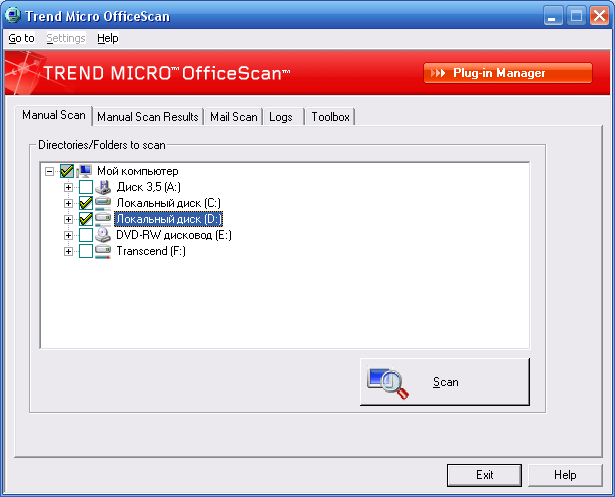
Рисунок 4.6 – Окно сканирования
Результат работы антивируса представлен во вкладке Manual Scan Result, изображенный на рисунке 4.7.
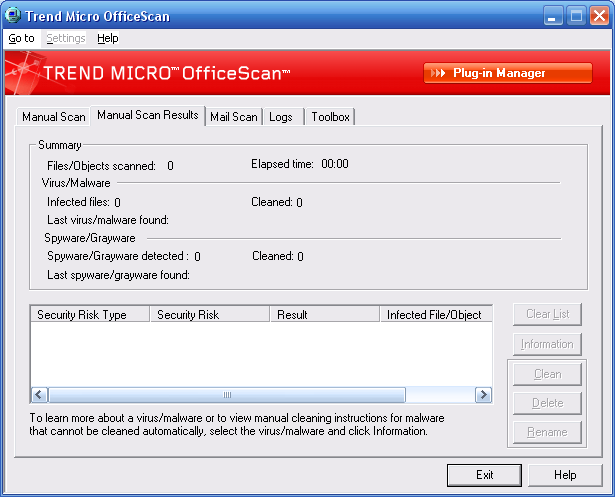
Рисунок 4.7 – Окно результатов сканирования
