
Лабораторные работы
по курсу «Цифровые электронные устройства»
Лабораторная работа №1
«Моделирование электронных схем»
1. Запуск программы моделирования
На лабораторных работах курса «Цифровые электронные устройства» студентами проводится моделирование работы различных электронных схем. Для моделирования используется программа Electronics Workbench версии 5.12 Professional. Для запуска программы используется ярлык, располагающийся обычно на рабочем столе вашего ПК в компьютерном классе, и показанный на рис.1. Название ярлыка может быть отличным от «EWB», но значок всегда такой, как показан на рис.1.

Рис.1 Ярлык программы Electronics Workbench
Если ярлык отсутствует на рабочем столе – обратитесь к преподавателю или лаборанту.
После запуска программы Electronics Workbench – на экран будет выведено окно, показанное на рис.2. Это главное окно программы Electronics Workbench.
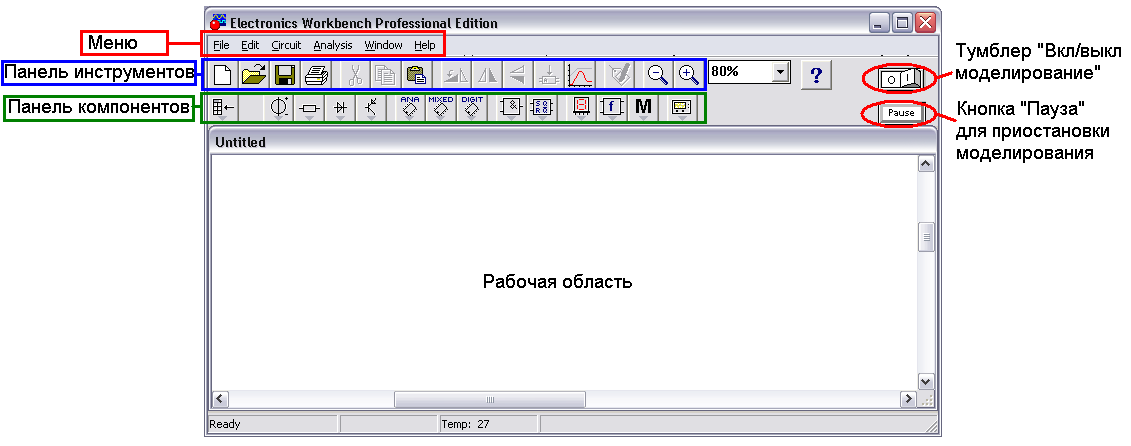
С помощью меню можно сохранять/загружать файлы проектов, созданные в Workbench (подменю File), управлять процессом моделирования и отображением создаваемых схем.
Панель инструментов – дублирует некоторые функции меню для быстрого доступа к ним. Например, можно создать новый файл проекта или сохранить текущий проект.
Панель компонентов – представляет собой собранные по группам компоненты, позволяет выбирать различные компоненты для использования их в собираемой схеме.
Рабочая область – в этой области пользователь собирает схему из выбранных компонентов и соединений между ними.
Тумблер «Вкл/выкл моделирование» - запускает моделирование собранной схемы.
2. Развитие навыков сбора схем в Workbench
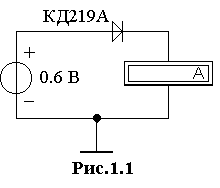
Соберите схему, показанную на рис.1.1. Будем использовать эту схему для получения вольт-амперной характеристики диода. Скорее всего, Вы неоднократно собирали (и даже еще будете собирать) подобные схемы для измерения вольт-амперных характеристик на лабораторных работах других курсов, поэтому эта схема вам уже знакома.
Т.к. эта схема – первая виртуально собираемая Вами, то рассмотрим подробно процесс ее сбора в Electronics Workbench:
а) Как видно из рис.1.1 – схема состоит из:
Источника
напряжения 0,6 В:

Диода
КД219А:
![]()
Амперметра:
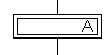
Заземления:
![]()
В Electronics Workbench для сборки этой схемы необходимо сначала поместить в рабочую область эти четыре компонента, а затем соединить их с помощью виртуальных «проводов».
б) Поместите источник постоянного тока напряжением 0,6 В в рабочую область. Для этого нажмите на кнопку Sources (Источники) на панели компонентов. После этого в открывшемся окне наведите курсор мыши на кнопку Battery (Батарейка). Увидите всплывающую подсказку (рис.1.2).
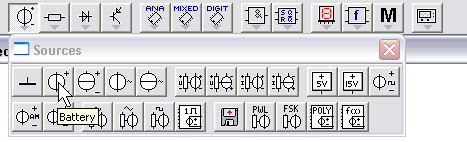
Рис.1.2
Затем зажмите левую кнопку мыши и перетащите источник напряжения в рабочую область (рис.1.3), после чего отпустите левую кнопку мыши.
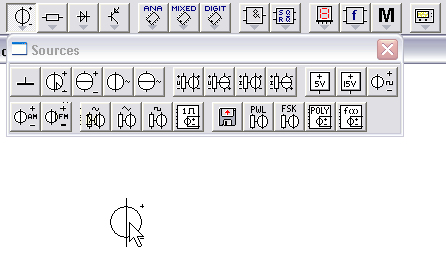
Рис.1.3
Если нажать левой кнопкой мыши на помещенный в рабочую область источник напряжения – то он станет красным, это означает что вы его выделили (рис.1.4).

Рис.1.4
Источник (или любой другой компонент) можно передвигать по рабочей области в любое место удерживая нажатой левую кнопку мыши на нем. Также можно его поворачивать с шагом 90 градусов против часовой стрелки. Для этого можете использовать сочетание клавиш Ctrl+R (от слова «Rotate» – «вращать») или кнопки на панели инструментов, или команду в меню (рис.1.5).
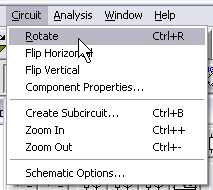
![]()
Рис.1.5 Команда «Вращать» в меню и на панели инструментов
Двойной щелчок левой кнопкой мыши по элементу – откроет окно его свойств. Так для источника напряжения открывается окно, показанное на рис.1.6. В этом окне можно, например, регулировать напряжение источника. Выставьте в окне в поле «Voltage» (Напряжение) значение «0.6» вместо бывших «12». Нажмите «Ок» чтобы применить введенные изменения к компоненту.

Рис.1.6
в) Поместим оставшиеся компоненты в рабочую область, необходимые для сбора схемы, показанной на рис.1.1. Для этого вытащите в рабочую область:
Компонент Diode (Диод)
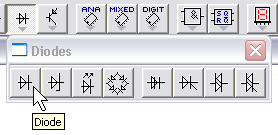
Компонент Ammeter (Амперметр)
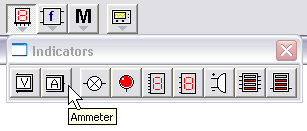
Компонент Ground (Заземление)
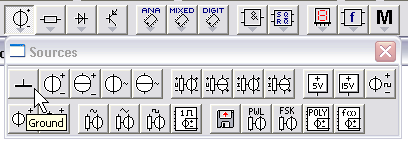
В итоге, в рабочей области должны находиться компоненты, как показано на рис.1.7. Заметьте – у амперметра сторона с «жирной чертой» должна находиться внизу амперметра (если поставить ее вверху – то амперметр будет иметь обратную полярность и будет показывать значения тока с противоположным знаком).
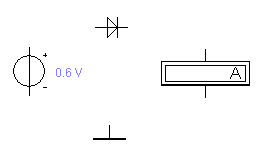
Рис. 1.7
г) Соединим компоненты виртуальными проводами. Для этого подведите курсор мыши к верхнему концу провода источника напряжения, и вы увидите, что под курсором мыши нарисовалась жирная точка.
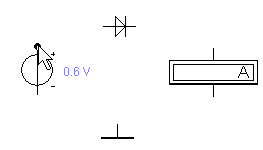
Зажмите левую кнопку мыши, и ведите курсор мыши к левому проводу диода. Когда подведете к концу левого провода диода – то на нем тоже возникнет жирная точка.
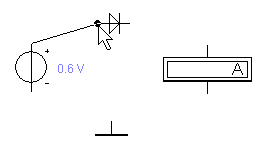
Отпустите левую кнопку мыши – и источник напряжения будет соединен с диодом виртуальным проводом.
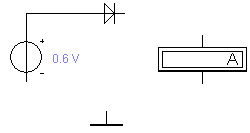
Соедините аналогичным образом нижний провод источника с заземлением, правый провод диода с верхним проводом амперметра.
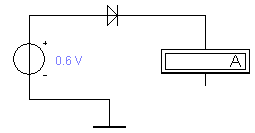
Как видно на рис.1.1 – к заземлению должны подходить два провода: от источника напряжения и от амперметра. Попробуйте провести провод от нижней клеммы амперметра к заземлению – и вы увидите, что Workbench соединит два провода жирной точкой и присоединит ее к заземлению.
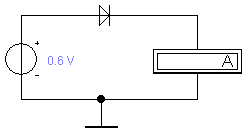
В данном случае жирная точка создалась автоматически. В Workbench она называется Connector (т.е. узел соединений). Вы можете вручную создавать коннекторы, вытаскивая их с панели компонентов и помещая в любом месте поверх виртуального провода.
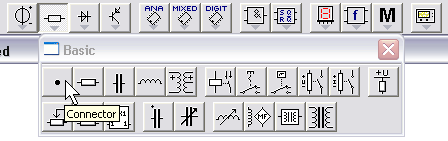
Каждый коннектор имеет по 4 входа (сверху, снизу, слева и справа). С помощью нескольких коннекторов можно создавать соединения проводов любой сложности.
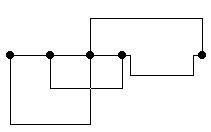
В Workbench, как и в нарисованных на бумаге схемах – если пересечение проводов не обозначено жирной точкой (коннектором), то эти провода просто проходят друг под другом, и не соединяются в месте пересечения.
Тип диода, помещенного в рабочую область, по умолчанию – «ideal», т.е. идеальный. Для перехода к реальному диоду – двойным щелчком по нему открываем окно свойств диода, где можно выбрать одну из библиотек диодов, и в ней конкретную модель.
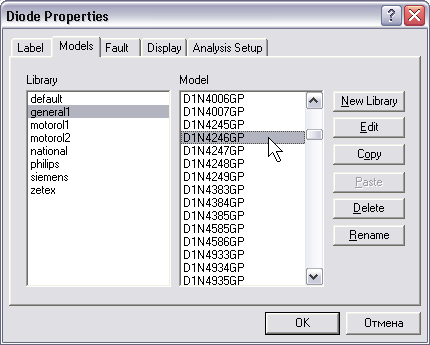
На рис.1.1 для примера была приведена модель диода «КД 219 А», а на самом деле в данной лабораторной работе каждый студент получает свою уникальную модель диода и для нее выполняет все пункты задания, расположенные ниже.
Попросите преподавателя назначить каждому студенту конкретную модель диода, и убедитесь что на вашем лабораторном ПК этот диод существует в базе. Если его там нет – то попросите другой диод.
3. Выполнение лабораторной работы
3.1. Вы уже собрали схему, показанную на рис.1.1.
Задание для пункта 3.1: Построить на одном графике прямые ветви вольт-амперных характеристик (ВАХ) диода заданного типа при двух различных температурах, полученные путем моделирования. На этом же графике нанести ВАХ, полученные в результате аналитического расчета при тех же условиях.
Дополнительные условия: Диапазон изменения прямого тока: 0 – 10 мА, использовать два значения температуры: 270C и 500С.
Температура, используемая при моделировании схемы, по умолчанию равна 27С (т.е. 300 К). Для ее изменения следует в меню Analysis выбрать команду Analysis Options (или нажать Ctrl+Y):
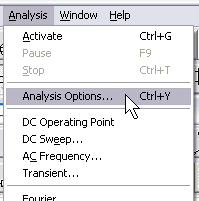
В открывшемся окне на вкладке Global можно установить любую температуру моделирования (simulation temperature). В данном пункте понадобится устанавливать значения 27С и 50С.
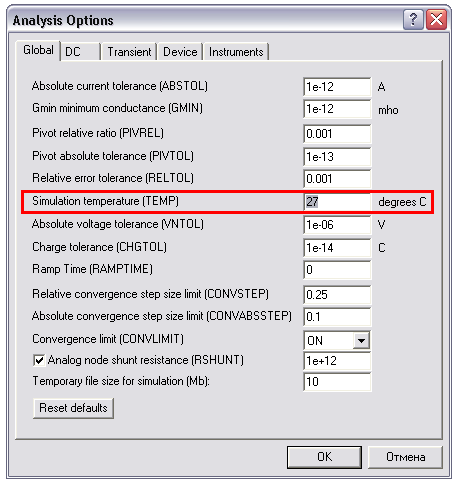
Для снятия ВАХ возможно при каждом установленном напряжении источника переводить Workbench в режим моделирования с помощью тумблера «Вкл/выкл моделирование» в правом верхнем углу основного окна, и определять протекающий через диод ток по амперметру (как вы обычно это делаете на других лабораторных работах при работе с реальными компонентами и приборами).
Но есть способ лучше. Т.к. лабораторная работа выполняется в эмулирующей среде, то Workbench может быстро посчитать и построить на графике ВАХ диода за Вас.
Для этого соберем схему, показанную на рис.1.8.
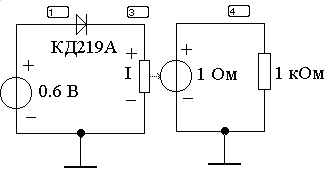
Рис.1.8
Как видно на рис.1.8 – появились лишние компоненты. Причина этого в том, что ВАХ – зависимость тока от напряжения. А Workbench может строить автоматически лишь зависимости напряжения от напряжения. Поэтому, условно говоря, на каждый ампер тока через диод – Workbench должен получать информацию об одном вольте, а не ампере.
Для того чтобы перевести ток в напряжение – в Workbench существует специальный компонент Current-controlled voltage source (Контролируемый током источник напряжения, назовем его кратко КТИН):
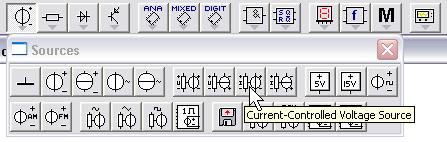
Поместите данный компонент в рабочую область. Удалите амперметр, поставьте вместо него КТИН.
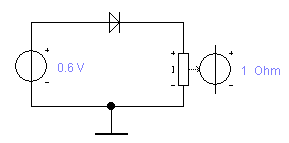
У компонента надпись «1 Ohm» (1 Ом) – это коэффициент преобразования тока в напряжения. Рассчитывается по закону Ома R = U/I.
Создаваемое КТИНом напряжение – необходимо подать на какую либо нагрузку. Поэтому создадим рядом еще резистор и заземление. Резистор – нагрузка. Находится на панели Basic.
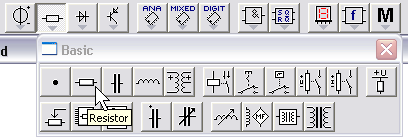
А заземление – позволит привязать разность потенциалов на выходе КТИНа к нулевому потенциалу левой части схемы. В результате получим следующую схему:
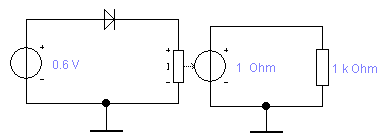
Каждое место соединения двух и более компонентов – «узел». Каждый узел имеет свой номер, но эти номера по умолчанию не видны. Включите их: выберите в меню Curcuit (Цепь) пункт Schematic options (Опции отображения схемы):
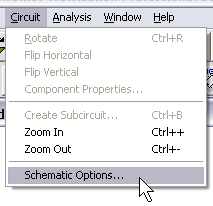
В открывшемся окне поставьте флажок «Show nodes» (показывать узлы) и кнопку Ок.
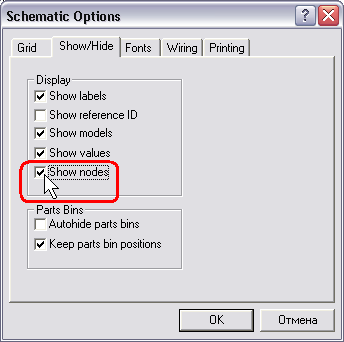
И Вы увидите, что на схеме появились номера узлов.

Требуемые для ВАХ значения тока – это значения напряжения в узле «5» (для рисунка, показанного выше).
А значения напряжения – это напряжение источника. Обычно при добавлении первого источника напряжения на схему – он автоматически называется программой V1, но чтобы убедиться в этом – наведите курсор мыши на источник напряжения в схеме, и внизу окна на статус-панели увидите его название:
![]()
В итоге – нам необходимо построить график значений напряжения в узле «5» от напряжения источника V1. Запомним это. Теперь укажем это программе: выберите в меню Analysis команду DC Sweep.
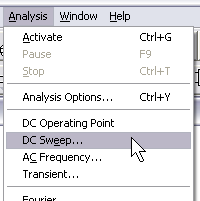
Откроется окно DC Sweep. Переводится как «Последовательный перебор параметров для постоянных токов». В нашем случае надо перебирать в некотором диапазоне значения напряжения источника, и строить график тока через диод (т.е. напряжения в узле №5) от перебираемых значений напряжения источника.
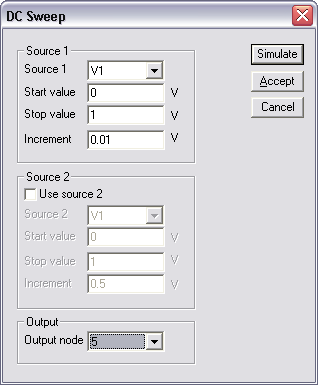
Рис 1.9
Вспомним, что нам необходимо построить график значений напряжения в узле «5» от напряжения источника V1. Выбираем в поле Source 1 (источник 1) наш источник V1. Выбираем в поле Output node номер узла «5» - на этом узле создается напряжение, равное току, проходящему через диод.
Также необходимо задать диапазон напряжений источника V1 и шаг их изменения. Например, на рис.1.9 указан диапазон от 0 до 1 В (от Start value до Stop value), и шаг изменения напряжения (Increment) указан как 0,01 В. Т.е. от 0 до 1 В укладывается 100 точек. Нажимаем кнопку Simulate. Появляется окно с смоделированной ВАХ:
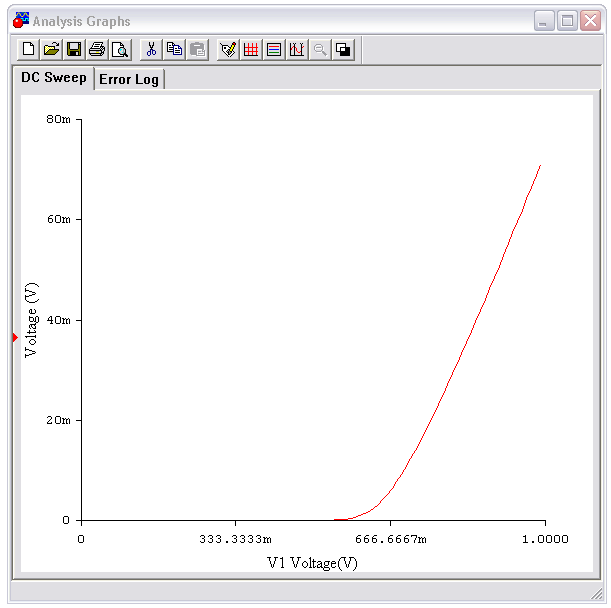
Видно, что для напряжения 1 В (по горизонтальной оси) ток составил (по вертикальной оси) порядка 70 мА. Т.к. в задании на данный пункт 3.1 строго указан диапазон тока 0-10 мА – подбираем диапазон напряжений так, чтобы ток не уходил из указанных пределов. В результате получаем график, где по вертикальной оси значения изменяются от 0 до 10m.
Для последующей обработки графика (например, в MathCAD) – можно сохранить значения каждой точки ВАХ в файл. Для этого вверху окна с графиком нажмите кнопку с дискетой (Save As), и сохраните куда либо свой файл с данными графика.
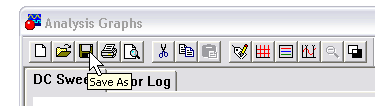
ОБЯЗАТЕЛЬНО выберите формат TXT внизу окна сохранения:
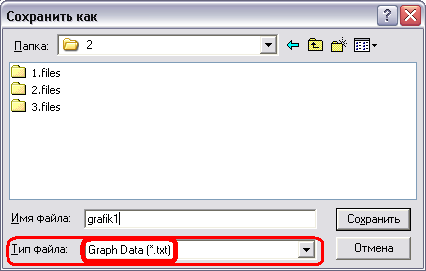
После этого, даже дома вы можете в MathCAD построить красивый график, отмасштабировать его как надо, нарисовать нормальные оси, подписи к ним и прочую атрибутику. И вставить этот график в протокол лабораторной работы. Преподаватель будет рад этому.
Сохраненный файл TXT содержит внутри себя несколько строк с описанием названия графика и подписей к осям. После чего в два столбца идут значения: левый столбец – значения по оси Х, правый столбец – значения по оси Y.
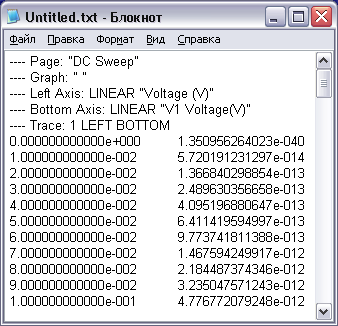
Можно выделить сразу два столбца, скопировать и вставить в MathCAD в виде матрицы двухстолбцовой. И использовать MathCAD для дальнейшей обработки данных или построения графика.
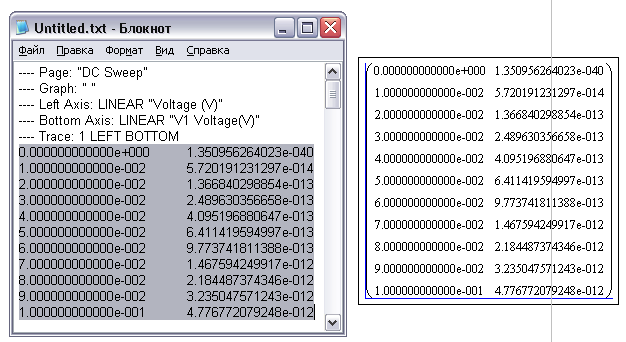
После получения и сохранения графика прямой ветви ВАХ для температуры 27С – повторите моделирование с помощью DC Sweep, установив второе значение температуры перед этим - 50С.
Полученную в результате моделирования зависимость ВАХ (для каждой двух температур) НЕОБХОДИМО построить на одном графике с расчетной зависимостью. Как рассчитывать? Смотри ниже.
