
- •СРЕДСТВА ДИАЛОГА С СИСТЕМОЙ ПРОЕКТИРОВАНИЯ
- •СРЕДСТВА ТОЧНОГО ПОСТРОЕНИЯ
- •ЗАДАНИЕ КООРДИНАТ В КОМАНДНОЙ СТРОКЕ
- •РЕЖИМ ОРТОГОНАЛЬНЫХ ПОСТРОЕНИЙ
- •РЕЖИМ ПРИВЯЗКИ ПО РАСТРОВОЙ СЕТКЕ
- •ОБЪЕКТНАЯ ПРИВЯЗКА
- •Виды объектных привязок
- •Панель инструментов “Objekt Snap”
- •Оптимизация настройки объектной привязки
- •ТРАССИРОВКА (отслеживание)
- •Изменения в режиме реального времени
- •Инструмент «развертка»
- •Инструменты панели Zoom
- •ГЕОМЕТРИЧЕСКИЕ ПРИМИТИВЫ
- •Панель инструментов DRAW
- •ВСПОМОГАТЕЛЬНЫЕ ГЕОМЕТРИЧЕСКИЕ ПОСТРОЕНИЯ
- •Задача 1. Вписанная окружность
- •Порядок построения
- •Задача 2. Описанная окружность
- •Порядок построения
- •ОКРУЖНОСТИ, ДУГИ, СОПРЯЖЕНИЯ
- •Задача 1. Вписанная окружность
- •Порядок построения
- •Задача 2. Описанная окружность
- •Порядок построения
- •МОДИФИКАЦИЯ ОБЪЕКТОВ
- •Панель инструментов MODIFY
- •Способы выбора объектов в набор
- •МАССИВЫ
- •Работа с командой «МАССИВ» в окне диалога
- •Параметры прямоугольного массива
- •Параметры полярного (кругового) массива
- •Работа с командой «МАССИВ» в командной строке
- •Диалог построения прямоугольного массива
- •Диалог построения полярного (кругового) массива
- •СЛОИ
- •Стратегические правила управления проектом
- •Организация слоев в AutoCAD
- •Панель инструментов СЛОИ Layers
- •Организатор слоев
- •Свойства слоя
- •Количество и номенклатура слоев
- •Приемы работы с выпадающим списком слоев
- •СВОЙСТВА ОБЪЕКТОВ
- •ТЕКСТ
- •Панель инструментов Text для работы с текстом
- •Организация текстовых стилей
- •Многострочный текст (мультитекст)
- •Однострочный текст
- •Шрифты
- •Шрифты формата *.shx
- •Шрифты формата *.ttf
- •ШРИФТЫ в WORD 20 пт.
- •ОБРАЗМЕРИВАНИЕ
- •Панель инструментов Dimension для работы с размерами
- •Организация размерных стилей
- •Простановка размеров
- •Персональные свойства размерного объекта
- •БЛОКИ
- •Существуют два типа блоков: локальные и автономные.
- •Создание локального блока
- •Создание автономного блока
- •Вставка блока
- •Взаимодействие слоев блока и чертежа
- •АТРИБУТЫ БЛОКОВ
- •Создание блока с атрибутами
- •Создание атрибута
- •Порядок создание блока штампа основной надписи
- •МАКЕТ ЧЕРТЕЖА
- •Стратегические особенности макета
- •НАСТРОЙКА ПАРАМЕТРОВ СТРАНИЦЫ
- •ОРГАНИЗАЦИЯ ВИДОВЫХ ОКОН В МАКЕТЕ
- •Создание слоев для видовых экранов
- •Создание видовых экранов
- •Приемы работы в видовом окне
- •Масштабирование чертежа сквозь видовое окно
- •Работа с видовыми окнами в пространстве листа
- •Завершение работы с видовыми окнами
- •Создание рамки и штампа
- •ОБЩАЯ СХЕМА ВЫПОЛНЕНИЯ РАБОТЫ
- •Этап 1. Организация рабочей среды
- •Этап 2. Геометрическое моделирование
- •Этап 3. Оформление атрибутов
- •Этап 4. Формирование макета чертежа
- •Этап 5. Печать
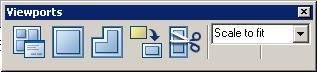
53
ОРГАНИЗАЦИЯ ВИДОВЫХ ОКОН В МАКЕТЕ
Панель инструментов Viewport для создания видовых окон на листе
Создание слоев для видовых экранов
•В целях удобного управления видимостью, печатаемостью и проч. видовые окна лучше создавать на собственных слоях. Если видовых окон много, или они разные по смыслу, то лучше создать несколько слоев с разными свойствами. В учебной работе можно создать один слой, и разместить на нем все видовые окна.
•Создайте новый слой с характерным именем (например View) для будущих видовых экранов, присвойте ему серый цвет.
Создание видовых экранов
• – к нопка создания единичного прямоугольного видового окна. Можно создать одно или несколько видовых окон произвольного размера.
– к нопка создания единичного прямоугольного видового окна. Можно создать одно или несколько видовых окон произвольного размера.
• Фигурный видовой экран можно сделать из любого ЗАМКНУТОГО объекта (окружность, замкнутый сплайн, замкнутая полилиния). Для этого надо в пространстве листа создать новый геометрический объект, например окружность. Затем применить команду создания видового экрана из объекта.
Фигурный видовой экран можно сделать из любого ЗАМКНУТОГО объекта (окружность, замкнутый сплайн, замкнутая полилиния). Для этого надо в пространстве листа создать новый геометрический объект, например окружность. Затем применить команду создания видового экрана из объекта.
•В фигурных и круглых видовых экранах выполняются выноски фрагментов в увеличенном масштабе.
Приемы работы в видовом окне
•Режим 1. Двойной щелчок внутри окна (рамка окна жирная). Режим позволяет работать в пространстве модели сквозь видовое окно. Выход из
режима – двойной щелчок за пределами видового окна.
•Режим 2. Двойной щелчок за пределами окна (рамка тонкая). Режим позволяет работать на пространстве бумаге, не затрагивая модели.
ВНИМАТЕЛЬНО СЛЕДИТЕ ЗА РЕЖИМОМ РАБОТЫ В ВИДОВОМ ЭКРАНЕ !
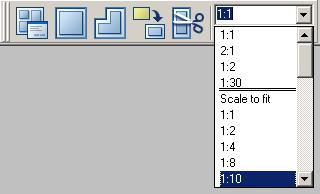
54
Масштабирование чертежа сквозь видовое окно
Внимание! Масштабирование производится через пространство листа в режиме работы в модели сквозь видовое окно (режим 1)
•Сделать двойной щелчок в видовом окне. Проконтролировать режим работы (жирная рамка видового окна). Если не верный режим, то масштабирование будет не правильным.
•Из выпадающего списка масштабов панели инструментов Viewport выбрать
желаемый масштаб (например 1:1). При этом произойдет масштабирование модели относительно бумаги.
•После выполнения масштабирования нельзя применять зуммирование модели (т.к. масштаб исказиться).
•После применения масштабирования надо применить панорамирование для более удачного размещения модели или фрагмента в видовом окне.
Работа с видовыми окнами в пространстве листа
•Сделать двойной щелчок за пределами видового окна. Проконтролировать режим работы (тонкая рамка видового окна).
•Работа с границами видовых экранов ведется как с обычными геометрическими объектами. Их можно перемещать, изменять их форму,
удалять.
•Желательно откорректировать форму видовых окон, так, чтобы фрагменты изображения модели в желаемом масштабе умещались в пределах видового окна, но, чтобы видовое окно не захватывало лишней бесполезной площади
пространства.
•Желательно откорректировать расположение видовых окон, так, чтобы
фрагменты изображения модели удачно компоновались на макете.
•Видовые окна могут накладываться друг на друга, не заслоняя изображений (в
прозрачном режиме.

55
Завершение работы с видовыми окнами
•После завершения формирования вида в видовых окнах их можно заблокировать (блокируется только масштаб и панорамирование внутри видового окна). Для этого в пространстве листа надо выделить край видового окна (рамка тонкая подсвечена маркерами) и в контекстном меню выбрать команду Display Locked / Yes.
•После завершения организации видовых окон слой видовых окон можно сделать невидимым и/или непечатаемым. Эти характеристики назначаются в менеджере слоев. При этом невидимы и/или непечатаемые будут только рамки видовых окон, а не их содержимое.
Создание рамки и штампа
•Пунктирная рамка на макете листа показывает непечатаемые границы принтера или плоттера. Эта рамка не объект, к ней нельзя привязаться. Эта рамка показывает физические границы печати конкретного принтера.
Физические границы печати принтера создают проблемы по созданию стандартной рамки чертежа (не позволяют сделать отступ в 5 и 20 мм и выдержать размер рамки).
•На слое для рамки надо создать рамку по возможности близко расположенную к границам печати.
Попытки печати стандартной рамки с опцией «УМЕСТИТЬ НА СТРАНИЦУ» приводит к незначительному искажению (уменьшению) всех размеров.
•Для достижения компромисса в этом вопросе следует создавать рамку несколько меньше стандартной. Следует четко выдерживать размер короткой стороны формата А4, так как этот размер совпадает с размером штампа основной надписи.
Стандартная рамка для A4 185 × 287
• Создать рамку размером 185 × 280 с помощью команды построения  прямоугольника в указанном направлении. Первую точку поставить в нижнем правом углу, а вторую точку с помощью относительных координат @-185,280.
прямоугольника в указанном направлении. Первую точку поставить в нижнем правом углу, а вторую точку с помощью относительных координат @-185,280.
•Не следует создавать так называемую внешнюю рамку, которая ограничивает
границы формата.
•Вставить внешний блок со штампом, который был сохранен ранее, привязав
его к нижнему правому углу рамки.
