
4. Создание документа типа Спецификация
С целью облегчения создания спецификации в системе КОМПАС-3D предусмотрен специальный тип документа Спецификация со стандартным расширением файла spw. Разработанный модуль позволяет в значительной степени ускорить процесс составления спецификаций и исключить ошибки при его заполнении.
В нашем случае рассматриваем создание КОМАС-документа Спецификация в ручном режиме. В этом режиме все ячейки спецификации заполняются набором с клавиатуры.
Для создания файла типа Спецификация раскройте пункт меню Файл \ Создать. В диалоговом окне Новый документ выберите Спецификация и нажмите кнопку ОК (рис 10).
Рисунок 10 . Диалоговое окно Новый документ |
На экране появится таблица спецификации (рис.11). Интерфейс системы в режиме создания документа типа Спецификация, кроме общих для системы элементов, содержит свои специфические пункты меню и панель инструментов.
Рисунок 11 . Интерфейс системы в режиме создания спецификации |
На панели Вид появились кнопки (рис.12):
Масштаб по высоте листа – для размещения спецификации в окне документа на всю высоту;
Масштаб по ширине листа– для размещения спецификации в окне документа на всю ширину;
Нормальный режим– для отображения спецификации, при котором не показывается рамка и основная надпись;
Разметка страниц– наоборот, включает режим отображении с рамкой и основной надписью.
Ручной способ заполнения спецификации выполняется в нормальном режиме, а заполнение основной надписи – в режиме Разметка страниц.
Масштаб по ширине листа
Рисунок 12 .Панель Вид в режиме создания спецификации |
На панели Текущее состояние также появились новые кнопки (рис.13):
Т
Рисунок 13 .Панель Текущее состояние в режиме создания спецификации |
Текущая страница − поле, в котором отображается номер активной страницы (для перехода на другую страницу введите её номер и нажмите клавишу ˂Enter˃);
Проставлять позиции – включает и выключает возможности простановки позиций;
Подключать геометрию – подключает геометрию чертежа к позициям спецификации;
Автоматическая сортировка позиций;
Количество резервных строк– отображает количество резервных строк в текущем разделе.
Компактная панель ( в левой части экрана) в режиме создания спецификации состоит из трех кнопок-переключателей и инструментальной панели. Каждая из кнопок-переключателей раскрывает свою панель инструментов:
Спецификация (рис.14);
Форматирование (рис.15);
Вставка в текст (рис.16);
Р
|
Р |
Р Вставка в текст |
Команды, расположенные на страницах Форматирование и Вставка в текст, практически совпадают с аналогичными командами ввода текстовых надписей при оформлении чертежа в КОМПАС-График.
Сохраните спецификацию. Логично, если имя документа будет таким же, как им сборочного чертежа. Поскольку спецификация и сборочный чертеж имеют разные расширения, то их имена могут совпадать.
Откройте сборочный чертеж, к которому вы создаете спецификацию. Удобно заполнять спецификацию. Когда на экране будут видны и сборочный чертеж и спецификация. Активируйте команду Мозаика вертикально из меню Окно (рис.17).
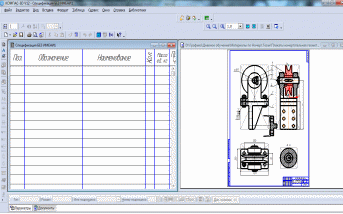
Рисунок 17. Сборочный чертеж и спецификация в режиме Мозаика вертикально
Заполнение спецификации происходит в Нормальном режиме (проследите, чтобы эта кнопка на панели Вид была приглушена, а кнопка Разметка страниц – активна). Активируйте команду Добавить базовый объект на странице Спецификация (рис.18).
-
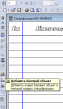
Рисунок18. Команда Добавить базовый объект на инструментальной панели Спецификация
На экран система выведет диалоговое окно Выберите раздел (рис.19). Начните запись спецификации с раздела, имеющего составную часть – позицию 1 на сборочном чертеже. Скорее всего это будет раздел Сборочные единицы или Детали, если в изделии нет подсборок.
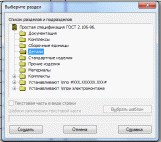
Рисунок19. Диалоговое окно Выберите раздел
Правильнее было бы начать заполнение спецификации с раздела Документация, но тогда система начнет проставлять позиции со строчки этого раздела – это объект спецификации.
Выделите нужный раздел, например Детали, и нажмите кнопку Создать. Заполните графы Формат, Обозначение, Наименование для первой детали. Для перехода из одной ячейки в другую используйте клавишу ˂Tab˃. Введя необходимую информацию, нажмите кнопку Создать объект.
Снова активируйте команду Добавить базовый объект на странице Спецификация. Курсор тут же установится в следующую строчку раздела Детали. Введите параметры следующей детали и т. д.
Выделите первую строчку спецификации и нажмите кнопку Добавить раздел на странице Спецификация (рис.20).
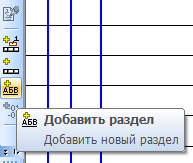
Рисунок 20. Команда Добавить раздел на инструментальной панели Спецификация
В окне Выберите раздел и тип объекта выделите Документация и нажмите кнопку Создать. Переместите курсор в графу Наименование и введите Сборочный чертеж. Нажмите кнопку Создать объект на панели свойств.
Аналогично заполняются разделы Сборочные единицы. Стандартные изделия и др.
Отожмите кнопку Разметка страниц на панели Вид, и система перейдет в Нормальный режим. Заполните основную надпись. Спецификация готова (рис.21).
-
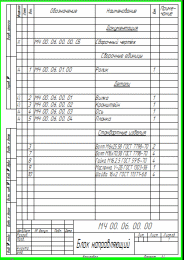
Рисунок 21. Спецификация, заполненная в ручном режиме

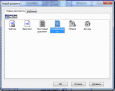
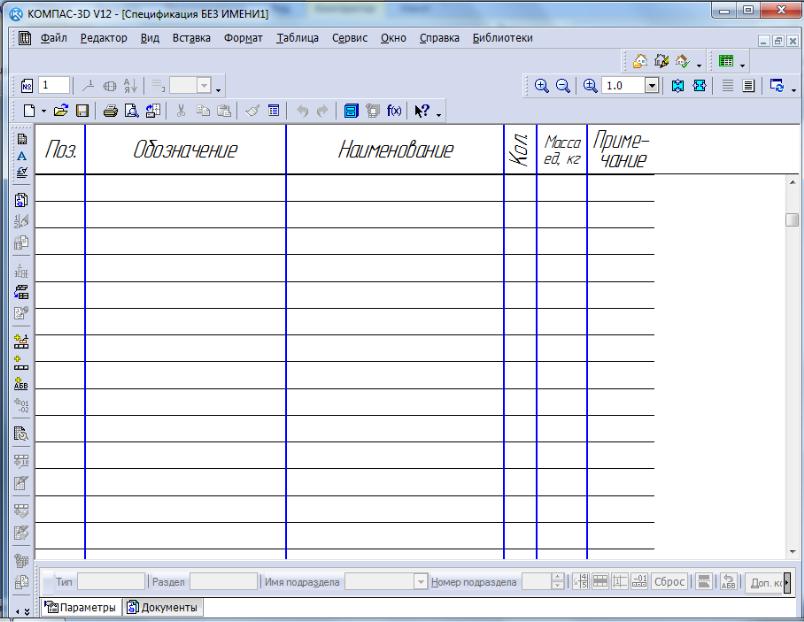
 Нормальный
режим
Нормальный
режим Разметка
страниц
Разметка
страниц
 Масштаб
по высоте листа
Масштаб
по высоте листа
 Проставлять
позиции Подключать геометрию
Проставлять
позиции Подключать геометрию
 екущая
страница
Автоматическая сортировка
екущая
страница
Автоматическая сортировка
 Количество
резервных строк
Количество
резервных строк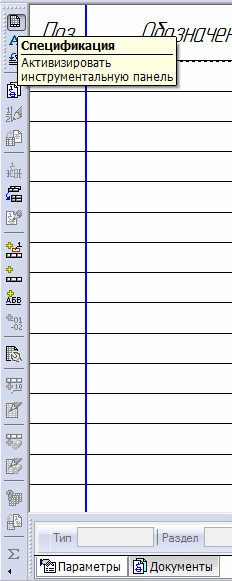 исунок
14. Инструментальная панель
Спецификация
исунок
14. Инструментальная панель
Спецификация
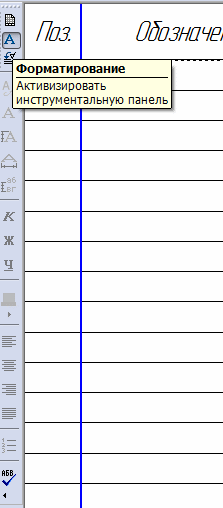 исунок
15. Инструментальные панели
в
режиме создания спецификации
Форматирование
исунок
15. Инструментальные панели
в
режиме создания спецификации
Форматирование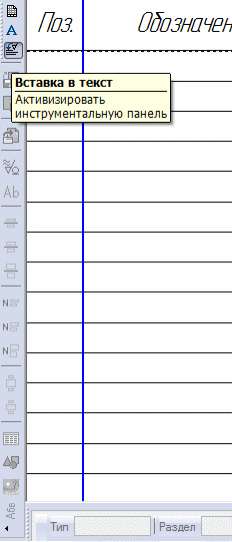 исунок
16. Инструментальные панели
в
режиме создания спецификации
исунок
16. Инструментальные панели
в
режиме создания спецификации