
- •1. Видеосъёмка для захвата движения
- •1.1 Подготовка и начало работы
- •1.1.1 Два типа маркеров
- •1.1.2 Установка статичных маркеров
- •1.1.3 Установка подвижных маркеров
- •1.1.4 Расположение камер при съёмке
- •Актёр с подвижными маркерами Статичная камера Подвижная камера Съёмочное пространство Статичная камера
- •Правая камера (статичная) Центральная камера (подвижная) Левая камера (статичная)
- •1.2.1 Работа с камерами и актёрами
- •1.2.2 Оборудование для видеосъёмки
- •2. Программная обработка отснятого материала
- •2.1 Необходимое программное обеспечение для работы
- •3D Studio Max
- •2.2 Работа с программным обеспечением
- •2.2.1 Adobe Premiere Pro
- •2.2.2 Realviz Movimento
- •2.2.4 3D Studio Max
2.2.4 3D Studio Max
Загрузка данных в сцену
Мы сохранили данные из Movimento в формате .ms, то есть Max Script. Теперь нам нужно запустить скрипт, после чего редактор создаст новую сцену. В горизонтальном меню выберем MAXScript – Run Script, а в диалоговом окне выделим экспортированный из Movimento файл. (рис. 57). Нажимаем Open.
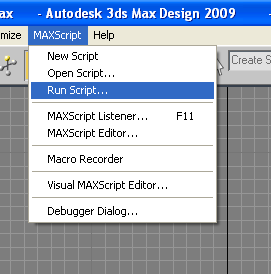
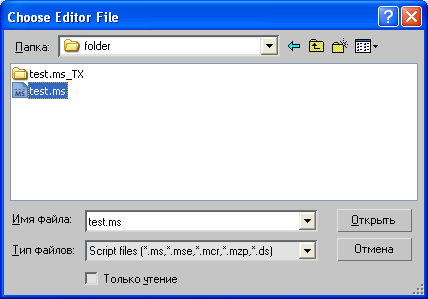
Рис. 57 Запуск скрипта из 3D Max
Скрипт отработал, мы видим, что в сцене появились объекты, а именно – треки, как статичные, так и подвижные, три камеры, и плоскости – своя для каждой камеры, они нужны для отображения записи для каждой камеры (рис. 58).
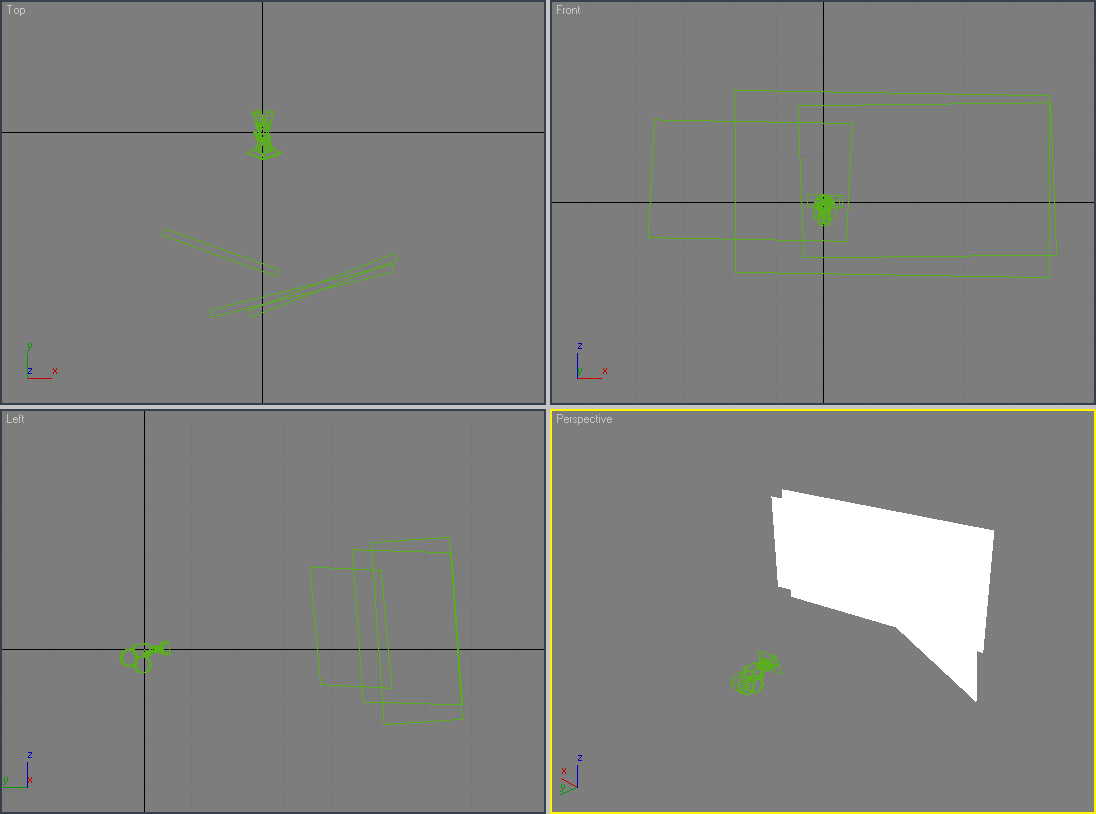
Рис. 58 Созданная с помощью Max Script трехмерная сцена
Вместе с файлом скрипта *.ms создаются три файла с расширением .ifl (Рис. 59). Они представляют собой нечто вроде текстуры, положенной на эти плоскости – в них записаны пути к кадрам секвенций для каждой камеры. Благодаря им мы можем просматривать записи прямо из трёхмерного редактора.
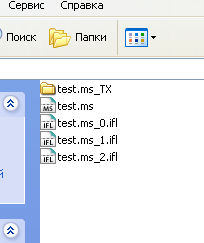
Рис. 59 Файлы текстур для плоскостей камер
Создание анимационного скелета
Как вы наверняка заметили, все объекты в сцене перевёрнуты по оси Z. Это довольно странный, но неисправимый момент при экспорте данных из Movimento. Сцену нужно перевернуть, но сначала нужно снять блокировку с объектов. Щёлкаем правой кнопкой мыши по любой свободной области экрана и в контекстном меню выбираем Unfreeze all (Рис. 60).
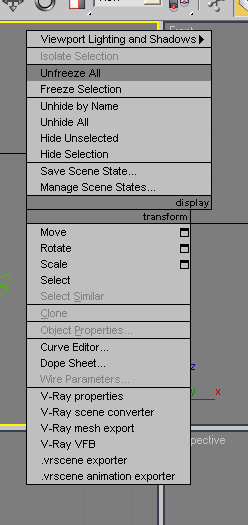
Рис. 60 Снятие блокировки с объектов в сцене
Теперь можно перевернуть сцену. Выделите все объекты, нажмите правую кнопку мыши в окне проекции Top, в контекстном меню выберите значок диалогового окна рядом с пунктом Rotate (рис. 61). В диалоговом окне введите 180 градусов по оси Y.
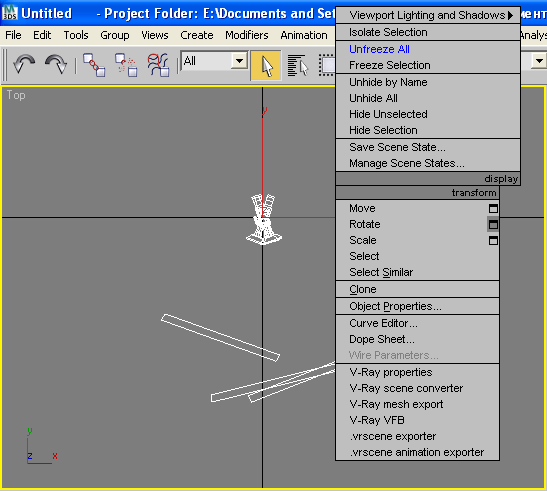
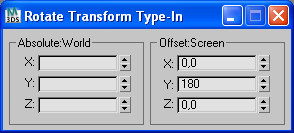
Рис. 61 Вызов диалогового окна Rotate
Сцена готова к работе, теперь можно приступать к созданию анимационного скелета. Выберем окно проекции Front и приблизим вид так, чтобы было видно подвижные треки. Треки сгруппированы, поэтому выделим их и выберем в горизонтальном меню команду Group – Open (рис. 62).
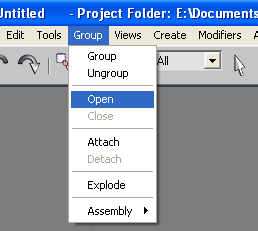
Рис. 62 Открытие группы подвижных треков
Затем выберем инструмент Line из вкладки Create – Shapes (рис. 63).
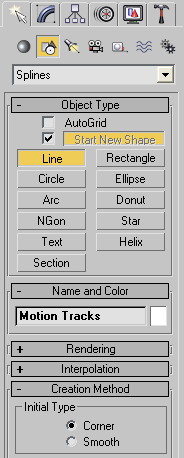
Рис. 63. Выбор инструмента Line
Далее соединяем два трека на виде Front
и на виде Left перемещаем
линию ближе к трекам, выбрав инструмент
Select and Movie
![]() (рис. 64)
(рис. 64)
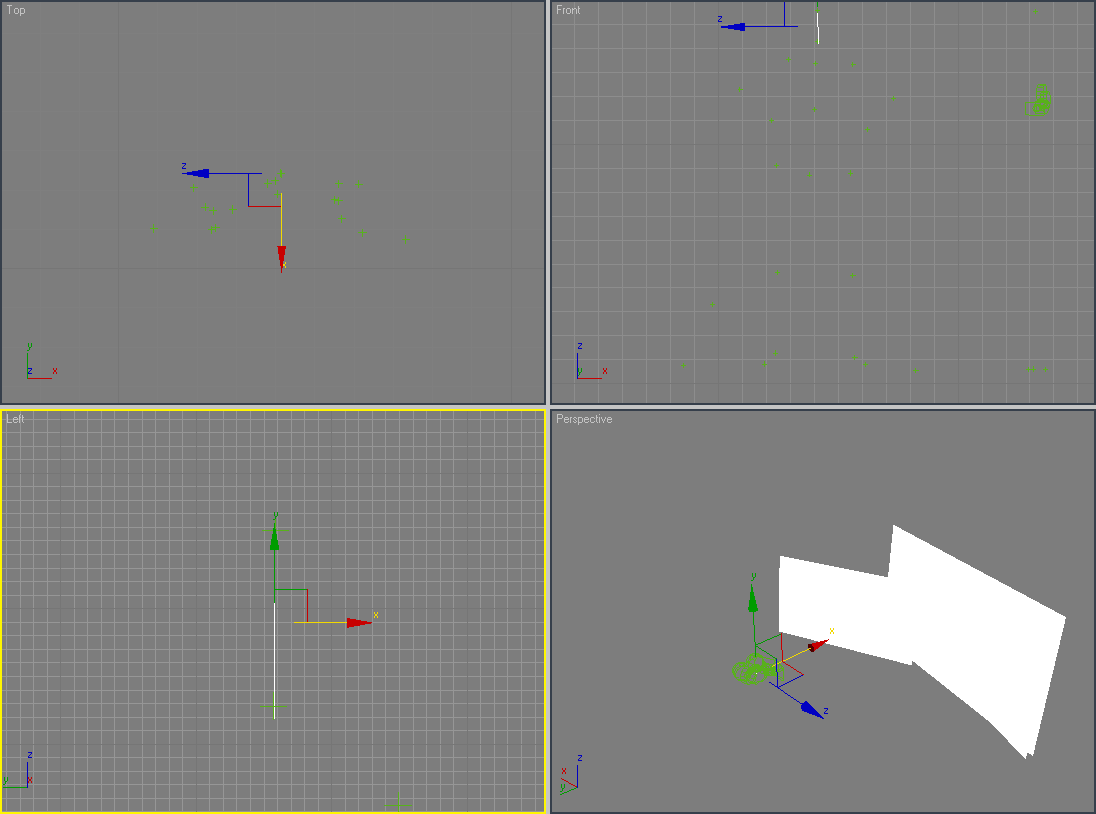
Рис. 64 Создание линии, соединяющей треки
Открываем меню Modify этой линии, в свитке Rendering ставим галочки Enable in Render и Enable in Viewport. Задаём Thikness (толщину) равной 30 mm. Затем в списке атрибутов линии выбираем пункт Vertex и на всех видах совмещаем точки линии с треками (рис. 65, 66).
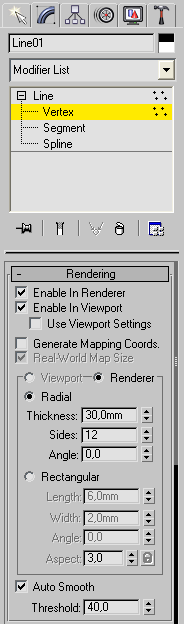
Рис. 65 Параметры линии и выбор пункта Vertex в меню её атрибутов
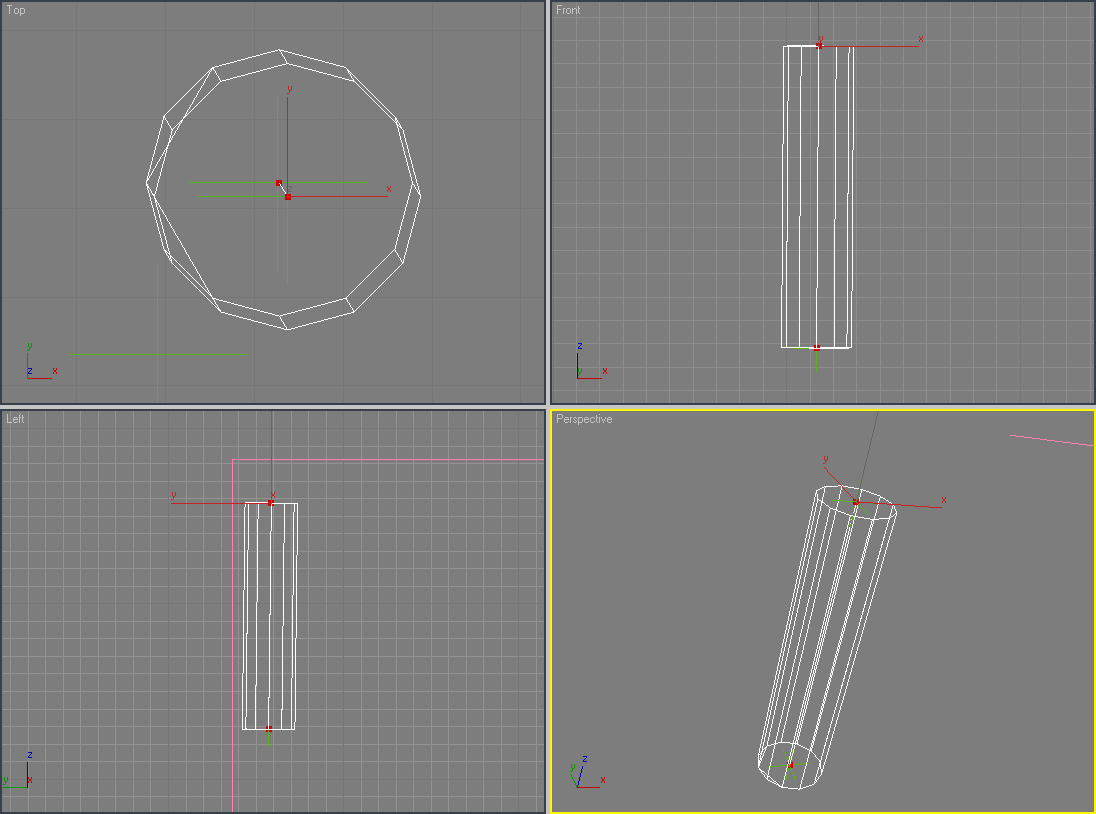
Рис. 66 Совмещение треков с точками линии
Применим к линии модификатор Spline IK Control и, сразу же, создадим вспомогательные объекты, нажав кнопку Create Helpers (рис. 67).
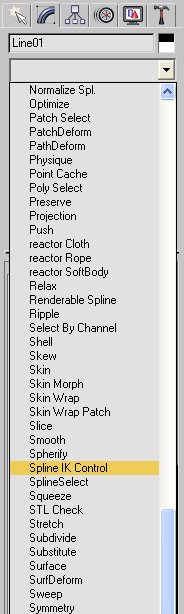
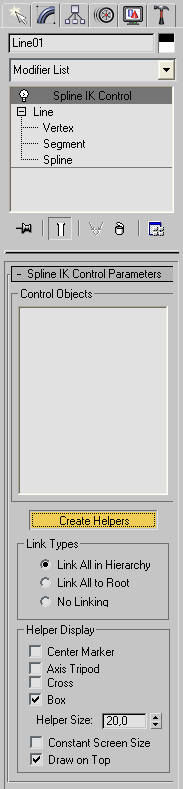
Рис. 67 Применение модификатора Spline IK control
Объекты появятся в списке над кнопкой под именами Knot#1 Point 01 и Knot#2 Point02 и в окнах проекций в местах, где находятся точки линии.
Теперь их нужно просто связать с треками.
Выбираем инструмент Select
and Link
![]() ,
щёлкаем по вспомогательному объекту,
затем, не отпуская кнопки мыши, наводим
курсор на трек. Отпускаем кнопку – трек
мигнул белым, значит, связь создалась
(Рис. 68).
,
щёлкаем по вспомогательному объекту,
затем, не отпуская кнопки мыши, наводим
курсор на трек. Отпускаем кнопку – трек
мигнул белым, значит, связь создалась
(Рис. 68).
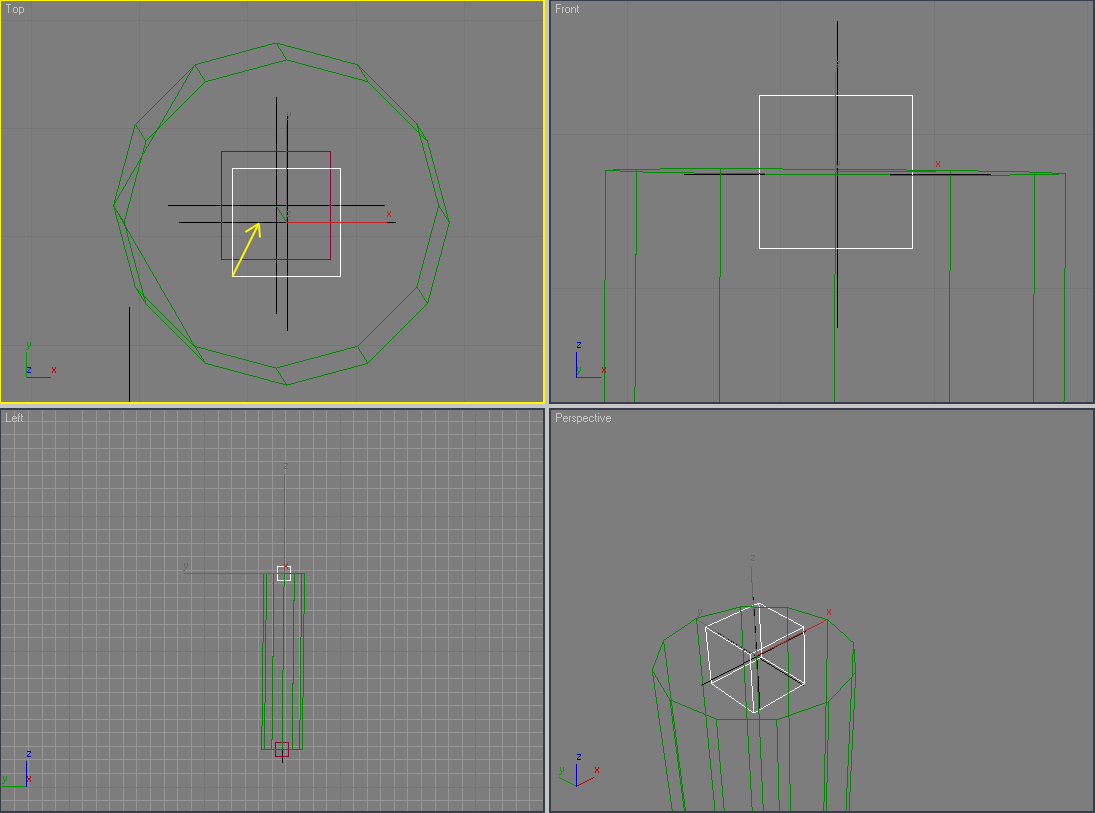
Рис. 68 Создание связи между вспомогательным объектом и треком
Аналогичным образом поступаем со вторым вспомогательным объектом.
Чтобы создать анимационный скелет, такую же операцию нужно проделать со всеми парами точек, входящих в него. Какие точки соединять друг с другом вы уже видели на рис. 4. Продолжаем создавать новые линии, совмещать их с треками, применять модификатор и связывать его вспомогательные объекты с треками до тех пор, пока не получится полноценный скелет (рис. 69).
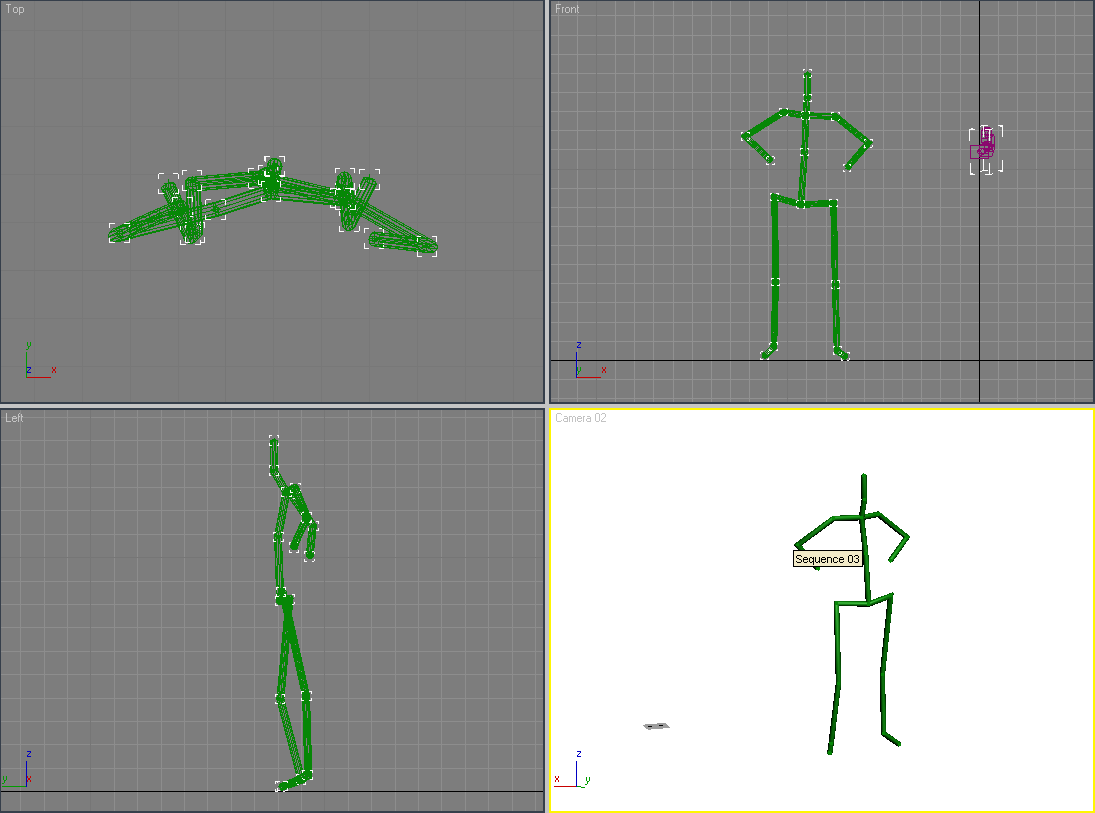
Рис. 69 Анимационный скелет
Просмотр результата
Скелет готов, теперь можно просмотреть его движения. Запустите воспроизведение, нажав на Play в меню управления движением (Рис. 70)
![]()
Рис. 70 Меню управления воспроизведением анимации
Кроме анимационного скелета мы имеем в сцене подвижную камеру. В окне проекции Top отмасштабируйте вид так, чтобы видеть все три камеры, выделите подвижную, а затем в меню режимов работы выберите вкладку Motion и нажмите кнопку Traecktories. Вы увидите траекторию движения камеры по ключевым кадрам (рис. 71).
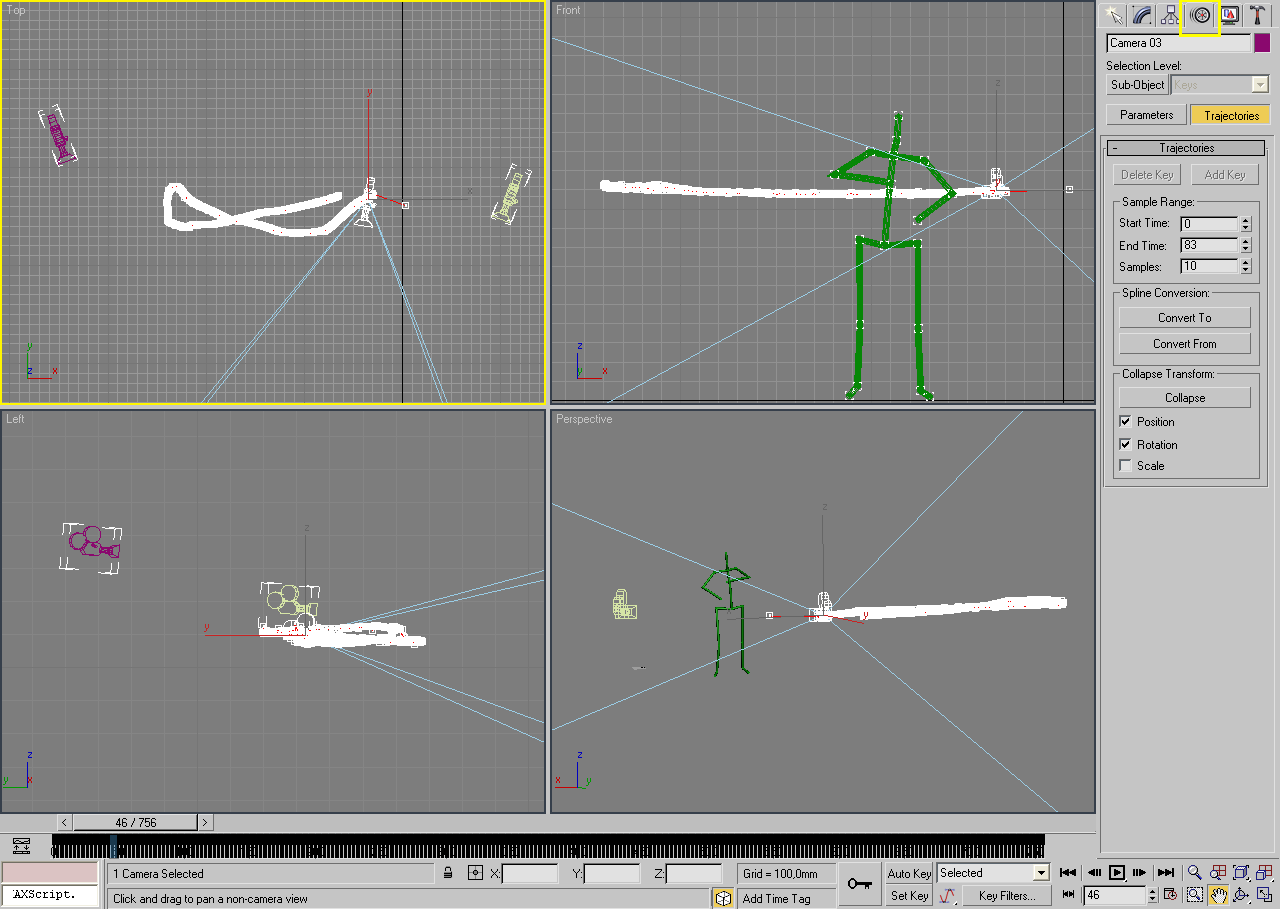
Рис. 71 Траектория подвижной камеры
Вам остаётся только проверить адекватность перемещения камеры, нажав на Play в меню управления воспроизведением.
Заключение
Итак, вы закончили работу по реконструкции подвижной камеры и захвату движения актёра – вы получили подвижную виртуальную камеру и анимационный скелет в трёхмерном редакторе. Теперь вы можете анимировать любого персонажа на основе движений реального человека (например, с помощью модификатора Skin), а затем совместить трёхмерную анимацию персонажа с реальным актёром (рис. 72)

Рис. 72 Совмещение трёхмерной графики и реального актёра
Модель для анимации, так же как и внедрение реального актёра в виртуальную трёхмерную среду – тема для отдельной работы. Рисунок 72 – всего лишь пример для отработки технологии захвата движения. Цель работы заключалась в разработке алгоритма технологии и практическом анализе работы программного обеспечения.
В результате проделанной работы можно сделать два вывода. Первый, представленная технология является эффективной при создании видеороликов стандартного формата с применением совмещения моделируемой трехмерной среды и реального видеоперсонажа, а также захвата движения с последующей анимацией трехмерного персонажа. Второй, данная технология применима и в более простой ситуации, когда необходима только реконструкция камеры для внедрения реального персонажа в трехмерную виртуальную среду. В этом случае технология дает качественную реконструкцию камеры, значительно упрощая процесс совмещения.
