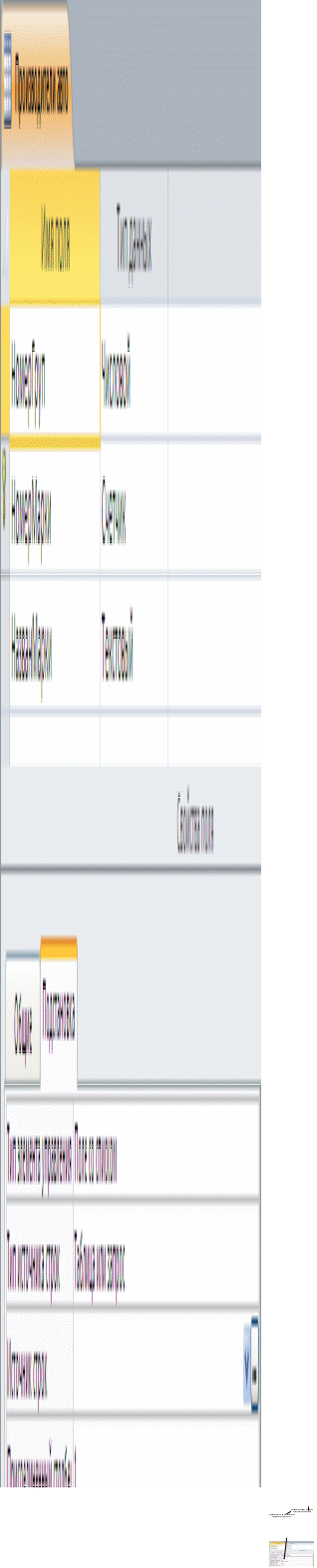4. Создание списка подстановок
Для удобства ввода данных в поле таблицы в MS Access предусмотрена возможность создания списков подстановок, из которых можно выбирать значения для ввода в данное поле. Списки подстановок могут быть двух типов (рис.3):
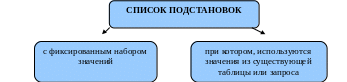
Рисунок 3. Типы списка подстановок
Таблица 5. Действия по созданию списка подстановок
С фиксированным набором значений |
|
При помощи Мастера подстано-вок |
у поля в режиме
Конструктор выбираем тип данных
Мастер подстановок
→ устанавливаем флажок напротив
поля Будет введен фиксированный
набор значений → вводим значения,
которые будет содержать столбец
подстановок →
|
При помощи указания свойств Подстано-вки |
|
РЕЗУЛЬТАТ |
|
Корректировка |
Если в фиксированном списке значений в момент работы произошли изменения, то их можно внести, исправив соответственные значения у поля в его свойствах Подстановки, изменив данные в Источнике строк. ИЛИ В
таблице в момент ввода данных во время
выбора соответственного значения
поля
|
Вводятся значения из существующей таблицы или запроса |
|
При помощи Мастера подстано-вок |
у поля в режиме Конструктор выбираем тип данных Мастер подстановок → устанавливаем флажок напротив поля Объект «столбец подстановки» будет использовать значения из таблицы или запроса → выбираем таблицу или запрос со значениями, которые будут содержать столбец подстановки → выбираем поля, которые следует включить в столбец подстановки→ задаем ширину столбцов, которые содержит столбец подстановки и убираем флажок (в нашем случае), напротив надписи Скрыть ключевой столбец → и . |
Продолжение таблицы 5
При помощи указания свойств Подстано-вки |
|
РЕЗУЛЬТАТ |
|
5. Режимы работы с таблицами
В MS Access 2010 выделяют четыре основные режима работы с таблицами (рис.4):

Рисунок 4. Режимы работы с таблицами
Переход между режимами:
работая в таблице на вкладке Главная в группе Режим выбираем соответственный режим
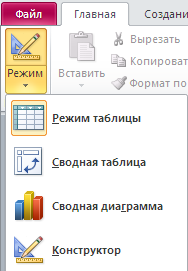
ИЛИ
на строке состояния,
в правом нижнем углу выбираем
![]() режим Таблицы,
режим Таблицы,
![]() режим Сводной таблицы,
режим Сводной таблицы,
![]() режим Сводной диаграммы или
режим Сводной диаграммы или
![]() режим Конструктора
режим Конструктора
Пример.
Таблица «Авто страховые компании» в двух режимах:

режим Конструктора

режим Таблицы
Рисунок 5. Примеры режимов работы с таблицей «Авто страховые компании»
Упражнения для выполнения
Упражнение 1
Познакомьтесь со структурой таблиц, выполнив следующее:
посмотрите внимательно на нормализованную информационную модель общей картотеки произошедших ДТП в городе Чита (см. рис. 11 из лабораторной работы №1), проговорите из каких таблиц состоит данная модель;
определите, к каким типам данных относятся поля в таблицах «Группа участников ДТП», «Виды участников ДТП», «Виды участников ДТП», «Авто страховые компании», «Свидетели ДТП», «Общие сведения о ведении дела по ДТП», «Сообщения о совершенных ДТП», «ГИБДД», «Авто участников ДТП», «Производители авто», «Группа авто»;
в каких таблицах есть ключевые поля, и какие именно;
в каких таблицах нет ключевых полей.
Упражнение 2
Получите навыки создания таблиц в режиме Конструктора в MS Access 2010, создания Маски ввода, выполнив следующее:
откройте базу данных ДТП.accdb;
создайте таблицы:
«Группы участников» с полями: НомерГруппы1, НазванГруппы;
«Авто страховые компании» с полями: НомерКомп, НазванКомпан, Адрес, Телефон, Эмблема;
«ГИБДД» с полями: НомерОкруг, НазванАдмОкр, Телефон;
«Группы авто» с полями: НомерГруп, НазванГруп;
«Сообщения о совершенных ДТП» с полями: НомерСообш, Дата, Время, Адрес, Район, Фамилия, Имя, Отчество, Телефон;
«Общие сведения о ведении дела по ДТП» с полями: НомерСообщ, НомерОкруг, НомерДела, ВидДТП, ЧислоРан, ЧислоПогиб;
«Виды участников ДТП» с полями: НомерГруппы, НомерВида, НазванВида;
«Участники ДТП» с полями: НомерДела, НомерВида, НомерУчастника, Фамилия, Имя, Отчество, ДатаРождения, МестоЖит, Телефон, СерНомерВод, СтатусУчастника, НазванКомпан;
«Свидетели ДТП» с полями: НомерДела, НомерСвид, Фамилия, Имя, Отчество, ДатаРождения, МестоЖит, Телефон;
«Производители авто» с полями: НомерГруп, НомерМарки, НазванМарки;
«Авто участников ДТП» с полями: НомерУчастника, ГосНомер, НазванМарки, ГодВыпуска, Цвет.
в таблицах, у которых встречаются поля «Дата», «Время», «Телефон», создайте для них Маски ввода1.
Упражнение 3
Научитесь создавать поля с помощью списка подстановок, выполнив следующее:
создайте списки подстановок с фиксированным набором значений, для следующих полей:
Таблица 6
С помощью |
Имя поля |
Таблица |
Набор значений |
Мастера подстановок |
Район |
Сообщения о совершенных ДТП |
Центральный, Ингодинский, Железнодорожный, Черновский, Читинско-Сельский |
ВидДТП |
Общие сведения о ведении дела по ДТП |
столкновение, наезд на стоящее транспортное средство, наезд на препятствие, наезд на пешехода, наезд на велосипедиста, падение пассажира |
|
При помощи указания свойств Подстановки |
СтатусУчастника |
Участники ДТП |
ранен, погиб, здоров |
создайте списки подстановок2, использующие значения из существующих таблиц; на какие поля они ссылаются, посмотрите на (см. рис.11 лабораторной работы №1):
Таблица 7
С помощью |
Имя поля |
Таблица |
Мастера подстановок |
НомерСообш |
Общие сведения о ведении дела по ДТП |
НомерОкруг |
Общие сведения о ведении дела по ДТП |
|
НомерГруппы |
Виды участников ДТП |
|
НомерДела |
Участники ДТП |
|
НомерВида |
Участники ДТП |
|
НазванКомпан |
Участники ДТП |
Продолжение таблицы 7
С помощью |
Имя поля |
Таблица |
При помощи указания свойств Подстановки |
НомерДела |
Свидетели ДТП |
НомерГруппы |
Производители авто |
|
НазванМарки |
Авто участников ДТП |
|
НомерУчастника |
Авто участников ДТП |



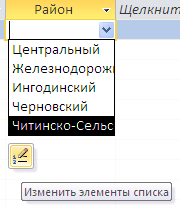 нажать
нажать